Zusammenfassung:
Apple-Computer und -Laptops funktionieren unter macOS, das von Windows-formatierten NTFS-Laufwerken lesen kann. Das einzige Hindernis dabei ist, dass macOS Dateien nicht selbst auf NTFS-Mac kopieren kann. Es gibt verschiedene Möglichkeiten, mit deren Hilfe Sie die Aufgabe ausführen können. Um mehr zu erfahren, lesen Sie diesen Artikel.
Kann ein Mac in NTFS schreiben?
Alle Apple-Computer und -Laptops arbeiten mit dem beliebten macOS, das von Windows formatierten NTFS-Laufwerken lesen kann. Das einzige Hindernis dabei ist, dass macOS Dateien nicht selbst auf NTFS-Mac kopieren kann. Es gibt verschiedene Möglichkeiten, mit deren Hilfe Sie die Aufgabe ausführen können. Um mehr zu erfahren, lesen Sie diesen Artikel sorgfältig durch.
macOS wurde speziell zum Lesen und Schreiben auf Laufwerken entwickelt, die im exFAT-Format arbeiten. Das Windows-Betriebssystem unterstützt sowohl das exFat- als auch das NTFS-Format. Das Problem tritt auf, wenn ein externes Laufwerk mit NTFS-Format zwischen den beiden Betriebssystemen umgeschaltet wird. Wenn Sie ein externes Laufwerk zwischen diesen beiden Betriebssystemen verwenden, überprüfen Sie es auf Kompatibilität und konvertieren Sie es in das exFAT-Format.
Die Welt ist in die beiden beliebtesten Betriebssysteme unterteilt, nämlich Microsoft Windows und macOS. Normalerweise stehen Benutzer vor dem Problem, Dateien auf NTFS-Laufwerke in Mac zu schreiben, wenn sie eine einzelne Festplatte zwischen zwei Betriebssystemen verwenden. Sie können das Laufwerk zum Sammeln von Filmen oder zum Übertragen von Dateien verwenden, aber das Problem bleibt dasselbe. Die meisten Leute schlagen vor, das Laufwerk in das FAT32-Format zu konvertieren, damit es beide Betriebssysteme unterstützt. Das einzige Problem beim Formatieren des Laufwerks auf FAT32 ist, dass es eine niedrigere Dateigrößenbeschränkung hat. Sie können damit keine großen Dateien übertragen.
Wenn Sie bereits Daten im NTFS-Format auf Ihrem Laufwerk haben, können Sie das Format nicht in FAT32 ändern, ohne es zu formatieren. Es gibt einige Möglichkeiten, mit deren Hilfe Sie alle NTFS-Dateien auf das macOS kopieren können. Lesen Sie die Schritte sorgfältig durch, bevor Sie mit dem Kopieren beginnen.
Wie kopiere ich Dateien von Mac auf NTFS?
1. Installieren Sie EaseUS NTFS für Mac
Der einfachste Weg, Dateien auf NTFS-Laufwerke in macOS zu kopieren, ist die Hilfe von EaseUS. Es ist eine ausgezeichnete Lösung für Leute, die sowohl mit Windows-Betriebssystemen als auch mit macOS arbeiten. EaseUS NTFS für Mac ist als das umfassendste NTFS-Tool bekannt, das für macOS verfügbar ist.
EaseUS NTFS für Mac hilft Ihnen beim Lesen und Schreiben von Dateien auf Laufwerken im NTFS-Format unter macOS. Das Softwaretool funktioniert auf USB-Sticks, Festplatten sowie SSDs, die auf dem Microsoft Windows-Betriebssystem formatiert sind. Das Tool hilft Benutzern, alle großen Dateien in die Laufwerke zu schreiben, was macOS nicht kann.
Schritt 1. Starten und aktivieren Sie EaseUS NTFS für Mac. Klicken Sie auf „Ich habe bereits eine Lizenz“, um diese Software freizuschalten.
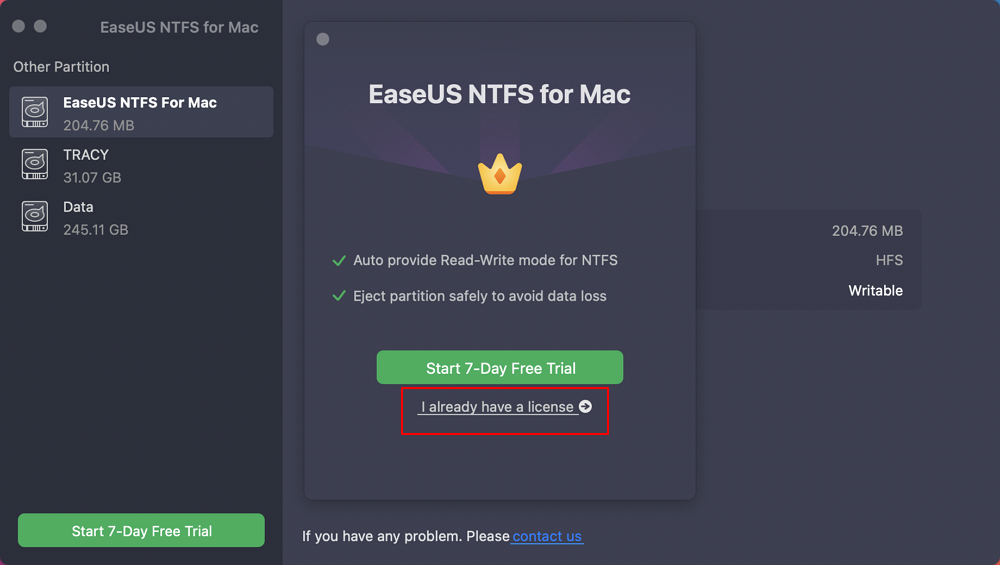
Schritt 2. Verbinden Sie ein NTFS-Laufwerk mit dem Mac, EaseUS NTFS für Mac erkennt das Gerät automatisch. Wählen Sie Ihr Laufwerk aus und Sie werden sehen, dass es jetzt als „schreibgeschützt“ markiert ist. Klicken Sie auf „Schreibzugriff aktivieren“, um dem Laufwerk Lese- und Schreibrechte hinzuzufügen.
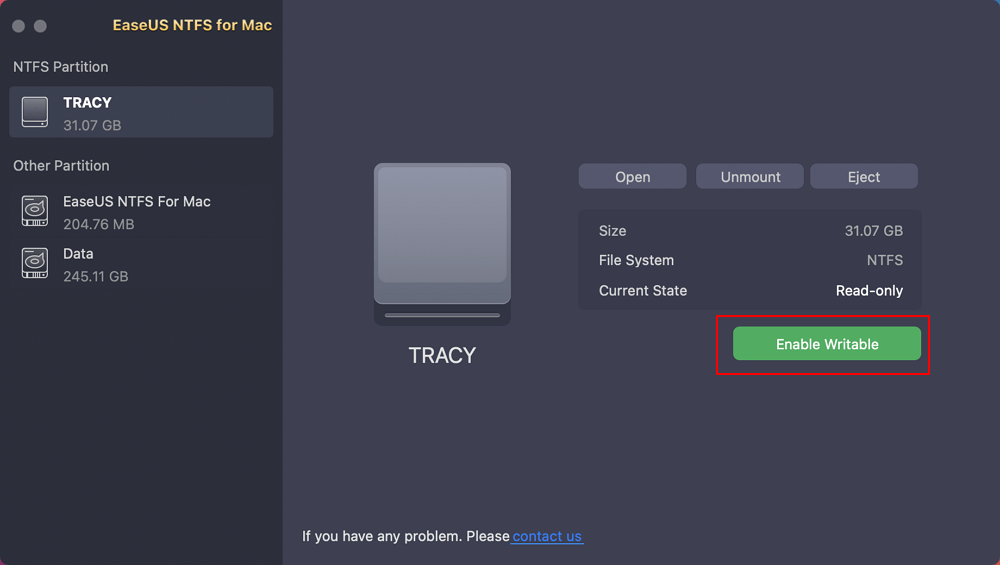
Schritt 3. Wenn der Status von NTFS-Laufwerken in „Beschreibbar“ wechselt.
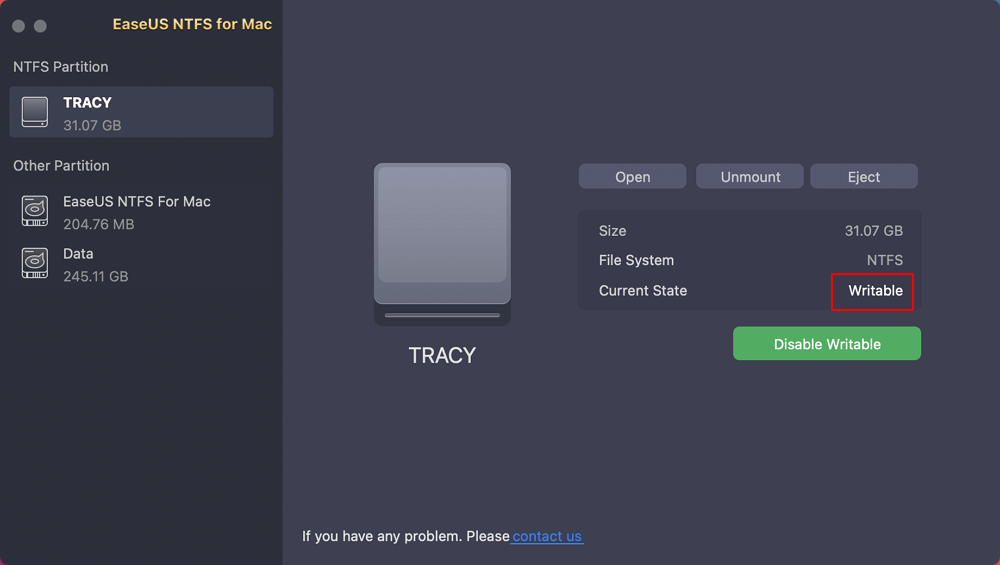
Schritt 4. EaseUS NTFS für Mac öffnet ein Fenster, um dem Mac zu helfen, auf das NTFS-Laufwerk zuzugreifen:
- 1. Wählen Sie „Voller Festplattenzugriff“, klicken Sie auf das Sperrsymbol und geben Sie das Administratorpasswort ein, um es zu entsperren.
- 2. Wählen Sie die beiden Symbole von NTFS für Mac aus.
- 3. Ziehen Sie sie in die Liste „Vollständiger Festplattenzugriff“.
- 4. Klicken Sie auf „Beenden & Wiederherstellen“, um EaseUS NTFS für Mac neu zu starten.
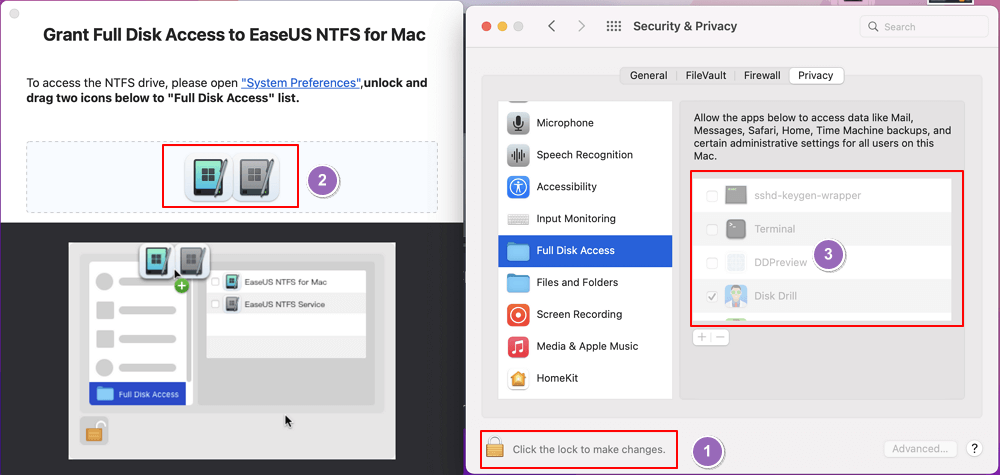
Schritt 5. Wenn EaseUS NTFS für Mac neu gestartet wird, können Sie es öffnen, um gespeicherte Daten auf dem NTFS-Gerät zu überprüfen, zu lesen, zu schreiben und sogar zu ändern.
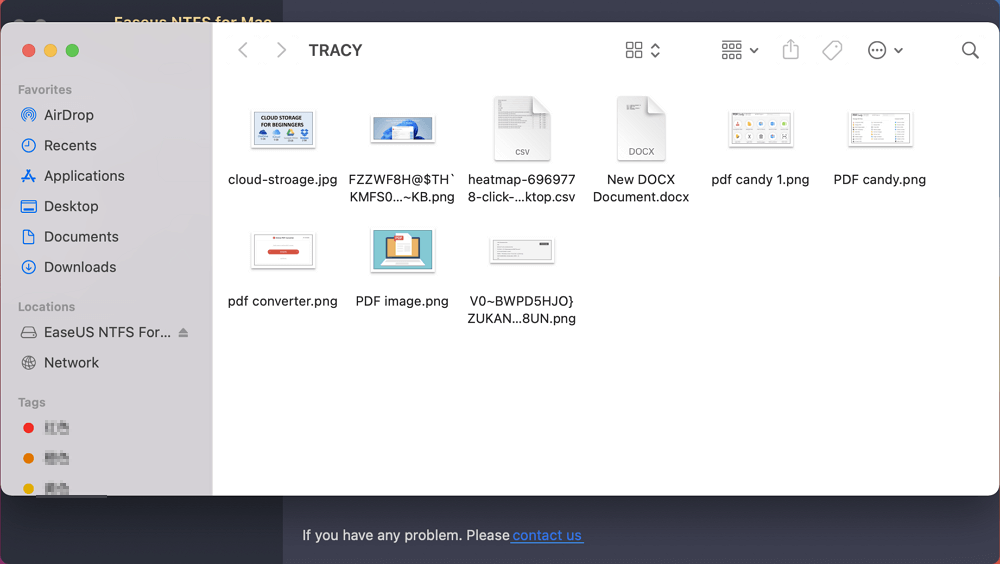
Danach können Sie Dateien auf NTFS-Laufwerken auf Mac-Computern kopieren und hinzufügen.
Außerdem ist EaseUS NTFS für Mac recht einfach zu bedienen und lässt Sie mit Laufwerken arbeiten, die im NTFS-Format formatiert sind. Sie können über die Menüleiste des Tools mounten und unmounten. Das Tool ermöglicht Benutzern den Zugriff auf alle NTFS-Dateien auf dem Laufwerk und ermöglicht ihnen auch das problemlose Lesen, Schreiben, Löschen und Kopieren. Das Tool unterstützt CF-Karten, SD-Karten, Thunderbolt-Laufwerke, USB-Laufwerke, SSD, externe Festplatte, Festplatte.
Da die App superschnell zu bedienen ist, spart sie viel Zeit beim Kopieren der Dateien von einem externen Laufwerk auf den Mac. Alle über das Tool verwendeten Daten sind sicher und die Benutzer werden eine nahtlose Erfahrung machen. Das Tool ist mit den Mac-Prozessoren der älteren Generation zusammen mit dem neuesten M1-basierten Chip kompatibel. Alle macOS unterstützen die Verwendung von EaseUS NTFS. Da dieses Tool allgemein für macOS verfügbar ist, können Benutzer es sowohl auf Macbooks als auch auf iMac-Geräten verwenden.
2. Führen Sie Terminal aus, um den Lese-/Schreibzugriff zu aktivieren
Eine andere Möglichkeit zum Kopieren von NTFS-Dateien ist die Unterstützung von Terminal in macOS. Der Vorteil der Verwendung von Terminal besteht darin, dass keine Anwendung von Drittanbietern erforderlich ist. Dies ist nicht die sicherste verfügbare Option, aber sie ist kostenlos. Da sich das Verfahren in der Testphase befindet, können die Dateien zeitweise beschädigt werden.
- Klicken Sie auf die Suchschaltfläche oben auf dem Bildschirm und geben Sie „Terminal“ ein.
- Verbinden Sie im nächsten Schritt einfach das NTFS-Laufwerk.
- Wenn sich das Terminal öffnet, geben Sie den Befehl „sudo nano /etc/fstab“ ein.
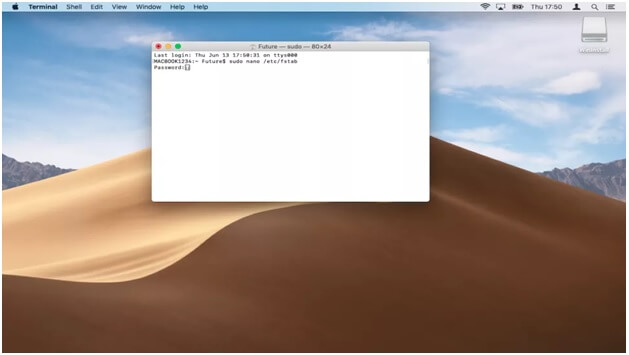
- Dadurch werden alle Laufwerke in macOS geöffnet, in denen Benutzer ganz nach unten scrollen und „LABEL=NAME none NTFS rw,auto,nobrowse“ eingeben müssen.
- Drücken Sie zum Speichern einfach die Tasten Strg und O gleichzeitig.
- Klicken Sie auf Strg+X, um NANO zu beenden.
- Öffnen Sie den Finder und klicken Sie dann auf „Gehe zu“ und dann auf „Gehen Sie zu einem Ordner“. Geben Sie dann „/Volume/NAME“ ein, wobei „NAME“ der dem NTFS-Laufwerk zugewiesene Name ist.
- Klicken Sie auf „Gehe zu“, um auf Ihre Windows-Festplatte zugreifen zu können.
Sobald der gesamte Vorgang abgeschlossen ist, können Benutzer alle Dateien auf dem NTFS-Laufwerk bearbeiten.
3. NTFS-Laufwerk formatieren
Der einfachste und einfachste Weg, auf NTFS-Dateien zuzugreifen, besteht darin, sie zu formatieren. Benutzer können das Laufwerk mit Hilfe einiger einfacher Schritte formatieren.
- Klicken Sie auf die Suchschaltfläche auf dem rechten Bildschirm und geben Sie „Disk“ ein.
- Dadurch wird die Festplattendienstprogramm-App gestartet. Legen Sie das NTFS-Laufwerk ein und klicken Sie im Tool auf das Laufwerk.
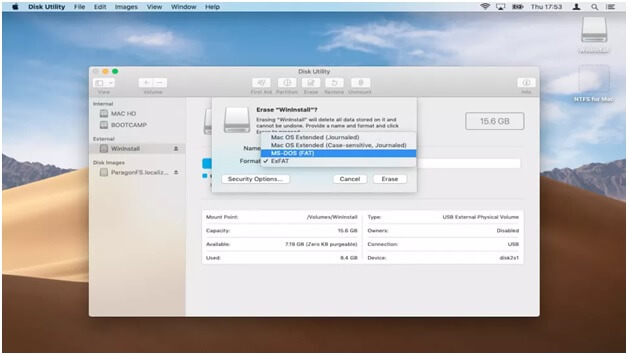
- Wählen Sie das Laufwerk aus und klicken Sie auf die Registerkarte Löschen, die Sie unter Formatieren finden.
- Stellen Sie sicher, dass Sie das Format MS-DOS FAT auswählen, bevor Sie mit dem Format beginnen.
Letzte Worte
Wenn Sie sowohl mit macOS- als auch mit Microsoft Windows-Betriebssystemen arbeiten und einige wichtige Daten zu übertragen haben, wird empfohlen, dass Sie EaseUS zum Übertragen und Kopieren aller Dateien auf Laufwerken im NTFS-Format auf Mac verwenden. Dieses Tool ist absolut legitim und Sie müssen sich keine Sorgen über Datenverlust oder Sicherheitsprobleme machen. Sie können die Testphase des Tools genießen, um ein klares Verständnis dafür zu bekommen, wie es funktioniert.
Weitere Artikel & Tipps:
-
Toshiba NTFS-Treiber für Mac! Lesen und Schreiben der externen Toshiba-Festplatte aktivieren
![Artikelschreiber]() Maria / 2024-03-20
Maria / 2024-03-20 -
Wie kann man die Zugriffsrechte auf USB-Stick ändern Mac [Ultimative Anleitung]
![Artikelschreiber]() Katrin / 2025-02-17
Katrin / 2025-02-17
-
So beheben Sie den schreibgeschützten Zustand der SD-Karte auf dem Mac | 2025 Schritt für Schritt
![Artikelschreiber]() Maria / 2025-02-17
Maria / 2025-02-17 -
Externe Toshiba-Festplatte funktioniert nicht auf dem Mac
![Artikelschreiber]() Maria / 2024-03-20
Maria / 2024-03-20

EaseUS NTFS for Mac
- NTFS-Festplatte auf Mac benutzen
- Kompatibel mit M1-basierten Mac
- Einhängen & Aushängen von NTFS
-Festplatten unter MacOS.
Umfassende Lösungen




