Zusammenfassung:
Wenn Sie ein Programm neu installieren möchten oder Ihr altes Windows-Betriebssystem/Büro Produktschlüssel für ein Update benötigt, müssen Sie zunächst die Produktschlüssel für installierte Programme finden. In dieser Anleitung erfahren Sie, wie Sie Produktschlüssel für installierte Software und Programme unter Windows 11/10 auf 3 verschiedene Arten finden können.
Brauchen Sie einen zuverlässigen Weg, um Produktschlüssel für installierte Programme und Anwendungen auf Ihrem Computer zu finden? Folgen Sie dieser Seite, Sie erhalten eine vollständige Anleitung, um den gewünschten Lizenzcode Ihrer installierten Software auf Windows PC erfolgreich zu erhalten.
Wie finde ich die Seriennummer eines Programms?
"Ist es möglich, Produktschlüssel für installierte Programme zu finden? Ich möchte mein Windows neu installieren und befürchte, dass eine Neuinstallation der Software unumgänglich ist.
Daher meine Frage: Wie finde ich den Produktschlüssel für installierte Programme auf meinem Computer? Und ich möchte nicht einige bereits vorhandene Programme neu kaufen."
Haben Sie eine ähnliche Anfrage bei der Suche nach Seriennummern oder Lizenzcodes für Ihre installierten Programme und Software auf Windows-Desktop-Computern und Laptops?
Im Folgenden zeigen wir Ihnen die komplette Prozedur, wie Sie selbst erfolgreich Produktschlüssel finden.
3 Wege zum Finden von Produktschlüsseln für installierte Programme unter Windows 2022
Durch die Überprüfung der gesamten möglichen Lösungen online, hier kommt drei Methoden, die wir denken, sind die effizienteste bei der Suche nach einem Produktschlüssel für Ihre Software.
Sie können sich für eine davon entscheiden und der entsprechenden Anleitung folgen, um den fehlenden Produktschlüssel wiederzuherstellen mit Leichtigkeit.
Ihre Kurzanleitung:
- Beachten Sie, dass bei geringen Computerkenntnissen ein professioneller Produktschlüssel-Finder in Methode 1 wie EaseUS Key Finder kann helfen.
- Wenn Sie einen kostenlosen Produktschlüssel-Finder für installierte Programme auf Windows PC benötigen, können Sie Methode 2 oder Methode 3 als Lösung wählen.
Folgen wir nun der Anleitung der Methode, die Sie ausgewählt haben, um den Softwareschlüssel auf Ihrem Computer zu überprüfen und zu extrahieren.
Methode 1. Schlüssel für installierte Programme mit dem Product Key Finder finden
Empfohlenes Tool: EaseUS Key Finder
EaseUS Key Finder ist für die Migration von Dateien und Anwendungen zwischen PCs und lokalen Festplatten konzipiert. Seine Produktschlüssel-Funktion macht es zu einem idealen Werkzeug, um die Produktschlüssel Ihrer installierten Programme auf dem Windows-PC zu finden. Fall die Produktschlüssel verloren sind, können Sie auch mithilfe von dieser Software diese Schlüssel wiederherzustellen.
Lassen Sie uns sehen, was EaseUS Key Finder für Sie tun kann:
1 Klick zum Finden des Software-Produktschlüssels mit EaseUS Key Finder
Schritt 1. Starten Sie EaseUS Key Finder. Diese Software hat Ihre verschiedenen Lizenzcodes und Passwörter in Kategorien eingeteilt.
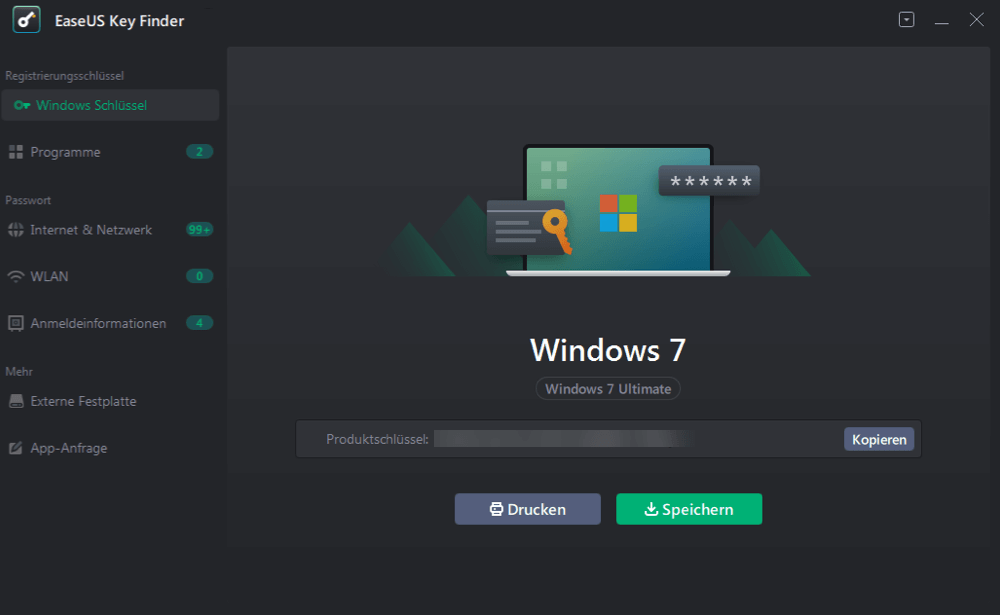
Schritt 2. Wählen Sie im linken Bereich aus, welche Produktschlüssel Sie speichern oder kopieren wollen. Zum Beispiel, wenn Sie den Code von Microsoft Office-Programme speichern wollen, wählen Sie "Programme" aus. Sie können auch die Passwörter von der Netzwerkverbindung und der Anmeldung einer Webseite speichern.

Schritt 3. Wählen Sie die Produktschlüssel aus. Sie können diese Keys einzeln kopieren, zusammen auf einem anderen Ort speichern oder drucken.

Methode 2. Software-Lizenzschlüssel in der Registry finden
Recommended Tool: Windows-Registrierungs-Editor
Einige von Ihnen haben vielleicht schon vom Windows-Registrierungseditor gehört, der normalerweise zur Verwaltung der Computerleistung und der Programmeinstellungen verwendet wird. Es erfordert einige Computerkenntnisse, um den Registrierungseditor auszuführen und die Produktschlüssel der installierten Anwendungen zu finden.
Seien Sie also bitte vorsichtig, wenn Sie die folgenden Tipps befolgen, um Software-Schlüssel auf dem PC zu finden:
Schritt 1. Geben Sie regedit in das Windows-Suchfeld ein, und drücken Sie die Eingabetaste, um den Registrierungseditor zu starten.
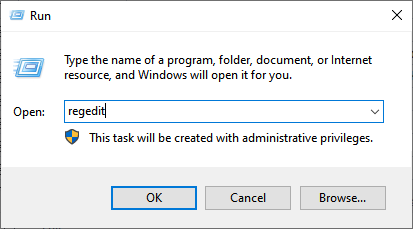
Schritt 2. Folgen Sie dem Pfad und finden Sie die richtige Stelle im Register:
HKEY_LOCAL_MACHINE > "Software" > Öffnen Sie den Ordner.

Schritt 3. Blättern Sie, um die richtige Software zu finden, die Sie benötigen, um den Produktschlüssel zu finden.
Schritt 4. Doppelklicken Sie auf den Wert "Produkt-ID" oder "Seriennummer", "Schlüssel", "Lizenz" usw., um den Produktschlüssel für installierte Programme anzuzeigen.
Der einzige Nachteil dieser Methode ist, dass sie nicht immer funktioniert. Es hängt von den Einstellungen Ihres Computers ab. Wenn diese Methode fehlschlägt, gehen Sie zurück und wenden Sie sich an EaseUS Key Finder in Methode 1 für Hilfe.
Recommended Tool: Software-Service oder Support-Team.
Bei den meisten kostenpflichtigen Softwareprogrammen oder kommerziellen Anwendungen kann Ihnen der Kundendienst oder der technische Support helfen, den fehlenden Produktschlüssel zu finden. Sie müssen nur die Bestellinformationen angeben, um zu beweisen, dass Sie der Eigentümer der gekauften Software sind.
So gehen Sie vor:
Schritt 1. Öffnen Sie die Software-Supportseite, melden Sie sich mit Ihrem Konto und Passwort an.
Schritt 2. Suchen Sie Ihre gekaufte Software und prüfen Sie den Produktschlüssel.
Wenn Sie Ihren Softwareschlüssel nicht gefunden haben, versuchen Sie, das Support-Team um Hilfe zu bitten. In der Regel können Sie ihn online oder telefonisch kontaktieren.
Was ist der einfachste Weg, den Produktschlüssel für installierte Programme zu finden?
Auf dieser Seite haben wir 3 zuverlässige Methoden zusammengestellt, die Ihnen helfen, Software-Schlüssel zu finden, die auf einem Windows-PC installiert sind.
Welche dieser Methoden ist die einfachste, um einen Produktschlüssel für ein installiertes Programm zu finden? Laut dem EaseUS-Support-Team und den Tests der Benutzer ist der EaseUS Key Finder eine insgesamt effektive Lösung.
Es ermöglicht nen, den Produktschlüssel der gewünschten Programme mit nur einem Klick zu finden. Darüber hinaus können Sie sogar eine Software-Liste an das EaseUS Key Finder-Support-Team senden, um seine Support-Liste bei der Suche nach Software-Schlüsseln zu erweitern.
Weitere Artikel & Tipps:
-
Vermissen Sie Ihre Windows-Lizenz? Die besten 10 Windows Key Finder bieten Hilfe - EaseUS
![Artikelschreiber]() Maria / 2024-03-27
Maria / 2024-03-27 -
So finden Sie den Windows 11/10 Produktschlüssel (5 bewährte Methoden)
![Artikelschreiber]() Markus / 2024-03-27
Markus / 2024-03-27
