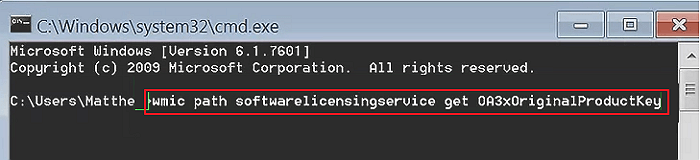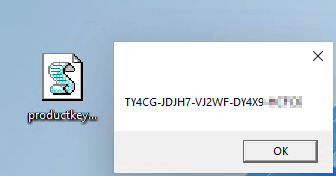Zusammenfassung:
Hier finden Sie die 10 besten Windows Key Finder Programme und Tools, die Sie dabei unterstützen, Ihren fehlenden Produktschlüssel für Windows OS und andere installierte Software zu finden. Erfahren Sie jetzt, wie Sie Ihre Windows-Lizenz selbst finden können.
Überblick zum Windows Key
Der Windows Key, auch Windows Produktschlüssel genannt, ist eine 25-stellige Lizenz, die meist zur Aktivierung oder Reaktivierung des Windows Betriebssystems auf Desktop-Computern und Laptops verwendet wird.
Er sieht in etwa so aus:
- TXUD8-USE8EX-U7XTM-LULE9-ULNX8
- Oder etwa so: XXXXX-XXXXX-XXXXX-XXXXX-XXXXX
Zusätzlich zur Windows-Aktivierung können Sie auch Ihren Windows-Produktschlüssel suchen, wenn sie das Windows-Betriebssystem auf eine neue Festplatte/SSD übertragen oder migrieren wollen.
Wie kann man den Windows-Produktschlüssel kostenlos finden?
Sie können den Produktschlüssel für Windows-Betriebssysteme an drei Stellen finden:
- 1. Auf dem Computer
- 2. Auf dem COA-Aufkleber der Software
- 3. Auf der Microsoft Windows Support-Plattform
Beachten Sie, dass Sie den Windows OS COA-Aufkleber, den Microsoft mit dem Betriebssystem geliefert hat, direkt überprüfen und den Windows-Schlüssel dort finden können, sofern Sie ihn noch haben. Die offizielle Anleitung zum Auffinden von Windows-Schlüsseln steht auf der Microsoft-Website zur Verfügung.
Falls Sie allerdings den COA-Aufkleber verloren haben oder einfach nicht über eine solche Karte verfügen, die gemeinsam mit Ihrem Betriebssystemschlüssel gedruckt wurde, machen Sie sich keine Sorgen. Nachfolgend stellen wir Ihnen die 10 besten Windows-Schlüsselfinder vor, mit denen Sie den Produktschlüssel für Ihr Windows erfolgreich finden können. Schauen wir es uns an.
Die 10 besten Windows-Schlüsselfinder zum Herunterladen, um Ihren Produktschlüssel zu finden
Wie findet man den Produktschlüssel für Windows 10? Ist es möglich, meinen Windows-Schlüssel auf einem Windows-Server-Computer anzuzeigen? Prüfen Sie die Liste hier, und Sie werden einen passenden Windows-Schlüsselfinder für Hilfe finden.
Die Liste der Top 10 besten Windows Key Finder im Jahr 2021 [kostenpflichtig & kostenlos]
- EaseUS Key Finder- kostenpflichtig
- Belarc Advisor- kostenpflichtig
- Abelssoft MyKeyFinder- kostenpflichtig
- LicenseCrawler- kostenpflichtig
- Lazesoft Windows Key Finder- Freeware
- Free PC Audit- Freeware
- Magical Helly Bean Keyfinder- Freeware
- PowerShell Command- Free Tool
- CMD- Free Tool
- Notepad- kostenloses Tool
Kurzübersicht - Auswahl der EaseUS-Redaktion:
- Für den einfachsten und schnellsten Windows-Schlüsselfinder mit 1 Klick, lohnt sich ein Versuch von EaseUS Key Finder.
- Der beste Hardware- und Software-Informations-Checker ist Belarc Advisor.
- Wenn Sie einen kostenlosen Windows Key Finder suchen, sollten Sie Lazesoft Windows Key Finder ausprobieren.
- Für eine kostenlose manuelle Methode können Sie den PowerShell-Befehl ausführen, um einen Windows-Schlüssel zu finden.
Wie bekomme ich also meinen aktuellen Windows-Schlüssel angezeigt? Downloaden Sie den gewünschten Produktschlüssel-Finder gratis auf Ihren PC und befolgen Sie die Anweisungen, um Ihre OS-Lizenz zu überprüfen.
1. EaseUS Key Finder
Die einfachste Windows-Schlüsselfinder-Software mit 1 Klick Lösung
EaseUS Key Finder ist ein 1-Klick Produktschlüssel-Finder, den jeder anwenden kann, um Windows-Schlüssel auf ihren Computern erfolgreich zu scannen und zu finden. Abgesehen von der Suche nach Windows-Schlüsseln, ist es auch hilfreich, um andere Arten von Software-Schlüssel auf dem Computer installiert zu finden.
Herunterladen:
Findet Produktschlüssel für:
- Windows 11/10/8.1/8/7/Vista/XP
- Windows Server 2022/2019/2016/2012 R2/2012/2008/2003, usw.
- Windows Office, Adobe-Software
- Windows SQL
- Webbrowser-Konto und -Passwort, wie Chrome, Firefox, Edge, usw.
- WiFi-Passwörter
So verwenden Sie es:
Schritt 1. Starten Sie EaseUS Key Finder. Diese Software hat Ihre verschiedenen Lizenzcodes und Passwörter in Kategorien eingeteilt.
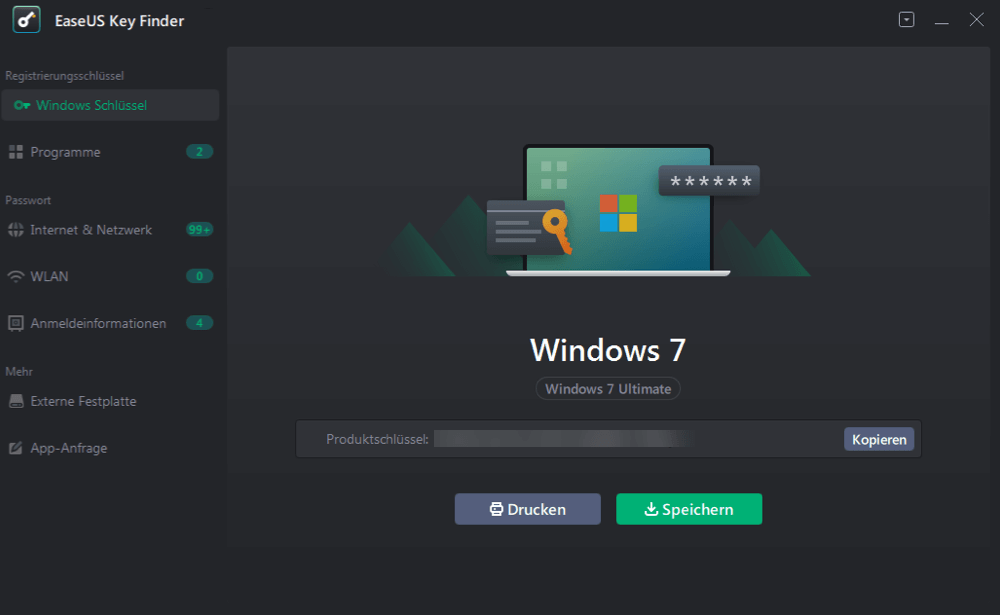
Schritt 2. Wählen Sie im linken Bereich aus, welche Produktschlüssel Sie speichern oder kopieren wollen. Zum Beispiel, wenn Sie den Code von Microsoft Office-Programme speichern wollen, wählen Sie "Programme" aus. Sie können auch die Passwörter von der Netzwerkverbindung und der Anmeldung einer Webseite speichern.

Schritt 3. Wählen Sie die Produktschlüssel aus. Sie können diese Keys einzeln kopieren, zusammen auf einem anderen Ort speichern oder drucken.

Abgesehen von der Produktprüfung ist EaseUS Key Finder auch eine leistungsstarke Dateiübertragungssoftware. Damit können Sie Dateien, Anwendungen und sogar Betriebssystemeinstellungen auf einen neuen Computer migrieren.
2. Belarc Advisor - kostenpflichtig
Umfangreiches Programm zur Suche von Window Keys und zur Überprüfung von Hardware-Informationen

Der Belarc Advisor ist mehr als nur ein Produktschlüssel-Finder von Windows OS, er listet auch die System- und Hardware-Informationen Ihres Computers in der Software auf.
Zum Download: https://www.belarc.com/products_belarc_advisor
Findet Produktschlüssel für:
- Windows 7/XP/Vista.
- Listet Hardware- und Software-Informationen über Computer auf.
So verwenden Sie es:
Schritt 1. Laden Sie Belarc Advisor auf Ihren Computer.
Schritt 2. Im linken Fensterbereich klicken Sie auf "Softwarelizenz".
Schritt 3. Warten Sie, bis das Programm gescannt hat und den Produktschlüssel im rechten Ergebnisfenster auflistet.
3. Abelssoft MyKeyFinder - kostenpflichtig
Vielmehr als nur ein Passwort-Finder

Anders als Belarc Advisor arbeitet Abelssoft MyKeyFinder noch gründlicher bei der Suche nach Produktschlüsseln. Zusätzlich zum Windows Key kann diese Software auch einige versteckte Passwörter für Ihre Speichergeräte aufdecken.
Zum Download: https://www.abelssoft.de/en/windows/helpers/mykeyfinder
Findet Produktschlüssel für:
- Windows 10/8.1/8/7.
- Kann den WiFi-Code finden.
- Findet das Passwort einer externen Festplatte.
So verwenden Sie es:
Schritt 1. Starten Sie MyKeyFinder und lassen Sie das Programm den Windows-Schlüssel für Sie suchen.
Schritt 2. Nach Abschluss des Scanvorgangs überprüfen Sie die Scanliste und sehen Sie Ihren Windows-Schlüssel.
4. LicenseCrawler - kostenpflichtig
Stilvoller Schlüsselfinder für Windows 7
LicesenCrawler hat Ähnlichkeit mit MyKeyFinder und unterstützt das Scannen und Finden von Schlüsseln für Windows und andere installierte Software. Einziges Problem bei dieser Software ist, dass das Scannen von Windows und Software zum Auffinden des Produktschlüssels ein wenig lange dauert.
Zum Download: http://www.klinzmann.name/licensecrawler.htm
Findet Produktschlüssel für:
- Windows 7/Windows 95.
- Windows Server 2008 R2 (64bit).
- Andere Seriennummern und Lizenzen für Software.
So verwenden Sie es:
Schritt 1. Rufen Sie LicenseCrawler auf und wählen Sie "LocalHost" in der Computer-Sektion. Klicken Sie dann auf "Suche starten".
Schritt 2. Wenn die Suche abgeschlossen ist, sehen Sie die gefundene Seriennummer und Schlüssel für Windows und Software. Wählen Sie "Datei > Speichern", um das Resultat auf dem PC zu speichern.
5. Lazesoft Windows Key Finder - Freeware
Open-Source-Schlüsselfinder

Der Windows Key Finder von Lazesoft ist eine Open-Source Freeware, mit der Sie den Windows-Schlüssel flexibel finden und kopieren können. Sie benötigt keine Installation und erlaubt es Ihnen, den Produktschlüssel mit einem Klick auf dem Bildschirm anzuzeigen.
Zum Download: https://www.lazesoft.com/lazesoft-windows-key-finder.html
Findet Produktschlüssel für:
- Windows 10/8.1/8/7/Vista/XP
- Windows Server 2016/2012 R2/2012/2008/2003
- Office 2016/2013/2010/2007/2003/2000
So verwenden Sie es:
Schritt 1. Installieren und starten Sie Lazesoft Windows Key Finder auf dem Computer.
Schritt 2. Lassen Sie das Programm automatisch alle Schlüssel überprüfen und anzeigen.
6. Free PC Audit - Freeware
Altmodischer Windows Key Finder mit Stil

Free PC Audit erinnert an License Crawler, das eine elegante Oberfläche für Windows 7 hat und für Anfänger ein bisschen kompliziert zu bedienen ist. Auch diese Software muss nicht installiert werden, um Produktschlüssel zu finden, weil sie von einer .exe-Datei ausgeführt wird.
Zum Download: https://www.misutilities.com/free-pc-audit/index.html
Findet Produktschlüssel für:
- Windows NT bis zu Windows 10.
So verwenden Sie es:
Schritt 1. Rufen Sie Free PC Audit auf.
Schritt 2. Gehen Sie auf "System" > "Windows Product Key".
Finden Sie den Produktschlüssel Ihres aktuellen Windows-Betriebssystems in dem Fenster.
7. Magical Jelly Bean Keyfinder - Freeware
Der kostenlose Produktschlüssel-Finder

Magical Jelly Bean Keyfinder ist eine kostenlose Anwendung zum Auffinden von Windows-Produktschlüsseln in der Registry. Es ermöglicht Ihnen auch die Suche nach Lizenzschlüsseln für einige Anwendungen. Das Tool ist besonders einfach zu bedienen.
Zum Download: https://www.magicaljellybean.com/keyfinder/
Findet Produktschlüssel für:
- Windows 8/7.
- Office 2010.
So verwenden Sie es:
Schritt 1. Magical Jelly Bean Keyfinder installieren und auf Ihrem Computer starten.
Schritt 2. Es wird automatisch ausgeführt und der gefundene Windows-Produktschlüssel wird auf dem Bildschirm angezeigt.
Rückmeldung der Redaktion: Die Software wurde unter Windows 10 getestet, aber sie zeigte den gefundenen Schlüssel nicht auf dem Bildschirm an.
Abgesehen von der Windows-Schlüsselfinder-Software von Drittanbietern haben Microsoft und andere Anbieter auch 3 weitere kostenlose Methoden für die manuelle Suche zur Verfügung gestellt (siehe unten), von denen Sie eine zur Hilfe nehmen können.
8. PowerShell Command - Kostenloses Tool
Integrierte Windows-Befehlszeile als Key Finder
Wenn manche von Ihnen das in Windows eingebaute Tool bevorzugen, um den Produktschlüssel für das aktuelle Betriebssystem zu finden, können Sie den PowerShell-Befehl zur Hilfe nehmen.
Zum Download: Da es in Windows vorinstalliert ist, müssen Sie dieses Tool nicht herunterladen.
Findet den Produktschlüssel für:
- Windows 10/8.1/8/7.
So verwenden Sie es:
Schritt 1. Mit der rechten Maustaste auf das Windows-Symbol klicken und "Windows PowerShell" aufrufen.
Schritt 2. Schreiben Sie den Befehl in PowerShell und drücken Sie Enter, um den Windows-Schlüssel zu finden: (Get-WmiObject -query 'select * from SoftwareLicensingService').OA3xOriginalProductKey .
Schritt 3. Warten Sie, bis Windows PowerShell den Produktschlüssel des aktuellen Windows auflistet.
9. CMD - Kostenloses Tool
Alternative zum PowerShell Windows-Schlüsselfinder
Die Eingabeaufforderung, auch bekannt als CMD oder Command Prompt, ist ein alternatives Tool, um die PowerShell im Windows-Betriebssystem zu ersetzen. Wer mit der PowerShell auf seinem Computer nicht zurechtkommt, sollte dieses Tool ausprobieren.
Zum Download: Die Eingabeaufforderung ist ähnlich wie die PowerShell in Windows vorinstalliert.
Findet den Produktschlüssel für:
- Windows 11/10/8.1/8/7.
So verwenden Sie es:
Schritt 1. Tragen Sie cmd in das Windows-Suchfeld ein, machen Sie einen Rechtsklick auf die Eingabeaufforderung und wählen Sie "Als Administrator ausführen".
Schritt 2. Tippen Sie die Befehlszeile in die Eingabeaufforderung und drücken Sie danach die Eingabetaste: wmic path softwarelicensingservice get OA3xOriginalProductKey .
Wenn der Vorgang abgeschlossen ist, wird Ihr Windows-Schlüssel auf dem Bildschirm angezeigt.
10. Notepad - Kostenloses Tool
Der etwas komplizierte, aber effiziente Schlüssel-Finder für Windows
Zuletzt können Sie versuchen, den Windows-Schlüssel mit einem Notepad-Befehlswerkzeug zu finden. Das Tool ist etwas kompliziert, funktioniert aber für alle Windows-Betriebssysteme.
Zum Download: Installation ist nicht erforderlich.
Findet den Produktschlüssel für:
- Alle Windows Betriebssysteme
So verwenden Sie es:
Schritt 1. Machen Sie einen Rechtsklick auf den leeren Bereich auf Ihrem Desktop und legen Sie einen neuen Notizblock an.
Schritt 2. Schreiben Sie den folgenden Inhalt in Notepad und speichern Sie ihn:
- Set WshShell = CreateObject("WScript.Shell") MsgBox
- ConvertToKey(WshShell.RegRead("HKLM\SOFTWARE\Microsoft\Windows NT\CurrentVersion\DigitalProductId"))
- Function ConvertToKey(Key)
- Const KeyOffset = 52
- i = 28
- Chars = "BCDFGHJKMPQRTVWXY2346789"
- Do
- Cur = 0
- x = 14
- Do
- Cur = Cur * 256
- Cur = Key(x + KeyOffset) + Cur
- Key(x + KeyOffset) = (Cur \ 24) And 255
- Cur = Cur Mod 24
- x = x -1
- Loop While x >= 0
- i = i -1
- KeyOutput = Mid(Chars, Cur + 1, 1) & KeyOutput
- If (((29 - i) Mod 6) = 0) And (i -1) Then
- i = i -1
- KeyOutput = "-" & KeyOutput
- End If
- Loop While i >= 0
- ConvertToKey = KeyOutput
- End Function
Schritt 3. Wählen Sie "Datei" > "Speichern unter" > Unter "Speichertyp" wählen Sie "Alle Dateien".
Schritt 4. Geben Sie der Notepad-Datei den Namen "productkey.vbs".
Schritt 5. Mit einem Doppelklick auf die Productkey-Datei wird der gefundene Windows-Schlüssel automatisch überprüft und angezeigt.
Die Suche nach dem Windows-Schlüssel kann mit einem zuverlässigen Windows Key Finder hier ganz einfach sein
Wir haben Ihnen auf dieser Seite die 10 besten Windows-Schlüsselfinder und Tools vorgestellt, mit denen Sie Ihren aktuellen Windows-Produktschlüssel oder die Seriennummer für installierte Software wie Office- oder Adobe-Produkte ermitteln können.
Von diesen Tools ist EaseUS Key Finder das beste und umfassendste Programm zum Finden von Produktschlüsseln. Sie können damit nicht nur einen Windows-Schlüssel finden, sondern auch die Lizenz für installierte Software, wie Office, Adobe und sogar Browser-Passwörter.
Kurz gesagt, die Suche nach einem Windows-Schlüssel ist einfach, solange Sie ein zuverlässiges Schlüsselfinder-Tool zur Hilfe nehmen.
Weitere Artikel & Tipps:
-
[Einfach zu befolgen] Wie man die CorelDRAW-Seriennummer findet?
![Artikelschreiber]() Maria / 2024-03-27
Maria / 2024-03-27 -
So finden Sie den Windows 7-Produktschlüssel ganz einfach mit CMD
![Artikelschreiber]() Maria / 2024-05-25
Maria / 2024-05-25
-
Wie findet man den Microsoft Office 2021 Produktschlüssel?
![Artikelschreiber]() Maria / 2024-03-27
Maria / 2024-03-27 -
Wie Sie Ihr Instagram-Passwort sehen - 3 vollständige Anleitungen
![Artikelschreiber]() Maria / 2024-11-27
Maria / 2024-11-27