Zusammenfassung:
Produktschlüssel sind heutzutage eine unbestreitbare Notwendigkeit für jede Software. Was passiert also, wenn Sie ihn verlieren? Auf dieser Seite werden alle möglichen Dinge besprochen, die passieren können, wenn Sie einen Produktschlüssel für Ihr Windows-System oder eine installierte Software verloren haben. Sehen Sie in diesem Leitfaden nach, was zu tun ist.
Produktschlüssel sind heutzutage eine unbestreitbare Notwendigkeit für jede Software. Was passiert also, wenn Sie ihn verlieren?
Jedes Tool und Programm, das Sie auf Ihrem Computer verwenden, hat einen Aktivierungsschlüssel, auch Ihr Betriebssystem. Diese Schlüssel aktivieren die Premium- und kostenpflichtigen Funktionen des Programms und ermöglichen es dem Benutzer, diese Programme umfassend zu nutzen.

Windows-Aktivierungsschlüssel, wie in den Systeminformationen von Windows zu sehen
Deshalb benötigen Sie diese Schlüssel, um Premium-Funktionen in Ihrem Betriebssystem und Produktivitäts-Tools wie Adobe, Microsoft Office und verschiedene andere Geräte freizuschalten. Jeden Tag verlieren jedoch unzählige Menschen ihre Software-Schlüssel.
Was passiert, wenn ich meine Produktschlüssel verliere?
Der Verlust Ihres Produktschlüssels kann viele Nachteile mit sich bringen. Sie können eine Reihe von kleinen und großen Verlusten erleiden, z. B. können Sie Ihr Programm nicht mehr aktivieren oder eine neue Registrierung beantragen. Deshalb ist es wichtig, dass Sie Ihre Schlüssel sicher aufbewahren.
Um Ihnen zu verdeutlichen, wie wichtig es ist, Ihre Produktschlüssel aufzubewahren, finden Sie hier ein paar Beispiele dafür, was passieren kann, wenn Sie sie verlieren:
- Unfähigkeit, die Testphase einer Software zu überstehen
- Sie können ein Programm nach einer Neuinstallation nicht mehr reaktivieren.
- Wenn Sie Windows neu installieren, haben Sie keinen Aktivierungsschlüssel mehr, um auf alle wichtigen Funktionen zuzugreifen.
- Sie können eine Einzelplatzlizenz für mehrere Computer nicht auf verschiedenen PCs verwenden.
Wenn Ihre Software aktualisiert wird, kann es außerdem sein, dass Sie Ihren Produktschlüssel erneut eingeben müssen. Wenn Sie also Ihren Schlüssel verloren haben, können Sie nicht mehr von der erneuten Aktivierung der Software profitieren.
Wie erhalte ich meinen Produktschlüssel, wenn ich ihn verloren habe - versuchen Sie Product Key Finder
Nur weil Sie Ihren Schlüssel verloren haben, heißt das nicht, dass alles verloren ist. Es gibt Möglichkeiten, Ihre verlorenen Aktivierungscodes wiederzufinden. Aber Sie können den einfachen oder den komplizierten Weg gehen. Der einfachste Weg ist die Verwendung des EaseUS Key Finders.
Es ist ein bemerkenswertes Tool, das Ihren Computer durchforstet, um selbst die verstecktesten Programmschlüssel aufzuspüren. Dazu gehören die bereits erwähnten Programme wie Adobe, Office und sogar Windows selbst. Sie können damit einige Dinge aufspüren, unter anderem:
- Aktivierungsschlüssel für Windows und installierte Software
- Den Produktschlüssel eines toten Computers
- Windows-Anmeldeinformationen
- Andere Informationen wie Wi-Fi-Namen und Passwörter
- Wiederherstellung gespeicherter Passwörter von Webbrowsern, z. B. Chrome und Firefox
Und wie funktioniert das Ganze? Hier ist eine kleine Demonstration, die Ihnen hilft, Ihre Schlüssel wiederzufinden:
1. EaseUS Key Finder herunterladen und installieren
Der erste Schritt ist, die Homepage von EaseUS Key Finder herunterzuladen. Oder Sie können diese Software direkt hier herunterladen:
Wie Sie hier sehen können, werden die grundlegenden Informationen zu diesem Tool bereitgestellt. Sie können es kaufen oder die kostenlose Testversion herunterladen. Die Dateigröße für diese beiden Download-Optionen beträgt weniger als 1,5 MB. Es dauert also weniger als eine Sekunde, um es herunterzuladen.
Danach müssen Sie nur noch den Anweisungen auf dem Bildschirm folgen, um das Tool zu installieren. Auch dies dauert weniger als 10 Sekunden,
2. Installieren lassen, dann ausführen
Sobald das Programm installiert ist, wird es sich selbst starten und Ihnen den folgenden Bildschirm anzeigen:

Wie Sie sehen können, hat sich das Tool erneut vorgestellt. Dazu gehören alle Anwendungen, die es auf einmal erkennen kann, und externe Laufwerke, aus denen es Informationen extrahieren kann. Wie macht es das?
- Durch den Zugriff auf die erforderlichen Programmdateien
- Durch Durchsuchen der Windows-Registrierung
- Konfigurations- und andere Systemdateien innerhalb dieser Programme
Das Tool benötigt einige Sekunden, um auf all diese wichtigen Informationen zuzugreifen.
3. Erlauben Sie dem Tool, Ihren Computer zu scannen und nach Ihren Windows-Schlüsseln zu suchen
Das Tool scannt, wie bereits erwähnt, alle Aspekte Ihres Computers. Auf dem Startbildschirm wird Ihnen der primäre Windows-Schlüssel angezeigt. Auf der linken Seite des Bildschirms sehen Sie jedoch den Windows-Produktschlüssel, den das Tool erkannt hat.
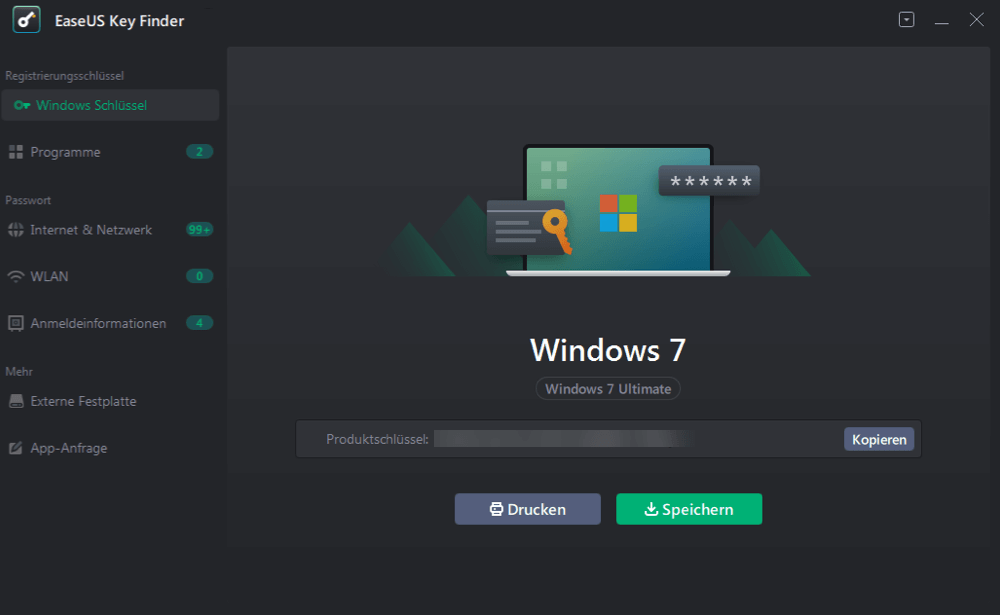
Produktschlüssel für Windows, Office und installierte Programme finden
Ease the US ist ein bemerkenswertes Tool, das Ihnen hilft, Ihre Produktschlüssel zu finden. Das haben wir festgestellt. Es hat jedoch verschiedene Vorteile neben der Erkennung der offensichtlichen Schlüssel, wie z. B.:
Windows-Schlüssel
Wenn Sie mit dem Tool navigieren, können Sie auf jeden Schlüssel entsprechend zugreifen. Um auf Ihren Windows-Schlüssel zuzugreifen, müssen Sie die folgenden Schritte ausführen:
Schritt 1. Klicken Sie auf die Registerkarte "Windows Schlüssel" unter dem Registrierungsschlüssel.
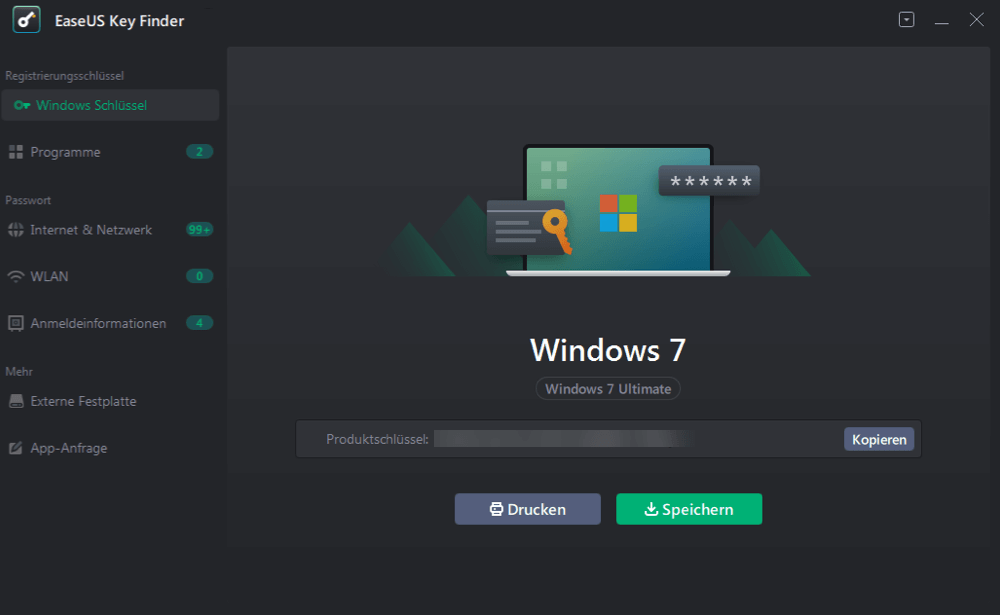
Schritt 2. Überprüfen Sie den Windows-Produktschlüssel auf der rechten Seite. Klicken Sie zum Einfügen auf "Kopieren". Oder wählen Sie die beiden anderen Optionen:
"Speichern" - Lokal als PDF-Datei speichern.
"Drucken" - Klicken Sie, um die Schlüsseldatei zu drucken.
Wie Sie sehen können, hat das Tool den Windows-Schlüssel erfolgreich erkannt. Von hier aus müssen Sie nur noch auf das Symbol "Vollständigen Schlüssel anzeigen" klicken, um darauf zuzugreifen.
Office-Schlüssel
Wenn Sie Ihren MS Office-Schlüssel verloren haben, folgen Sie diesen Schritten:
Schritt 1. Wählen Sie die Registerkarte "Programme" unter "Registrierungsschlüssel".

Schritt 2. Zeigen Sie auf der rechten Seite die Registrierungschlüssel für Anwendungen an. Der EaseUS Key Finder wird alle Schlüssel der installierten Software anzeigen. Übernehmen Sie die gewünschten Seriennummern. Sie können auch auf "Drucken" oder "Speichern" klicken.

Bonus-Tipp: Office-Schlüssel in der Registry finden
Um einen MS Office-Schlüssel ohne dieses Tool zu finden, können Sie die Windows-Registrierung verwenden, wie folgt:
- Geben Sie Regedit in "Ausführen" ein, nachdem Sie Windows+R gedrückt haben.
- Suchen Sie nach \HKEY_LOCAL_MACHINE\SOFTWARE\Microsoft\Windows NT\CurrentVersion\SoftwareProtectionPlatform
- Klicken Sie dann auf diese Option:
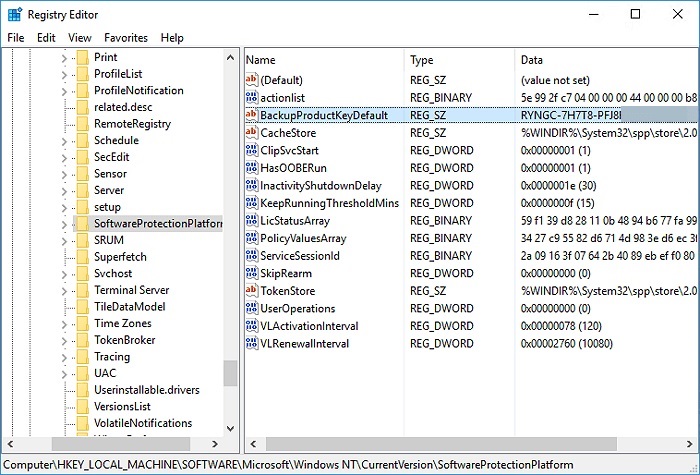
Jetzt müssen Sie nur noch den Schlüssel daneben kopieren.
Internet und Netzwerk
Neben den Schlüsseln für Ihr Betriebssystem und Ihre Anwendungen kann Ihnen das Tool auch helfen, gespeicherte Passwörter zu finden, wie zum Beispiel dieses:
Schritt 1. Klicken Sie unter Passwort auf "Internet & Netzwerk".

Schritt 2. Überprüfen Sie die Browserkonten und Passwörter von Chrome, Edge, Firefox und IE.
"Kopieren" - Klicken Sie darauf und fügen Sie es direkt ein.
"Speichern" - Als PDF-Datei speichern.
"Drucken" - Drucker zum Drucken anschließen.

Fazit
So können Sie Ihre verlorenen Schlüssel mit Hilfe des EaseUS Key Finders und mit Hilfe von Regedit wiederherstellen. Führen Sie diese Schritte also sorgfältig aus, um die Schlüssel zu Ihren wichtigen Tools und Programmen zu finden.
Weitere Artikel & Tipps:
-
So finden Sie die Seriennummer von Adobe Acrobat ganz einfach
![Artikelschreiber]() Maria / 2024-03-27
Maria / 2024-03-27 -
Wie Sie Ihr Instagram-Passwort sehen - 3 vollständige Anleitungen
![Artikelschreiber]() Maria / 2024-11-27
Maria / 2024-11-27
