Zusammenfassung:
Wissen Sie, wie Sie einen verlorenen Produktschlüssel auf einem Windows-Computer finden oder wiederherstellen können? Auf dieser Seite stellen wir Ihnen 5 Methoden mit detaillierten Anleitungsschritten vor, die Ihnen zeigen, wie Sie den verlorenen Produktschlüssel unter Windows 11/10/8/7 erfolgreich wiederherstellen können.
Machen Sie sich keine Sorgen, wenn Sie den Produktschlüssel des Windows-Betriebssystems verloren haben. Auf dieser Seite stellen wir Ihnen 5 Methoden und detaillierte Schritte vor, mit denen Sie den verlorenen Produktschlüssel unter Windows 11/10/8/7 erfolgreich selbst wiederherstellen können.
Produktschlüssel unter Windows wiederherstellen - 5 Methoden
Wie wir wissen, werden Windows-Produktschlüssel häufig für die Aktivierung oder Reaktivierung des Windows-Betriebssystems nach einer Neuinstallation oder Migration des Betriebssystems verwendet. Wenn Sie jedoch den Produktschlüssel verloren oder nicht gespeichert haben, wie können Sie ihn dann auf Ihrem Computer wiederfinden?
Machen Sie sich keine Sorgen. Hier werden wir 5 zuverlässige Methoden auflisten, die Sie mit den jeweiligen Anleitungsschritten befolgen können, um verlorene Produktschlüssel unter Windows 11/10/8/7 erfolgreich wiederherzustellen. Lassen Sie' sehen.
Beachten Sie, dass die Methoden von einfach bis komplex aufgeführt sind. Für die einfachsten Methoden werden Methode 1 und Methode 2 empfohlen. Für eine komplexere, in Windows integrierte Methode können Sie Methode 3, Methode 4 und Methode 5 ausprobieren.
Im Folgenden nehmen wir das neueste Windows 11 als Beispiel, um Ihnen den gesamten Prozess zu zeigen. Lassen Sie uns gehen und folgen Sie den jeweiligen Methoden, um Ihren fehlenden oder verlorenen Windows-Produktschlüssel jetzt zu finden.
Methode 1. Verlorenen Produktschlüssel von Windows 11/10/8/7 von COA-Aufkleber finden
Der COA-Aufkleber, auch bekannt als Echtheitszertifikat-Aufkleber, wird häufig auf Computern verwendet, die von mehreren Computerherstellern mit dem Windows-Betriebssystem ausgeliefert werden. Der COA-Aufkleber bestätigt, dass der Laptop oder Desktop-Computer mit einer authentischen Kopie von Windows ausgeliefert wird. Außerdem ist auf dem Aufkleber ein Produktschlüssel des aktuellen Computerbetriebssystems aufgedruckt. Übersetzt mit www.DeepL.com/Translator (kostenlose Version)
Wenn Ihr Computer mit dem Original-Windows installiert ist, können Sie daher direkt den Windows COA-Stick überprüfen und den fehlenden Produktschlüssel finden:
Schritt 1.Überprüfen Sie die Rückseite des Gehäuses oder den Tastaturbereich Ihres Computers.
Derzeit sind die meisten COA-Aufkleber auf der Rückseite des Computers angebracht.
Schritt 2.Finden Sie den verlorenen Produktschlüssel Ihres Windows-Computers.
In der Regel handelt es sich dabei um eine Reihe von Nummern, die unter dem Produktschlüsselbereich auf dem COA-Aufkleber aufgedruckt sind.

Beachten Sie, dass bei einem Upgrade des Windows-Betriebssystems der ursprüngliche Produktschlüssel auf dem COA-Aufkleber möglicherweise nicht mehr funktioniert. Sie können die Methoden 2, 3, 4 und 5 anwenden, um den aktuellen Schlüssel auf Ihrem Computer zu finden.
Methode 2. Verlorene Produkt Key unter Windows 11/10/8/7 mit Product Key Finder wiederherstellen
Die andere einfache Möglichkeit, verlorene Produktschlüssel auf Windows 11/10/8/7 und sogar älteren Windows-PCs wiederherzustellen, ist die Verwendung einer zuverlässigen Produktschlüssel-Finder-Software. EaseUS Key Finder für Hilfe.
Mit diesem Produktschlüssel-Finder können Sie einfach den verlorenen Produktschlüssel auf einem Windows-Computer mit einem Klick wiederherstellen. Sehen Sie, was Sie sonst noch mit dieser Software tun können:
Schritt 1. Starten Sie EaseUS Key Finder. Diese Software hat Ihre verschiedenen Lizenzcodes und Passwörter in Kategorien eingeteilt.
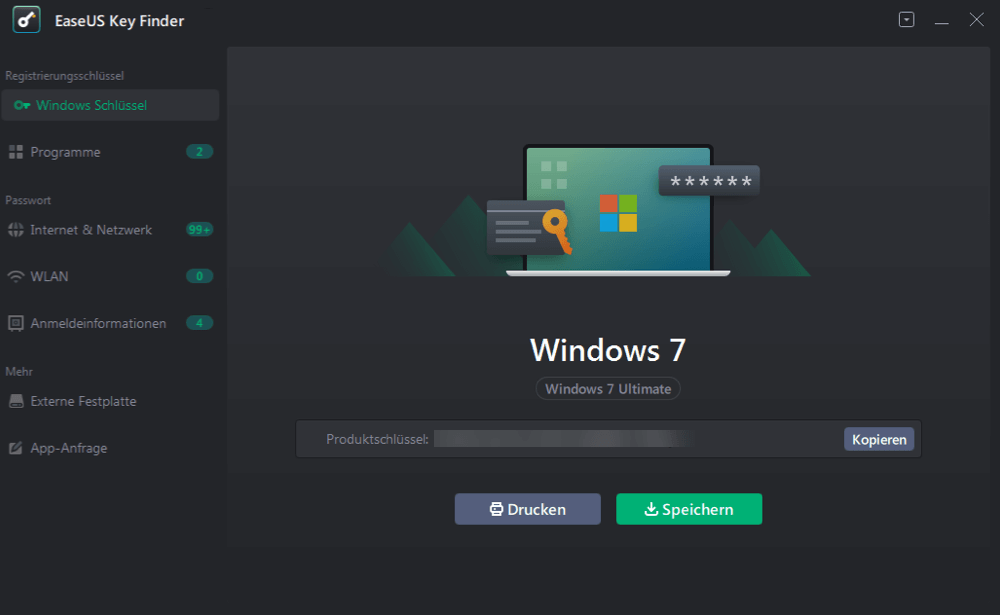
Schritt 2. Wählen Sie im linken Bereich aus, welche Produktschlüssel Sie speichern oder kopieren wollen. Zum Beispiel, wenn Sie den Code von Microsoft Office-Programme speichern wollen, wählen Sie "Programme" aus. Sie können auch die Passwörter von der Netzwerkverbindung und der Anmeldung einer Webseite speichern.

Schritt 3. Wählen Sie die Produktschlüssel aus. Sie können diese Keys einzeln kopieren, zusammen auf einem anderen Ort speichern oder drucken.

Mit dieser Software können Sie auch Microsoft office 2013 produktschlüssel finden
Methode 3. Produktschlüssel unter Windows 11/10/8.1 über Powershell-Befehl finden
Bei einigen aktuellen Windows-Computern ist der Produktschlüssel des Windows-Betriebssystems nicht auf dem COS-Aufkleber aufgedruckt. Einige Produktschlüssel werden vom Hersteller in der PC-Hardware wie UEFI-Firmware oder BIOS gespeichert.
Benutzer können dieselbe Windows-Edition direkt auf dem Computer verwenden und sogar neu installieren. In diesem Fall können Sie versuchen, den Windows PowerShell-Befehl auszuführen, um den Produktschlüssel zu finden. Hier sind die Schritte:
Schritt 1. Klicken Sie mit der rechten Maustaste auf das Windows-Symbol im Startmenü und wählen Sie "Windows PowerShell".
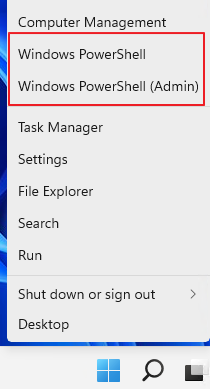
Schritt 2. Geben Sie die Befehlszeile in Windows PowerShell ein:
(Get-WmiObject -query 'select * from SoftwareLicensingService').OA3xOriginalProductKey

Schritt 3. Warten Sie, bis Windows PowerShell Ihnen den eingebetteten Lizenzschlüssel des aktuellen Windows-Betriebssystems auf Ihrem PC anzeigt.
Methode 4. CMD-Befehl ausführen, um verlorenen Produktschlüssel unter Windows zu finden
Die andere, dem PowerShell-Befehl ähnliche Möglichkeit besteht darin, den CMD-Befehl auf einem Windows-Computer auszuführen und den verlorenen Produktschlüssel wiederherzustellen. Dies ist besonders nützlich, um Produktschlüssel auf alten Windows 7-Computern zu finden.
Natürlich funktioniert dies auch auf neuen Computern mit Windows 11/10/8. Schauen wir uns die detaillierten Schritte an:
Schritt 1. Geben Sie cmd im Suchfeld ein, klicken Sie mit der rechten Maustaste auf "Eingabeaufforderung" und wählen Sie "Als Administrator ausführen".
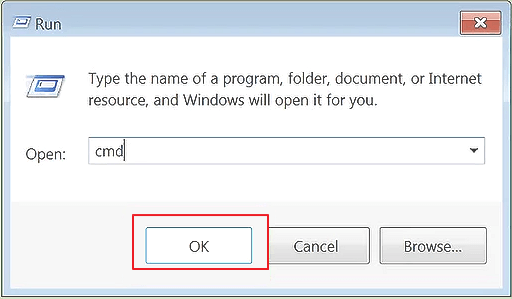
Schritt 2.Geben Sie die Befehlszeile in das CMD-Fenster ein und drücken Sie die Eingabetaste:
wmic path softwarelicensingservice get OA3xOriginalProductKey
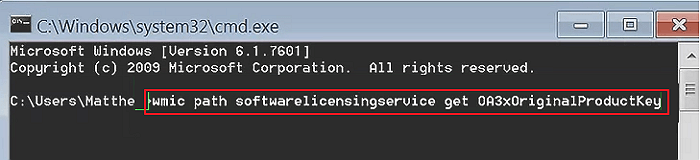
Schritt 3. Warten Sie auf die Aufforderung, Ihren Produktschlüssel auf einem Computer zu suchen.
Methode 5. Verlorenen Produkt Key unter Windows mit Notepad finden
Die letzte effektive Möglichkeit, die Sie ausprobieren können, ist, Notepad mit bestimmten Befehlen auszuführen und die Datei als Produktschlüssel-Finder zu speichern.
Es wird automatisch den Produktschlüssel Ihres aktuellen Betriebssystems finden. Hier sind die Schritte:
Schritt 1. Erstellen Sie einen neuen Notizblock und fügen Sie den folgenden Inhalt in den Notizblock ein:
Set WshShell = CreateObject("WScript.Shell")
MsgBox ConvertToKey(WshShell.RegRead("HKLM\SOFTWARE\Microsoft\Windows NT\CurrentVersion\DigitalProductId"))
Function ConvertToKey(Key)
Const KeyOffset = 52
i = 28
Chars = "BCDFGHJKMPQRTVWXY2346789"
Do
Cur = 0
x = 14
Do
Cur = Cur * 256
Cur = Key(x + KeyOffset) + Cur
Key(x + KeyOffset) = (Cur \ 24) And 255
Cur = Cur Mod 24
x = x -1
Loop While x >= 0
i = i -1
KeyOutput = Mid(Chars, Cur + 1, 1) & KeyOutput
If (((29 - i) Mod 6) = 0) And (i -1) Then
i = i -1
KeyOutput = "-" & KeyOutput
End If
Loop While i >= 0
ConvertToKey = KeyOutput
End Function
Schritt 2. Gehen Sie zu Datei >Speichern unter >Ändern Sie den Typ "Speichern unter" in "Alle Dateien".
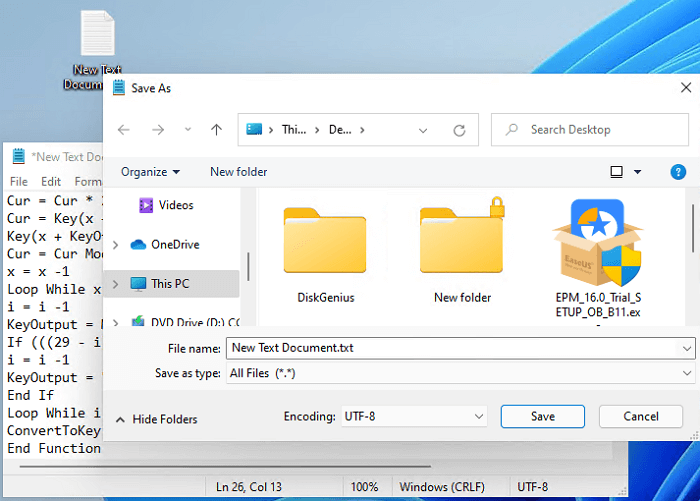
Schritt 3. Benennen Sie den Notizblock als productkey.vbs.
Schritt 4. Speichern Sie die Datei auf Ihrem Desktop.
Schritt 5. Doppelklicken Sie auf die Produktschlüsseldatei und es wird das Produkt Ihres aktuellen Betriebssystems angezeigt.
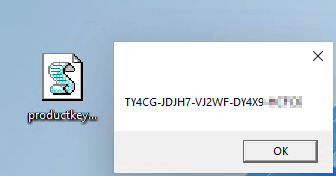
Wiederherstellung des verlorenen Produktschlüssels unter Windows ist einfach, gehen Sie und finden Sie ihn jetzt.
Auf dieser Seite haben wir 5 Methoden zusammengestellt, die Ihnen helfen können, verlorene Produktschlüssel unter Windows 11, 10, 8, 7 und sogar älteren Versionen von Windows wiederherzustellen.
Unter den 5 Methoden sind der COA-Aufkleber und der 1-Klick Product Key Finder - EaseUS Key Finder sind die beiden einfachsten Tricks, die Sie anwenden können, um einen verlorenen Windows-Serienschlüssel wiederherzustellen.
Die anderen drei Methoden sind zwar etwas komplizierter, aber immer noch zuverlässig, und Sie können sie sorgfältig befolgen, um den fehlenden Schlüssel zu finden. Solange der Windows-Produktschlüssel wichtig ist, gehen Sie und folgen, um es jetzt zu finden.
Weitere Artikel & Tipps:
-
Passwort für Microsoft-Konto vergessen? So geht's
![Artikelschreiber]() Maria / 2024-03-27
Maria / 2024-03-27 -
Wie behebe ich den Fehler „Firefox merkt sich das Passwort nicht“ und erhalte alle Passwörter zurück
![Artikelschreiber]() Maria / 2024-11-27
Maria / 2024-11-27
-
So überprüfen und finden Sie den Produktschlüssel/die Lizenz für Exchange 2016
![Artikelschreiber]() Maria / 2024-03-27
Maria / 2024-03-27 -
Wie finde ich das Microsoft Konto Passwort? Ihr Leitfaden ist hier
![Artikelschreiber]() Maria / 2024-12-31
Maria / 2024-12-31
