Zusammenfassung:
Benötigen Sie den 25-stelligen Produktschlüssel, wenn Sie Office 2010 aus irgendeinem Grund neu installieren möchten. Aber es passiert vielen Benutzern, dass Ihr Produktschlüssel verlegt wird. Wie kann man also den Microsoft Office 2010 Produktschlüssel finden? Erhalten Sie Ihre Methoden in diesem Artikel.
"Weiß jemand, wo ich den Office 2010 Produktschlüssel finden kann? Weil ich einen Dell-Computer neu installieren muss und ich habe keinen Serienschlüssel für Office, also habe ich eine Menge Schlüssel bei mir, aber ich habe Angst, einen Schlüssel zu installieren, der bereits auf einem anderen Computer unserer Firma installiert ist."
Haben Sie die gleichen Fragen, wie die Ursache gezeigt wird? Wenn wir Microsoft Office 2010 auf dem Computer installieren, erwähnen wir ehrlich gesagt nicht, dass wir den Produktschlüssel an einem leicht auffindbaren Ort speichern, um ihn wiederverwenden zu können. Aber wie kann man eine Seriennummer finden, die bereits seit langem installiert ist? Hier finden Sie 4 schnelle Wege, um den Office 2010-Produktschlüssel zu finden. Wählen Sie die manuelle oder automatische Methode, um den vergessenen Programmschlüssel wiederherzustellen.
Möglichkeit 1. Office 2010 Produktschlüssel mit CMD finden
Sobald es auf dem Computer installiert ist, kann der vergessene Produktschlüssel mit der Eingabeaufforderung gefunden werden. Sie müssen jedoch herausfinden, ob es sich um eine 32- oder 64-Bit-Version von Office handelt. Prüfen Sie zunächst Ihre Office-Version.
Hinweis: Wie kann man die Bitrate von Office überprüfen?
Schritt 1. Öffnen Sie die Office-Anwendung. Klicken Sie auf die Registerkarte Datei und wählen Sie im linken Menü die Registerkarte Konto.
Schritt 2. Unter den Produktinformationen können Sie die grundlegenden Informationen zu Microsoft Office 2010 sehen. Klicken Sie auf den Abschnitt Über Excel und Sie finden Ihre Office-Bit-Version (32-Bit oder 64-Bit).
So finden Sie den Microsoft Office 2010-Produktschlüssel
Schritt 1. Drücken Sie die Tastenkombination Windows + R, um das Feld Ausführen zu öffnen. Geben Sie cmd ein und drücken Sie die Eingabetaste, um die Eingabeaufforderung zu öffnen.
Schritt 2. Wenn sich das Fenster der Eingabeaufforderung öffnet, geben Sie den folgenden Befehl ein und drücken Sie die Eingabetaste.
Für Windows 32-Bit-Version:
- Office 2010 (32-Bit): cscript "C:\Programmdateien\Microsoft Office\Office14\OSPP.VBS" /dstatus
Für Windows 64-Bit-Version:
- Office 2010 (32-Bit): cscript "C:\Program Files (x86)\Microsoft Office\Office14\OSPP.VBS" /dstatus
- Office 2010 (64-Bit): cscript "C:\Programmdateien\Microsoft Office\Office14\OSPP.VBS" /dstatus

Schritt 3. Sie können detaillierte Informationen über das installierte Office erhalten. Sehen Sie sich die letzten 5 Zeichen des installierten Produktschlüssels an.
Schritt 4. Kontaktieren Sie Microsoft, um den vollständigen Office-Schlüssel zu ermitteln.
Möglichkeit 2. Office-Produktschlüssel über die Registry finden
Um den installierten Produktschlüssel zu finden, können Sie die Office-Seriennummer über die Registrierung ermitteln. Aber der Produktschlüssel ist verschlüsselt, so dass Sie ihn normalerweise nicht lesen können.
Schritt 1. Drücken Sie Windows +R, um das Feld Ausführen zu öffnen, geben Sie Regedit ein, und drücken Sie die Eingabetaste.
Schritt 2. Folgen Sie dem Pfad, um die DigitalProductID zu erreichen: HKEY_LOCAL_MATHINE\Software\Microsoft\WindowsNT\CurrentVersion\DigitalProductID.

Möglichkeit 3. Office 2010-Produktschlüssel über einen Drittanbieter-Produktschlüssel-Finder finden
Sie müssen nicht viele Schritte durchführen oder eine Schachtel oder einen Aufkleber durchwühlen. Wir empfehlen Ihnen, den Microsoft Office 2010 Produktschlüssel mit EaseUS Key Finder einfach zu finden. Laden Sie die Software kostenlos herunter und Sie werden die hervorstechende Funktion "Produktschlüssel" auf der linken Seite sehen, mit der Sie Office-, Windows- und Adobe-Produktschlüssel in zwei Schritten exportieren und speichern können.
Schritt 1. Starten Sie EaseUS Key Finder. Diese Software hat Ihre verschiedenen Lizenzcodes und Passwörter in Kategorien eingeteilt.
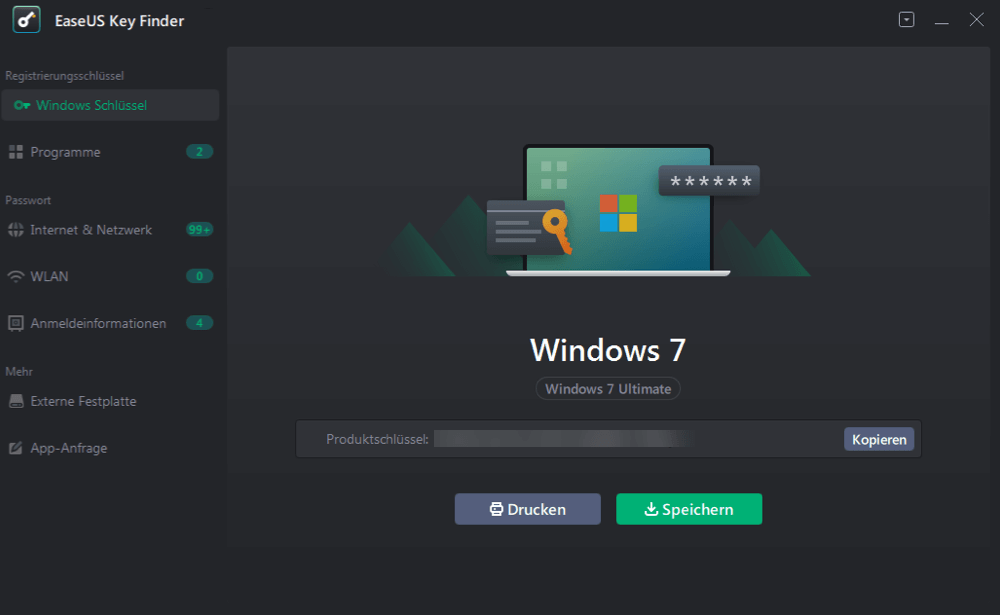
Schritt 2. Wählen Sie im linken Bereich aus, welche Produktschlüssel Sie speichern oder kopieren wollen. Zum Beispiel, wenn Sie den Code von Microsoft Office-Programme speichern wollen, wählen Sie "Programme" aus. Sie können auch die Passwörter von der Netzwerkverbindung und der Anmeldung einer Webseite speichern.

Schritt 3. Wählen Sie die Produktschlüssel aus. Sie können diese Keys einzeln kopieren, zusammen auf einem anderen Ort speichern oder drucken.

Möglichkeit 4. MS-Produktschlüssel über VBScript abrufen
Schritt 1. Geben Sie Notepad in das Suchfeld ein und klicken Sie zum Öffnen darauf.
Schritt 2. Kopieren Sie den Code und fügen Sie ihn ein.
Set WshShell = CreateObject("WScript.Shell")
MsgBox ConvertToKey(WshShell.RegRead("HKLM\SOFTWARE\Microsoft\Windows NT\CurrentVersion\DigitalProductId"))
Function ConvertToKey(Key)
Const KeyOffset = 52
i = 28
Chars = "BCDFGHJKMPQRTVWXY2346789"
Do
Cur = 0
x = 14
Do
Cur = Cur * 256
Cur = Key(x + KeyOffset) + Cur
Key(x + KeyOffset) = (Cur \ 24) And 255
Cur = Cur Mod 24
x = x -1
Loop While x >= 0
i = i -1
KeyOutput = Mid(Chars, Cur + 1, 1) & KeyOutput
If (((29 - i) Mod 6) = 0) And (i <> -1) Then
i = i -1
KeyOutput = "-" & KeyOutput
End If
Loop While i >= 0
ConvertToKey = KeyOutput
End Function

Schritt 3. Wählen Sie die Registerkarte "Datei" und dann "Speichern unter...".
Speichern Sie unter dem Namen findproductkey.vbs
Wählen Sie als Dateityp "Alle Dateien" und klicken Sie auf die Schaltfläche "Speichern".
Schritt 4. Suchen Sie Ihre VBS-Datei und doppelklicken Sie darauf, um sie zu öffnen.
Dann wird das Fenster mit dem Produktschlüssel angezeigt. Überprüfen Sie Ihren verlorenen MS Office-Schlüssel und klicken Sie auf OK.
Möglichkeit 5. Serienschlüssel aus E-Mail-Empfang, Box, Zertifikat finden
Im Vergleich zu den Online-Methoden mit CMD, Registry, EaseUS Key Finder, VBScript, können die folgenden Lösungen einen Versuch wert sein, aber es braucht mehr Zeit, um das übrig gebliebene Material zu suchen.
1 - Überprüfen Sie Ihre E-Mail-Quittung
Wenn Sie Microsoft Office in einem Online-Store gekauft haben, sollte der Produktschlüssel an Ihre Mailbox geschickt worden sein. Suchen Sie die E-Mail mit dem Namen Microsoft.
2 - Prüfen Sie das Zertifikat des vorinstallierten Computers
Wenn Sie Microsoft Office zusammen mit einem vorinstallierten Computer gekauft haben, können Sie das Zertifikat überprüfen, um den Produktschlüssel zu finden.
3 - Produktschlüssel auf der Verpackung finden
Wenn Sie MS Office in einer Schachtel gekauft haben, überprüfen Sie die Verpackung, falls Sie sie noch aufbewahren.
Letzte Worte
In diesem Artikel, die MS Office-Produktschlüssel kann in 5 Möglichkeiten gefunden werden. Für meinen Rat, EaseUS Key Finder und CMD sind zuverlässige Optionen mit einfachen Schritten. Wenn Sie sich nicht sicher sind, welche Methode Sie wählen sollen, probieren Sie beide Möglichkeiten aus.
Weitere Artikel & Tipps:
-
WLAN-Passwort-Finder: Wie kann man das WLAN-Passwort für PC/Mac/Android/iPhone anzeigen
![Artikelschreiber]() Katrin / 2024-03-27
Katrin / 2024-03-27 -
So zeigen Sie ein gespeichertes Kennwort in Microsoft Edge an
![Artikelschreiber]() Maria / 2024-11-27
Maria / 2024-11-27
