Featured Artikel
- 01 Adobe Creative Cloud auf neuen PC übertragen
- 02 Adobe CS auf neuen PC übertragen
- 03 Adobe Flash Player auf einen anderen Computer übertragen
- 04 Adobe AIR auf einen anderen Computer übertragen
- 05 Adobe Audition auf einen anderen PC übertragen
- 06 Adobe After Effects auf einen neuen Computer übertragen
Nachdem Sie einen neuen PC gekauft haben, wollen Sie bestimmt, installierte Programme auf diesen neuen PC zu übertragen. Dateien können einfach kopiert werden, aber manche Programme wie Adobe Creative Suite 6 kann man leider nicht einfach kopieren und auf den neuen PC einfügen. Müssen Sie Adobe CS auf dem neuen Computer erneut installieren und reaktivieren? Kann man installierte Programme ohne Neuinstallation auf einen neuen PC übertragen?
Ja! Sie können Adobe CS auf einen neuen PC übertragen, ohne das Programm neu zu installieren. In diesem Artikel können wir Ihnen eine einfache Lösung anbieten.
Teil 1. Vorbereitungen auf die Übertragung.
1. Eine Software für die Adobe Übertragung installieren
Wenn Sie Programme ohne Neuinstallation verschieben wollen, brauchen Sie eine professionelle Software zur Datenübertragung – EaseUS Todo PCTrans. Durch die Software können einfach auf einen neuen Computer oder eine andere Festplatte zu verschieben.
Wenn Sie nur ein Programm übertragen wollen, ist die Free-Version geeignet für Sie. Aber wenn Sie mehrere Programme verschieben wollen, können Sie die Free-Version auf die Pro-Version upgraden.
2. Den Aktivierungs-Key für Adobe und diesen behalten
Vergessen Sie auch nicht, den Key für die Aktivierung oder den Account und das Passwort des Programms zu behalten. Nach der Übertragung benötigen Sie diese Informationen noch.
Schritt 1. Starten und führen Sie EaseUS Todo PCTrans auf dem PC aus und wählen Sie "Produktschlüssel".
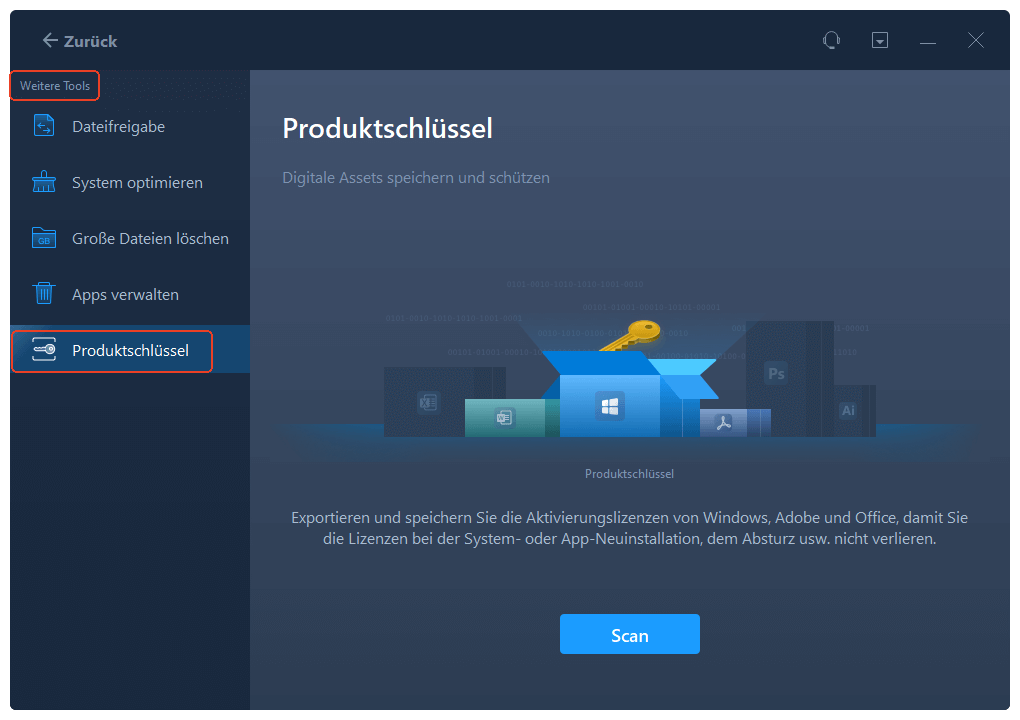
Schritt 2. Klicken Sie auf "Scan", und Sie können den Produktschlüssel von Windows, Adobe, Office oder anderen Anwendungen sehen. Speichern Sie den Schlüssel an dem gewählten Ort oder klicken Sie auf "Kopieren" zur direkten Verwendung.

Teil 2. Adobe Creative Suite 4/5/6 auf einen neuen PC übertragen
Schritt 1. Sicherstellen, dass sich der Quell- und der Zielcomputer im selben LAN befinden. Installieren und starten Sie EaseUS Todo PCTrans auf dem Quellcomputer, gehen Sie zum Abschnitt „Datenübertragung“, klicken Sie auf „ Das ist der alte PC“ und klicken Sie auf „ Nächster Schritt“.

Schritt 2. Wählen Sie „Direkt übertragen“ und klicken Sie auf „Nächster Schritt“, um fortzufahren.

Schritt 3. EaseUS Todo PCTrans auf dem Zielcomputer installieren und öffnen, „ Das ist der neue PC “ ‚ auswählen und auf „Weiter “ klicken.

Schritt 4. Klicken Sie auf „Direkt übertragen“ und „ Nächster Schritt“. In dem neuen Fenster wählen Sie „Netzwerk“ und klicken Sie auf „ Nächster Schritt“, um die alten PC-Daten automatisch zu scannen.

Schritt 5. Wählen Sie den Ziel-PC und klicken Sie auf Verbinden. Dann wird es einige Zeit dauern, bis die Daten auf dem alten PC gescannt und analysiert werden.

Schritt 6. Markieren Sie das Kontrollkästchen für die Unterstützung des Adobe-Programms und klicken Sie auf „Übertragen“. Lassen Sie die Software den Prozess durchführen.

Schritt 7. Adobe auf dem Ziel-PC aktivieren
Nach der Übertragung müssen Sie noch das Programm auf den anderen Computer aktivieren. Um den Schlüssel zu finden und zu speichern, gehen Sie zurück zur Startseite von Todo PCTrans und klicken Sie auf „Produktschlüssel“ > „Scan“. Dann wird das Programm den Key finden. Sie können den Schlüssel kopieren und speichern.

Wichtiger Hinweis für Sie
1. Nach der Übertragung müssen Sie vielleicht Adobe Creative Suite 4/5/6 wieder zu aktivieren. In diesem Fall haben Sie 2 Möglichkeiten:
Den Aktivierungs-Key eingeben
Haben Sie den Key und Ihr Konto behalten? Sie können diesen Key eingeben und das Programm wieder aktivieren.
Mit dem Adobe Support Team kontaktieren
Wenn es fehlgeschlagen ist, das Programm zu aktivieren, oder Sie den Key und Ihr Passwort vergessen haben, können Sie noch versuchen, mit dem Support Team zu kontaktieren, um weitere Hilfe zu bekommen.
2. Wenn die Netzwerkverbindung während der Übertragung nicht stabil ist, versuchen Sie den Modus "Über Image Datei". Auf diese Weise können Sie auch Programme auf einen anderen PC übertragen.
War der Artikel hilfreich?
Technik-Freund und App-Fan. Mako schreibe seit März 2016 für die Leser von EaseUS. Er begeistert über Datenrettung, Festplattenverwaltung, Datensicherung, Datenspeicher-Optimierung. Er interssiert sich auch für Windows und andere Geräte.
Weitere Artikel & Tipps:
-
Langsame Dateiübertragungsgeschwindigkeit von Windows 10 beheben - 9 Lösungen
![author icon]() Maria | 25.12.2024, 11:08
Maria | 25.12.2024, 11:08 -
3 Wege, um Dateien von Windows 7 auf Windows 11 zu übertragen
![author icon]() Maria | 24.12.2024, 16:24
Maria | 24.12.2024, 16:24 -
Migriert Dell Programme? Aktivieren Sie Dell Migrate und andere Optionen
![author icon]() Maria | 24.12.2024, 16:27
Maria | 24.12.2024, 16:27 -
Kann ich meine Adobe-Programme auf einen neuen Computer übertragen [2024 Anleitung]
![author icon]() Markus | 25.12.2024, 11:18
Markus | 25.12.2024, 11:18