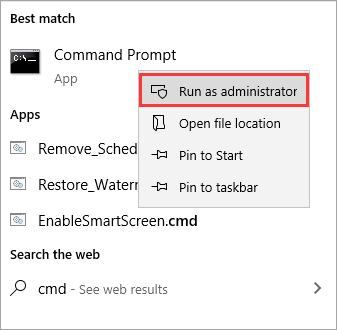Hauptinhalt
Hauptinhalt
Der Marktanteil von Windows 11 wird immer größer, da der Support für Windows 10 im Jahr 2025 von Microsoft eingestellt wird. Wenn Ihr Windows 11 auf einer kleinen Festplatte oder SSD installiert ist, möchten Sie es vielleicht auf ein größeres Laufwerk übertragen, um eine bessere Leistung zu erzielen, aber Sie könnten dabei Ihre Daten verlieren. Machen Sie sich keine Sorgen! EaseUS erklärt Ihnen, wie Sie Windows 11 auf andere Festplatte verschieben können, ohne Daten zu verlieren. Kommen wir nun zu den Details!
Gibt es eine Möglichkeit, Windows auf ein anderes Laufwerk zu verschieben?
Wenn Ihr aktuelles Laufwerk C voll ist, möchten Sie Ihr Windows vielleicht auf eine größere Festplatte (HDD oder SSD) migrieren, um eine bessere und stabilere PC-Leistung zu erzielen. Darüber hinaus können Sie durch das Verschieben von Windows 11/10 auf ein anderes Laufwerk eine Systemsicherung erstellen, die bei einem Systemabsturz eine einfache Wiederherstellung ermöglicht. Kann ich meine Windows-Installation auf ein anderes Laufwerk verschieben?
Wie kann ich das Windows 11-Betriebssystem von einem Laufwerk auf ein anderes migrieren, ohne alle meine Daten zu verschieben?
byu/lololy87 inWindows
Ja. Sie können Ihre Windows-Installation auf eine SSD kopieren, und es gibt 3 verschiedene Möglichkeiten: Klonen von Windows 11/10 auf ein anderes Laufwerk, saubere Installation von Windows auf einem neuen Laufwerk oder Durchführung einer universellen Wiederherstellung.
Wenn Sie sich jedoch fragen, wie Sie Windows ohne Datenverlust auf ein anderes Laufwerk verschieben können, ist das Klonen die beste und effektivste Methode. Denn durch das Klonen können alle Daten und das Betriebssystem von einem Laufwerk auf ein anderes übertragen werden, ohne dass Daten verloren gehen und Windows neu installiert werden muss. Sie müssen nur ein zuverlässiges Tool zum Klonen von Festplatten finden und ein USB-zu-SATA-Kabel kaufen, um das Laufwerk beim Klonen an Ihren Computer anzuschließen.
Beste Software zum Klonen von Festplatten - kostenloser Download für Windows
Wie bereits erwähnt, ist das Klonen eines Laufwerks der beste Weg, um Windows auf ein anderes Laufwerk zu migrieren, verglichen mit der Durchführung einer universellen Wiederherstellung oder einer Neuinstallation. Leider verfügt Windows über keine vorinstallierten Kloneinstellungen, um eine Festplatte zu klonen. Unter diesen Umständen kommt EaseUS Disk Copy, ein spezielles Tool zum Klonen von Festplatten, zu Hilfe.
EaseUS Disk Copy ist eine effiziente und zuverlässige Software zum Klonen von Festplatten, mit der Sie Ihr Windows-Betriebssystem auf ein anderes Laufwerk verschieben können, ohne es neu zu installieren oder Daten zu verlieren. Mit dieser Software können Sie HDDs oder SSDs verschiedener Hersteller auf Ihren Windows 11/10/8/7-Computern klonen und einfach Daten von einer HDD auf eine SSD übertragen, um die Leistung Ihres Computers zu verbessern.
❇️Im Folgenden finden Sie einige der wichtigsten Funktionen der EaseUS OS Migration Software:
- ✅Klonen einer Festplatte mit fehlerhaften Sektoren
- ✅Windows 11 auf einem neuen Computer installieren
- ✅Klonen von HDD auf SSD unterschiedlicher Größe
- ✅Daten von einem alten Laufwerk auf einen neuen PC übertragen
- ✅Anpassen der Festplattenpartition beim Klonen
Mit der Klon-Software von EaseUS können Sie ganz einfach eine Festplatte klonen, eine Festplatte aktualisieren, Windows 11 auf neue SSD-Laufwerke migrieren oder Windows 11 auf einen anderen Computer übertragen. Es kann Ihre verschiedenen Bedürfnisse erfüllen, wenn es um das Klonen von Festplatten geht. Laden Sie diese praktische Systemklon-Software kostenlos auf Ihren PC herunter, um Windows 11 auf ein anderes Laufwerk zu übertragen.
Wenn Sie Ihr Betriebssystem nicht auf ein anderes Laufwerk migrieren können, finden Sie in dem folgenden Artikel Hilfe.

Betriebssystem Migration fehlgeschlagen
In diesem Artikel werden die häufigsten Gründe für das Problem "Ich kann mein Betriebssystem nicht auf ein anderes Laufwerk migrieren" beschrieben und anschließend die beste Lösung für dieses Problem aufgezeigt. Mehr lesen >>
Teilen Sie diesen Artikel in Ihren sozialen Medien, um anderen zu helfen, einen zuverlässigen Weg zu finden, Windows ohne Datenverlust auf ein anderes Laufwerk zu verschieben!
Wie kann man Windows ohne Datenverlust auf ein anderes Laufwerk überträgen
Nachdem Sie die EaseUS Disk Clone Software auf Ihren Computer heruntergeladen haben, können Sie diese verwenden, um Ihr Windows 11 auf eine neue Festplatte oder ein anderes Laufwerk zu klonen:
- Hinweis:
- 1️⃣Falls Ihr Zieldatenträger brandneu ist, das Tool wird Windows 11 direkt auf ein anderes Laufwerk migrieren, wenn Sie EaseUS Disk Copy starten.
- 2️⃣EaseUS Disk Copy kann den neuen Datenträger erkennen, auch wenn Sie ihn nicht initialisieren.
- 3️⃣Falls Ihr Ziellaufwerk alt ist, stellen Sie sicher, dass Sie es mit der kostenlosen Backup-Software EaseUS Todo Backup sichern, um Datenverluste zu vermeiden, da beim Klonen die Daten auf dem Ziellaufwerk gelöscht werden.
- 4️⃣Wenn Sie Windows 11 mit allen Daten auf ein neues Laufwerk verschieben möchten, wählen Sie den Festplattenmodus, und wenn Sie nur das Betriebssystem migrieren möchten, wählen Sie die Partition C im Partitionsmodus.
Aktivieren Sie EaseUS Disk Copy für einen reibungslosen Prozess des Kopierens oder Klonens von Festplatten.
Schritt 1. Laden Sie EaseUS Disk Copy herunter, installieren Sie es und starten Sie es auf Ihrem PC.
Klicken Sie auf "Festplatte Modus" und wählen Sie die Festplatte aus, die Sie kopieren oder klonen möchten. Klicken Sie auf "Nächstes", um fortzufahren.
Schritt 2. Wählen Sie das Ziellaufwerk aus.
Hinweis: Die Zielfestplatte sollte mindestens gleich groß oder sogar größer als die Quellfestplatte sein, wenn Sie die Quellfestplatte kopieren oder klonen möchten.
Schritt 3. Klicken Sie auf "OK", um zu bestätigen, wenn das Programm Sie auffordert, die Daten auf der Zielfestplatte zu löschen.
Schritt 4. Prüfen und bearbeiten Sie das Festplattenlayout.
Wenn Ihr Ziellaufwerk ein SSD-Laufwerk ist, denken Sie daran, die Option zu aktivieren, wenn die Zielplatte SSD ist.
Schritt 5. Klicken Sie auf "Fortfahren", um den Klonvorgang der Festplatte zu starten.
Profi-Tipp: So starten Sie Windows 11 von einer neuen Festplatte
Nach der Migration des Betriebssystems müssen Sie das alte Laufwerk durch das neue Laufwerk ersetzen in Ihrem Windows-PC. Wenn Sie einen Desktop-PC verwenden, können Sie die geklonte Festplatte neben der alten Festplatte installieren. Bei einem Laptop müssen Sie das Gehäuse öffnen und die neue Festplatte einbauen. Anschließend müssen Sie in den BIOS-Einstellungen das geklonte Laufwerk als erstes Startlaufwerk festlegen. So geht's:
Schritt 1. Starten Sie Ihren PC neu und halten Sie die BIOS-Taste gedrückt, um den BIOS-Setup-Bildschirm aufzurufen. Die Taste variiert je nach PC-Hersteller, ist aber in der Regel F2, F12, Löschen oder Esc.
Schritt 2. Gehen Sie mit der Pfeiltaste zum Abschnitt Boot.

Schritt 3. Suchen Sie die Option Bootreihenfolge oder Bootpriorität und wählen Sie sie aus.
Schritt 4. Setzen Sie die geklonte Festplatte mit der Pfeiltaste auf die Liste der Bootreihenfolge.

Schritt 5. Speichern Sie die Änderungen, bevor Sie den BIOS-Setup-Bildschirm verlassen. Starten Sie Ihren PC neu, der nun von der neuen Festplatte bootet.

Artikel über das Booten von einer neuen Festplatte:
Zum Abschluss
Das Verschieben von Windows auf ein anderes Laufwerk oder eine größere Festplatte/SSD verbessert die Leistung Ihres Computers erheblich. Wenn Sie nicht wissen, wie das geht, erfahren Sie in diesem Artikel, wie Sie Windows 11 ohne Datenverlust auf ein anderes Laufwerk verschieben können. Es gibt verschiedene Möglichkeiten, Windows auf einem anderen SSD/HDD-Laufwerk zu installieren/verschieben, aber das Klonen ist der beste Weg, um Dateien auf ein anderes Laufwerk zu verschieben oder Windows auf einen anderen Datenträger zu migrieren.
EaseUS Disk Copy ist ein einfach zu bedienendes Klonprogramm, mit dem Sie Ihr Betriebssystem schnell und einfach auf ein anderes Laufwerk migrieren können. Es ermöglicht das Klonen einer HDD auf eine SSD in 3 Schritten, ohne Neuinstallation des Betriebssystems und ohne Datenverlust. Laden Sie diese Software zum Klonen von Festplatten kostenlos herunter und entdecken Sie ihre praktischen Funktionen!
Windows 11 auf andere Festplatte verschieben FAQs
1. Verliere ich alles, wenn ich meine HDD gegen eine SSD austausche?
Im Allgemeinen verlieren Sie Ihre Dateien auf einer Festplatte, wenn Sie einfach von einer HDD auf eine SSD wechseln. Wenn Sie jedoch Ihre HDD auf eine SSD klonen, geht nichts verloren.
2. Wie kann ich meine SSD austauschen, ohne meine Daten zu verlieren?
Das Klonen ist der beste und einfachste Weg, SSD ohne Datenverlust zu tauschen, da es Ihnen helfen kann, SSD zu SSD zu klonen, ohne Windows neu zu installieren und Daten zu verlieren. Außerdem hat die Ziel-SSD das gleiche Festplattenlayout wie die alte SSD.
3. Wie kann ich das Betriebssystem von einer SSD auf eine andere übertragen?
Um Windows von einer SSD auf eine andere zu übertragen, gibt es drei Möglichkeiten: eine universelle Wiederherstellung - die Erstellung eines Systemabbilds auf einem externen Laufwerk und dessen Wiederherstellung auf der SSD, eine Neuinstallation und das Klonen des Betriebssystems auf ein anderes Laufwerk.
4. Wie verschiebe ich alles von einer Festplatte auf eine andere Windows 11?
Nachfolgend finden Sie die detaillierten Schritte zum Verschieben aller Daten von einer Festplatte auf eine andere auf Windows 11 PCs:
- Laden Sie EaseUS Disk Copy herunter, installieren Sie es und aktivieren Sie es.
- Wählen Sie im Festplattenmodus das alte Laufwerk als Quelllaufwerk aus und klicken Sie auf Weiter.
- Wählen Sie das neue Laufwerk als Ziellaufwerk aus.
- (Optional). Passen Sie das Plattenlayout an.
- Klicken Sie auf Fortfahren, um das Klonen der Festplatte zu starten.
War diese Seite hilfreich? Ihr Support ist uns wirklich wichtig!

EaseUS Disk Copy
EaseUS Disk Copy ist leistungsstarkes aber sehr einfach zu bedienendes Tool zum Klonen und Migrieren von HDDs/SSDs. Das Tool ermöglicht Ihnen, ein Systemlaufwerk schnell und einfach auf eine neue Festplatte (oder eine neu installierte SSD) zu migrieren, wobei nur ein Minimum an Konfiguration erforderlich ist.
-
Aktualisiert von
Nach seinem Medientechnik-Studium entschloss sich Markus dazu, als ein Software-Redakteur zu arbeiten. Seit März 2015 bei EaseUS Tech Team. Er hat sich auf Datenrettung, Partitionierung und Datensicherung spezialisiert. …Vollständige Bio lesen -
Geschrieben von
Maria ist begeistert über fast allen IT-Themen. Ihr Fokus liegt auf der Datenrettung, der Festplattenverwaltung, Backup & Wiederherstellen und den Multimedien. Diese Artikel umfassen die professionellen Testberichte und Lösungen. …Vollständige Bio lesen
EaseUS Disk Copy

Professionelles Tool zum Klonen der Festplatten, der Partitionen und anderer Datenträger.
Hot-Artikel
-
29 Dezember 2023
![]()
-
01 Januar 2024
![]()
-
19 Oktorber 2023
![]()
-
19 Oktorber 2023
![]()
-
23 Januar 2024
![]()
-
29 Dezember, 2023
![]()
-
29 Dezember, 2023
![]()
-
29 Dezember, 2023
![]()
Interessante Themen