Hauptinhalt
Hauptinhalt
Wenn Ihr Laptop oder Desktop-PC mit einer kleinen SSD, z.B. einer 128-GSSD, vorinstalliert ist, kann Ihr Computer nach der langen Nutzung immer langsamer läuft, besonders wenn es Ihr Windows-Installationslaufwerk ist oder zu viele Daten und Programme darauf gespeichert werden. Einen neuen Computer zu kaufen, ist nicht kostengünstig. Sie müssen auch das Windows-Betriebssystem und alle notwendigen Programme neu installieren.
Zum Glück gibt es eine andere einfache und kostengünstige Lösung - Sie können Ihre alte SSD durch das Klonen auf eine größere aktualisieren. In diesem Artikel von EaseUS haben wir erklärt, wie Sie eine alte SSD durch eine neue SSD ersetzen können, ohne Daten zu verlieren und Windows neu zu installieren.
Vorbereitungen auf das Upgrade von einer alten SSD auf eine neue
Wie bereits erwähnt, kann das Klonen Ihnen helfen, Ihre SSD durch eine alte zu ersetzen, aber Sie müssen einige Vorbereitungen treffen, um das zu erreichen. Im Folgenden erfahren Sie, was Sie tun müssen, um Ihre alte SSD durch eine neue zu ersetzen.
Eine SSD mit der richtigen Schnittstelle, dem richtigen Formfaktor und dem genügenden Speicherplatz.
- SSDs haben unterschiedliche Formfaktoren (2,5-Zoll, M.2, U.2) und Schnittstellen (SATA, NVMe). Da die Lesegeschwindigkeit von NVMe-SSDs sechsmal schneller ist als die von SATA-SSDs, lohnt es sich, eine M.2-PCIe- oder NVMe-SSD zu kaufen, wie z. B. Samsung T9, Intel SSD 670p, Lexar NM790, Kingston KC3000 usw.
- Die Speicherkapazität von SSDs reicht von 125 GB bis 4 TB. Unter ihnen ist die 250-GB-SSD die kostengünstigste, wenn Sie die SSD nur für die Betriebssysteminstallation verwenden möchten. Wenn Sie jedoch ein Gamer, Inhaltsersteller oder Profi sind, ist eine SSD mit einer Kapazität von 500 GB bis 1 TB vorzuziehen.
⚒️SSD Anschluss
Um eine SSD auf eine neue SSD zu übertragen, müssen Sie die neue SSD an Ihren Laptop/PC anschließen. Sie sollten also ein USB-zu-SATA-Kabel, einen Adapter oder ein Festplattengehäuse haben.
🧰Schraubenzieher
Es kann dabei helfen, die Wechselplatte des PCs oder Laptops zu öffnen, die alte SSD zu entfernen und eine neue SSD nach dem Klonen der alten SSD auf die neue SSD unter Windows 11/10/8/7 zu installieren.
Da Windows keine vorinstallierten Tools für das Festplatten-Klonen hat, müssen Sie eine Drittanbieter Software zum Klonen von Festplatten benutzen. Das ist bei der Festplatten-Austausch benötigt.
Wir empfehlen Ihnen EaseUS Disk Copy für das Klonen, eine professionelle, leistungsstarke aber auch einfach zu bedienende Software zum Klonen der verschiedenen Datenträgern. Sie müssen es auf Ihren Laptop/PC herunterladen und dann verwenden, um Daten von einer Festplatte auf eine andere zu kopieren.
1
So ersetzen Sie eine alte SSD durch eine neue ohne Datenverlust
Das Ersetzen einer alten SSD durch eine neue umfasst 3 Teile. Sie sollten die folgenden Anweisungen sorgfältig befolgen, falls etwas schief geht. Kommen wir nun zu den Details.
Teil 1. SSD initialisieren
Bei einer neuen SSD müssen Sie sie im Allgemeinen initialisieren. Eine neue SSD/HDD muss initialisiert werden, da sie sonst möglicherweise nicht funktioniert. Die Schritte zur Initialisierung einer SSD sind die folgenden:
- Hinweis:
- Wenn Sie EaseUS Disk Copy verwenden, können Sie diesen Teil überspringen, da das Programm Ihre SSD erkennt, auch wenn Sie sie nicht initialisieren. Sie können mit Teil 2 fortfahren.
Schritt 1. Setzen Sie die neue SSD in ein Festplattengehäuse ein oder schließen Sie sie an einen SATA-zu-USB-Adapter an, und verbinden Sie das Gehäuse oder den Adapter über einen USB-Anschluss mit Ihrem Laptop/PC.
Schritt 2. Gehen Sie zu Dieser PC und überprüfen Sie, ob die neue SSD als neues Volume erscheint.
Schritt 3. Starten Sie das Tool Datenträgerverwaltung. Normalerweise wird sofort ein Feld Datenträger initialisieren angezeigt. Um die neue SSD zu initialisieren, wählen Sie Datenträger 1 und tippen Sie auf OK.
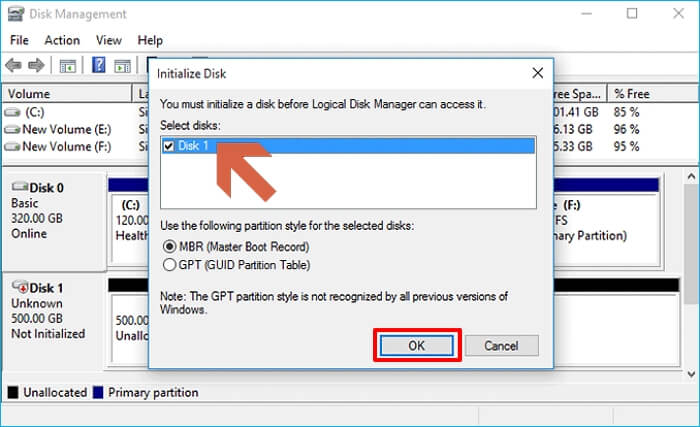
Schritt 4. Klicken Sie mit der rechten Maustaste auf den nicht zugewiesenen Speicherplatz hinter der neuen SSD und wählen Sie Neues einfaches Volume.

Folgen Sie dann der Anleitung auf dem Bildschirm, um eine Partition zu erstellen und der neuen SSD einen Laufwerksbuchstaben zuzuweisen. Sobald Sie fertig sind, wird die neue SSD auf diesem PC als neuer Laufwerksbuchstabe angezeigt.
Teilen Sie diesen Blog in Ihren sozialen Medien, um mehr Menschen zu helfen.
Teil 2. Daten von der alten SSD auf die neue übertragen
Um eine SSD gegen eine größere/neue Festplatte auszutauschen, ohne dass Daten verloren gehen oder das Betriebssystem neu installiert werden muss, müssen Sie eine Software zum Klonen von Festplatten eines Drittanbieters verwenden, wie z. B. EaseUS Disk Copy, da Windows keine integrierten Klon-Tools hat. Mit einem solchen Tool können Sie eine Festplatte klonen und die Laptop Festplatte ohne Datenverlust ersetzen.
1
Es ist ein praktisches Festplattenklonprogramm für Windows-Computer und kann Ihnen beim Klonen einer HDD/SSD von verschiedenen Herstellern helfen, anders als das Samsung Data Migration Tool. Damit können Sie Ihr Betriebssystem auf SSD verschieben und Daten problemlos von einem Computer auf einen anderen migrieren.
- Upgrade auf eine größere/größere Festplatte
- Mehrere Partitionen auf neue Festplatte klonen
- Größenänderung von Festplattenpartitionen während des Klonvorgangs
- Festplatten unterschiedlicher Größe klonen
- Klonen einer Festplatte mit fehlerhaften Sektoren
Die EaseUS Software zum Klonen von Festplatten eignet sich gut für Sie, wenn Sie Ihre SSD durch eine neue ersetzen möchten, und sie kann Ihnen auch dabei helfen, sie auf eine größere Festplatte aufzurüsten. Stellen Sie sicher, dass Sie die Software auf Ihren Computer herunterladen und dann Ihre Festplatte damit klonen.
Vorankündigung:
- Die Funktion "Sektor für Sektor kopieren" verlangt, dass die Größe der Zielfestplatte mindestens gleich oder größer als die der Quellfestplatte ist. Lassen Sie diese Funktion deaktiviert, wenn Sie eine größere Festplatte auf eine kleinere Festplatte klonen möchten.
- Alle Daten auf dem Zieldatenträger werden vollständig gelöscht, seien Sie also vorsichtig.
Schritt 1. Um mit dem Kopieren/Klonen eines ganzen Datenträgers auf einen anderen zu beginnen, wählen Sie diesen Datenträger als Quelldatenträger unter "Festplatte Modus" aus und klicken Sie auf "Nächstes".
Schritt 2. Wählen Sie das andere Laufwerk als Ziellaufwerk.
Schritt 3. Überprüfen Sie das Festplattenlayout der beiden Festplatten. Sie können das Diskettenlayout der Zieldiskette verwalten, indem Sie "Die Festplatte automatisch anpassen", "Als die Quelle kopieren" oder "Festplatten-Layout bearbeiten" wählen.
- Die Funktion "Die Festplatte automatisch anpassen" nimmt standardmäßig einige Änderungen am Layout der Zielfestplatte vor, damit diese optimal funktionieren kann.
- "Als die Quelle kopieren" ändert nichts an der Zielplatte und das Layout ist dasselbe wie das der Quellplatte.
- Mit "Festplatten-Layout bearbeiten" können Sie die Größe der Partition auf der Zielfestplatte manuell ändern/verschieben.
Aktivieren Sie die Option "Aktivieren Sie die Option, wenn die Zielplatte SSD ist", um Ihre SSD auf die beste Leistung zu bringen.
Es erscheint nun eine Meldung, die Sie darauf hinweist, dass die Daten verloren gehen. Bitte bestätigen Sie diese Meldung mit "OK" und klicken Sie anschließend auf "Weiter".
Schritt 4. Klicken Sie auf "Weiter", um die Aufgabe offiziell auszuführen.
Teil 3. Ersetzen Sie Ihre alte SSD durch die geklonte SSD
Nach dem Klonen müssen Sie die alte SSD auf Ihrem Desktop oder Laptop durch die neue ersetzen. Hier sind die detaillierten Schritte.
Auf einem Desktop-PC
Stufe 1. Entfernen Sie die alte SSD aus Ihrem Desktop-PC
Schritt 1. Sichern Sie Ihre Daten mit einem kostenlosen Backup-Programm - EaseUS Todo Backup. Sie können diesen Schritt überspringen, wenn Sie Ihre Daten bereits gesichert haben.
Schritt 2. Schalten Sie Ihren Desktop-PC aus und ziehen Sie die Kabel heraus.
Schritt 3. Öffnen Sie das Gehäuse des PCs.

Schritt 4. Suchen und entfernen Sie die SSD.

Stufe 2. Installieren Sie die neue SSD auf Ihrem Desktop-PC
Schritt 1. Setzen Sie die neue SSD in Ihren PC ein und schließen Sie alle Kabel oder Anschlüsse an.

Schritt 2. Vergewissern Sie sich, dass Sie alle Kabel richtig angeschlossen haben, und setzen Sie die neue SSD sorgfältig ein und schrauben Sie sie fest.

Schritt 3. Nachdem Sie die neue SSD installiert haben, können Sie Ihren Desktop-Computer starten.
Auf einem Laptop
Schritt 1. Verwenden Sie den Schraubendreher, um alle Schrauben zu entfernen, mit denen Sie die hintere Abdeckung des Laptops öffnen können.
Schritt 2. Suchen Sie die alte SSD und ziehen Sie die Stromkabel und andere Datenkabel ab.
Schritt 3. Entfernen Sie die alte SSD aus dem Laufwerksschacht, nachdem Sie die Schrauben gelöst haben.
Schritt 4. Führen Sie die obigen Schritte in umgekehrter Reihenfolge aus, um die neue SSD zu installieren. Setzen Sie die SSD an ihrem ursprünglichen Platz ein, schließen Sie alle Kabel an, schrauben Sie die neue SSD fest und schließen Sie die hintere Abdeckung des Laptops.
Wenn alles erledigt ist, müssen Sie nur noch Ihren Laptop oder Desktop-PC von der geklonten SSD starten. Sie können die folgenden Artikel zur Hilfe heranziehen.
Zum Abschluss der Dinge
Wie ersetzt man eine alte SSD durch eine neue SSD? Haben Sie jetzt die Antwort? Wenn Sie die Schritte in diesem Artikel sorgfältig befolgen, wird das Ersetzen einer SSD durch eine neue oder größere SSD ein Kinderspiel sein. Es sei darauf hingewiesen, dass Sie ein professionelles Programm zum Klonen von Festplatten verwenden müssen, um Daten von Ihrer alten SSD auf eine neue zu übertragen.
EaseUS Disk Copy ist genau das Richtige, um Ihnen zu helfen, alles von einer Festplatte auf eine andere zu migrieren, ohne Daten zu verlieren oder Windows neu zu installieren. Sie können ein Bootlaufwerk auf SSD klonen und ein Laufwerk mit wenigen Klicks klonen. Weitere praktische Funktionen warten darauf, von Ihnen entdeckt zu werden! Herunterladen und ausprobieren!
1
Häufig gestellte Fragen zum Ersetzen einer alten SSD durch eine neue SSD
1. Wie übertrage ich Daten von der alten SSD auf die neue SSD?
Um Ihre Daten von einer alten SSD auf eine neue zu übertragen, ist die beste und einfachste Methode, ein professionelles Festplattenklon-Tool wie EaseUS Disk Copy zu verwenden, das Ihnen hilft, alles von einer Festplatte auf eine andere zu übertragen, einschließlich des installierten Betriebssystems und der gespeicherten Daten.
2. Kann ich meine SSD aktualisieren, ohne Windows neu zu installieren?
Ja, Sie können Ihre SSD ohne Neuinstallation des Betriebssystems aufrüsten. Zu diesem Zweck müssen Sie ein Festplattenklonprogramm eines Drittanbieters verwenden, das Ihnen hilft, Ihre SSD auf eine neue/größere zu aktualisieren. Mit dem Klonen können Sie eine Festplatte ersetzen, ohne Windows neu installieren zu müssen oder Daten zu verlieren.
3. Werde ich Windows Systemdateien verlieren, wenn ich meine SSD austausche?
In der Regel verlieren Sie Ihr Windows, wenn Sie Ihre SSD durch eine neue Festplatte ersetzen. Wenn Sie sich jedoch dafür entscheiden, Ihr Betriebssystem auf die neue Festplatte zu klonen, bevor Sie die alte Festplatte ersetzen, bleibt alles intakt, auch Ihr Windows und Ihre Dateien.
War diese Seite hilfreich? Ihr Support ist uns wirklich wichtig!

EaseUS Disk Copy
EaseUS Disk Copy ist leistungsstarkes aber sehr einfach zu bedienendes Tool zum Klonen und Migrieren von HDDs/SSDs. Das Tool ermöglicht Ihnen, ein Systemlaufwerk schnell und einfach auf eine neue Festplatte (oder eine neu installierte SSD) zu migrieren, wobei nur ein Minimum an Konfiguration erforderlich ist.
-
Aktualisiert von
Nach seinem Medientechnik-Studium entschloss sich Markus dazu, als ein Software-Redakteur zu arbeiten. Seit März 2015 bei EaseUS Tech Team. Er hat sich auf Datenrettung, Partitionierung und Datensicherung spezialisiert. …Vollständige Bio lesen -
Geschrieben von
Technik-Freund und App-Fan. Mako schreibe seit März 2016 für die Leser von EaseUS. Er begeistert über Datenrettung, Festplattenverwaltung, Datensicherung, Datenspeicher-Optimierung. Er interssiert sich auch für Windows und andere Geräte. …Vollständige Bio lesen
EaseUS Disk Copy

Professionelles Tool zum Klonen der Festplatten, der Partitionen und anderer Datenträger.
Hot-Artikel
-
29 Dezember 2023
![]()
-
01 Januar 2024
![]()
-
19 Oktorber 2023
![]()
-
19 Oktorber 2023
![]()
-
23 Januar 2024
![]()
-
29 Dezember, 2023
![]()
-
29 Dezember, 2023
![]()
-
29 Dezember, 2023
![]()
Interessante Themen

















