Hauptinhalt
Hauptinhalt
"Sollte ich meine Festplatte klonen oder alles neu installieren?" Diese Frage stellt sich, wenn man eine neue Festplatte erwirbt, z.B. um in den Genuss der tollen, schnellen Datenlese- und Schreibegeschwindigkeit moderner SSD-Festplatten zu kommen, und die alte HDD endlich nur noch zum Speichern nicht häufig verwendeter Daten zu degradieren, oder gleich ganz auszumustern.
Sowohl Klonen als auch Neuinstallieren versetzen Sie in die Lage, Ihrem Computer wie gewohnt zu verwenden. Doch der Weg dorthin ist nicht der gleiche. Im Folgenden gehen wir den Unterschieden auf den Grund.
Sollte ich Festplatte klonen oder neu installieren? Hier finden Sie die Antwort.
1. Festplatte auf SSD klonen
Klonen spart Zeit und stellt sicher, dass auch wirklich 100% Ihrer Daten mitgenommen werden. So sparen Sie sich das nervige Einrichten eines neuen Computers mit den vielen Windows-Einstellungen, Browser-Dateien und -Passwörtern, und Sie verhindern, dass womöglich wichtige Daten vergessen werden und damit für Immer verloren sind. Allerdings haben Sie beim Klonen nicht die Möglichkeit, einzelne Treiber nach und nach zu installieren. Zusammengefasst:
- Windows läuft sicher.
- System- und andere Dateien funktionieren einwandfrei.
- Keine Möglichkeit, einzelne Treiber zu installieren.
2. Saubere Installation
Eine komplette Neuinstallation hat auch einige Vorteile. Sie bestimmen selbst, was Sie installieren wollen, ohne die Altlasten von Ihrer vorherigen Festplatte mitzunehmen. Wenn vorher etwas mit Ihrem Windows nicht ganz in Ordnung war, haben Sie so auch die Chance, diese Fehler zu vermeiden. Zusammengefasst:
- Wenn Ihr Betriebssystem vorher ein Problem hatte, dann sollten Sie in jedem Fall neu installieren.
- Wenn Sie viele alte Cache-Dateien und Viren auf Ihrem alten Datenträger angesammelt haben, sollten Sie neu installieren.
- Falls Ihre alte Festplatte viele fehlerhafte Sektoren aufweist, sollten Sie neu installieren, sofern diese das Funktionieren Ihres Computers beeinträchtigt haben.
Wie klont man eine Festplatte wie HDD auf eine SSD mit EaseUS Disk Copy?
Schritt 1 – Besorgen Sie sich einen Schraubendreher, ein SATA Festplattenadapter, und Software zum Festplattenklonen
- Schraubendreher: Wir schrauben das Gehäuse des Computers auf in Schritt 4.
- SATA Festplattenadapter oder USB 3.0: Verbindet die Festplatte mit dem Computer.
- Klon-Software: Downloaden Sie dieses professionelle Festplattentool auf Ihren Computer - EaseUS Disk Copy. Dies ist eine Software zum Klonen von Festplatten. Downloaden, installieren und aktivieren Sie die Software:
Schritt 2 – Initialisieren Sie die neue Festplatte in der Datenträgerverwaltung
Schritt 1. Verbinden Sie die SSD mit dem PC > Drücken Sie Windows + X und wählen Sie die Datenträgerverwaltung > Rechtsklicken Sie die alte Festplatte und wählen Sie „Eigenschaften“, um das Layout der Partitionen zu überprüfen.
Schritt 2. Rechtsklicken Sie die neue Festplatte und wählen Sie „Datenträger initialisieren“.
Schritt 3 – Folgen Sie der unteren Anleitung zum Klonen Ihrer alten Festplatte auf Ihre neue
EaseUS Disk Copy ist eine professionelle aber einfach zu bedienende Software zum Klonen der Festplatten. Mit dem Programm können Sie die ganze Festplatte oder einzelnen Partitionen einfach auf eine andere Festplatte klonen. Auch wenn Sie vorher keine Erfahrungen mit dem Klonen haben, können Sie die HDD/SSD einfach und sicher auf die andere klonen.
Laden Sie zuerst EaseUS Disk Copy herunter und aktivieren Sie EaseUS Disk Copy, um Ihre Festplatte ohne Probleme zu kopieren.
1. Starten Sie EaseUS Disk Copy auf Ihrem PC. Wählen Sie den Festplatten-Modus und die Quellfestplatte aus, welche Sie klonen möchten. Klicken Sie auf „Nächstes“ um fortzufahren. Wenn Sie eine die Zielplatte eine SSD ist, aktivieren Sie die Option „Sektor für Sektor kopieren“.

2. Wählen Sie die Zielfestplatte aus, auf die Sie klonen möchten. Klicken Sie auf „OK“, wenn das Programm Sie informiert, dass alle Daten auf der Zielfestplatte beim Klonen überschrieben werden.

3. Sie können jetzt das Layout der Zielfestplatte bearbeiten.
- “Die Festplatte automatisch anpassen” bedeutet hierbei, die Festplatte wird automatisch, technisch optimal und einfach aufgeteilt.
- “Als die Quelle kopieren” bedeutet, das Partitionsschema der Quellfestplatte wird übernommen (wenn die alte Platte kleiner ist als die neue, sollten Sie diese Option nicht wählen).
- “Festplatten-Layout bearbeiten” erlaubt Ihnen, die Partitionierung ihrer neuen Festplatte selbst zu gestallten.

4. Klicken Sie auf Fortfahren um mit der Operation zu beginnen.
Schritt 4 – Starten Sie den Computer von der neuen Festplatte
- Schalten Sie den Computer aus und entfernen Sie das Gehäuse des Computers.
- Verbinden Sie die neue SSD via Strom- und SATA-Kabel mit dem PC.
- Starten Sie den Computer und drücken Sie F2 oder Entf um ins BIOS zu gelangen.
- Gehen Sie zum Tab „Boot“ > Scrollen Sie nach unten und suchen Sie die „Boot Option Priorities“ > Legen Sie die Priorität so an, dass Ihr Computer von der neuen SSD startet.
- Speichern Sie Ihre Änderungen und starten Sie den Computer neu.
Wenn Sie wollen, können Sie auch dieser Videoanleitung folgen:
Wie kann man Windows sauber auf SSD installieren?
Schritt 1. Bereiten Sie Ihr Windows-Installationsmedium für die Installation auf dem PC vor.
Sie können ein Windows-Installationsmedium (USB-Stick, DVD, oder ISO-Datei) mithilfe des Windows 10 Medienerstellungstools erstellen.
Schritt 2. Starten Sie das Tool und
Starten Sie das Tool und wählen Sie „Installationsmedien (USB-Speicherstick, DVD oder ISO-Datei) für einen anderen PC erstellen”.

Schritt 3. Folgen Sie den Anweisungen auf dem Bildschirm.

Schritt 4. Schalten Sie den Computer aus, entfernen Sie das Gehäuse und verbinden Sie die neue Festplatte mit dem Computer.
Schritt 5. Modifizieren Sie die Bootpriorität.
Starten Sie den PC neu > Drücken Sie F2 oder Entf um ins BIOS zu gelangen > Setzen Sie die Bootpriorität im BIOS auf Ihr Installationsmedium > Speichern Sie Ihre Änderungen
Schritt 6. Im Installationsbildschirm klicken Sie auf „Jetzt installieren“.
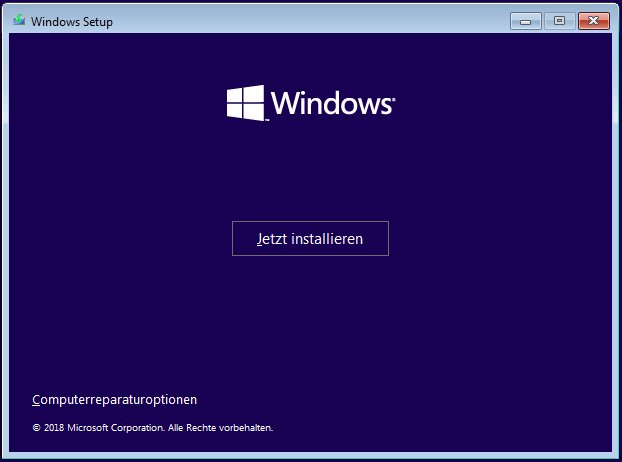
Schritt 7. Wählen Sie „Benutzerdefiniert: nur Windows installieren (für fortgeschrittene Benutzer)”.

Schritt 8. Legen Sie Ihre Partitionen fest und installieren Sie Windows.
Das Fazit - Klonen oder neu installieren?
Zusammenfassend lässt sich sagen, dass wenn Ihr Windows auf Ihrer alten Festplatte gut funktioniert hat, Klonen die bessere Lösung ist. Eine Software, sowie eine Anleitung dazu haben wir Ihnen im zweiten Teil dieses Artikels gegeben. Wenn Sie Fragen oder Probleme haben, wenden Sie sich bitte an unseren Support unter [email protected].
War diese Seite hilfreich? Ihr Support ist uns wirklich wichtig!

EaseUS Disk Copy
EaseUS Disk Copy ist leistungsstarkes aber sehr einfach zu bedienendes Tool zum Klonen und Migrieren von HDDs/SSDs. Das Tool ermöglicht Ihnen, ein Systemlaufwerk schnell und einfach auf eine neue Festplatte (oder eine neu installierte SSD) zu migrieren, wobei nur ein Minimum an Konfiguration erforderlich ist.
-
Aktualisiert von
Technik-Freund und App-Fan. Mako schreibe seit März 2016 für die Leser von EaseUS. Er begeistert über Datenrettung, Festplattenverwaltung, Datensicherung, Datenspeicher-Optimierung. Er interssiert sich auch für Windows und andere Geräte. …Vollständige Bio lesen
EaseUS Disk Copy

Professionelles Tool zum Klonen der Festplatten, der Partitionen und anderer Datenträger.
Hot-Artikel
-
29 Dezember 2023
![]()
-
01 Januar 2024
![]()
-
19 Oktorber 2023
![]()
-
19 Oktorber 2023
![]()
-
23 Januar 2024
![]()
-
29 Dezember, 2023
![]()
-
29 Dezember, 2023
![]()
-
29 Dezember, 2023
![]()
Interessante Themen













