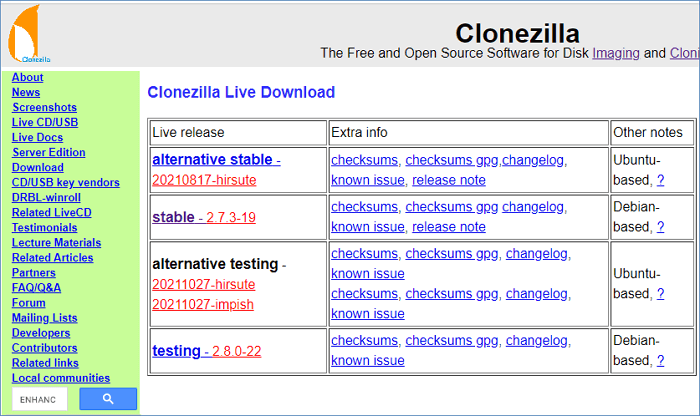Hauptinhalt
Hauptinhalt
Viele Computernutzer möchten ihre Festplatten durch eine SSD ersetzen oder die SSD durch eine größere SSD ersetzen, da der Austausch einer Festplatte heutzutage gang und gäbe ist. Aber wenn Sie die Festplatte Ihres Laptops ersetzen, verlieren Sie das Betriebssystem.
Kein Grund zur Panik. In diesem Artikel von EaseUS wird beschrieben, wie man Betriebssystem von SSD auf SSD überträgen kann und wie man eine Festplatte ersetzt, ohne Windows neu zu installieren.
| Methoden | Effektivität | Schwierigkeitsgrad |
|---|---|---|
| Weg 1. Professionelle Klon-Software verwenden |
Einfach 👍- Hilft bei der Migration von Windows von einer SSD auf eine andere, ohne Boot-Probleme oder Neuinstallation von Windows. Geeignet für Profis oder Einsteiger. |
⭐ |
| Weg 2. Verwenden Sie das in Windows integrierte Dienstprogramm | Mittel - Zu viele Verfahren. Keine Notwendigkeit, Software von Drittanbietern herunterzuladen, aber die Methode funktioniert manchmal nicht. | ⭐⭐⭐ |
Laden Sie diese hervorragende Klon-Software hier herunter
Kann man das Betriebssystem von einer SSD auf eine andere übertragen?
Wenn Sie eine SSD mit einer kleinen Kapazität, z. B. 128 GB, in Ihrem Computer verwenden, kann sie sehr schnell voll werden, da Sie viele Daten auf Ihrem Computer speichern müssen. Wenn Sie diese Daten nicht löschen und die Leistung Ihres Computers nicht beeinträchtigen wollen, ist es am besten, sie durch eine größere SSD zu ersetzen.
Aber wenn Sie SSD auf eine größere upgraden oder ersetzen, verlieren Sie Ihr Windows auf dem alten Laufwerk. Fragen Sie sich jetzt: "Kann ich Windows von einer SSD auf eine andere übertragen, ohne Windows und alle Programme neu zu installieren?"
Die Antwort lautet: Ja. Sie können Ihr Windows von einer SSD auf eine andere verschieben, ohne Windows neu zu installieren und ohne Datenverlust. Sie können eine Klon-Software eines Drittanbieters verwenden, um Ihr Betriebssystem von einer SSD auf eine andere zu migrieren oder ein Systemabbild Ihres Computers zu erstellen. Wie das geht, erfahren Sie im folgenden Teil.
Wie kann man Windows von einer SSD auf eine andere überträgen?
Der Austausch einer Festplatte ist für die meisten Benutzer eine Herausforderung, da er mehrere komplizierte Vorgänge mit sich bringt, darunter die Neuinstallation des Betriebssystems und bestimmter anderer wichtiger Software. Eine andere Möglichkeit ist, dass der Computer nicht erfolgreich von der neuen SSD bootet.
Glücklicherweise können Sie das Betriebssystem auf eine andere SSD verschieben, ohne Windows neu zu installieren, was das Verfahren erheblich vereinfacht. Wir stellen Ihnen zwei gängige Methoden vor, mit denen Sie Windows ohne Probleme von einer SSD auf eine andere verschieben können. Kommen wir nun zu den Details.
Methode 1. Professionelle Klonsoftware verwenden🏅
Um Ihr Windows von einer SSD auf eine andere zu migrieren, ist es am einfachsten und effektivsten, eine Drittanbieter-Software zum Klonen von Festplatten zu verwenden. Denn mit einem solchen Tool können Sie Windows von einem Laufwerk auf ein anderes verschieben, ohne Windows neu zu installieren oder Daten zu verlieren. In diesem Fall ist EaseUS Disk Copy das richtige Tool, um das Betriebssystem auf eine SSD oder von einer SSD auf eine andere zu migrieren.
EaseUS Disk Copy ist ein benutzerfreundliches und vielseitiges Dienstprogramm zum Klonen von Festplatten, das mit Windows 11/10/8/7 kompatibel ist und Ihnen hilft, Ihre Systeme, Festplatten und Partitionen einfach und schnell zu klonen. So können Sie beispielsweise Windows von einer Festplatte auf eine SSD übertragen, ohne Daten zu verlieren und Windows neu zu installieren.
Die folgenden Punkte machen dieses Klonprogramm so beliebt und empfehlenswert.
EaseUS Disk Copy
- ✅Klonen Sie eine Festplatte zur Sicherung und Wiederherstellung auf Ihrem Computer
- ✅WinPE bootfähige Festplatte erstellen und die Größe der Partition während des Klonens ändern
- ✅Klonen einer Festplatte mit defekten Sektoren und Reparieren defekter Sektoren auf Festplatten
- ✅Betriebssystem von HDD zu HDD, HDD zu SSD oder SSD zu SSD migrieren
- ✅Ersetzen Sie eine Laptop-Festplatte ohne Datenverlust einfach und schnell
EaseUS Disk Copy kann alle Ihre Bedürfnisse beim Klonen erfüllen. Sie können es kostenlos und sicher auf Ihren Computer herunterladen, um ein Betriebssystem von einer SSD auf eine neue SSD oder eine andere SSD zu übertragen.
Hier erfahren Sie, wie Sie EaseUS Disk Copy verwenden, um Ihr Windows von einer SSD auf eine andere zu verschieben.
Vorankündigung:
- Die Funktion "Sektor für Sektor kopieren" verlangt, dass die Größe der Zielfestplatte mindestens gleich oder größer als die der Quellfestplatte ist. Lassen Sie diese Funktion deaktiviert, wenn Sie eine größere Festplatte auf eine kleinere Festplatte klonen möchten.
- Alle Daten auf dem Zieldatenträger werden vollständig gelöscht, seien Sie also vorsichtig.
Schritt 1. Um mit dem Kopieren/Klonen eines ganzen Datenträgers auf einen anderen zu beginnen, wählen Sie diesen Datenträger als Quelldatenträger unter "Festplatte Modus" aus und klicken Sie auf "Nächstes".
Schritt 2. Wählen Sie das andere Laufwerk als Ziellaufwerk.
Es erscheint nun eine Meldung, die Sie darauf hinweist, dass die Daten verloren gehen. Bitte bestätigen Sie diese Meldung mit "OK" und klicken Sie anschließend auf "Weiter".
Schritt 3. Überprüfen Sie das Festplattenlayout der beiden Festplatten. Sie können das Diskettenlayout der Zieldiskette verwalten, indem Sie "Die Festplatte automatisch anpassen", "Als die Quelle kopieren" oder "Festplatten-Layout bearbeiten" wählen.
- Die Funktion "Die Festplatte automatisch anpassen" nimmt standardmäßig einige Änderungen am Layout der Zielfestplatte vor, damit diese optimal funktionieren kann.
- "Als die Quelle kopieren" ändert nichts an der Zielplatte und das Layout ist dasselbe wie das der Quellplatte.
- Mit "Festplatten-Layout bearbeiten" können Sie die Größe der Partition auf der Zielfestplatte manuell ändern/verschieben.
Aktivieren Sie die Option "Aktivieren Sie die Option, wenn die Zielplatte eine SSD ist", um Ihre SSD auf die beste Leistung zu bringen.
Schritt 4. Klicken Sie auf "Fortfahren", um die Aufgabe offiziell auszuführen.
Wenn Sie diesen Artikel mögen, können Sie ihn auf Ihren sozialen Plattformen teilen.
Methode 2. Verwenden Sie das in Windows integrierte Dienstprogramm
Eine weitere Möglichkeit, Ihr Windows von einer SSD auf eine andere zu migrieren, ist die Verwendung von Windows Sichern und Wiederherstellen (Windows 7). Normalerweise können Sie ein Windows-Systemabbild erstellen und es dann auf Ihrer neuen SSD wiederherstellen, um Windows zu übertragen.
Es ist jedoch zu beachten, dass diese Methode nicht einfach und stabil ist, da manchmal der Fehler "Systemwiederherstellung funktioniert nicht" bei der Wiederherstellung des Systemabbilds auftreten kann. Wenn Sie also eine effizientere und direktere Methode für die Migration von Windows wünschen, ist Methode 1 vielleicht besser für Sie geeignet. Hier erfahren Sie, wie Sie vorgehen müssen.
Vorbereitungen:
- Die neue SSD und ein Schraubenzieher.
- Ein externes Gerät, das groß genug ist, um das Systemabbild zu speichern.
- Einen Systemreparaturdatenträger. Wenn Sie keinen haben, erstellen Sie selbst einen Reparaturdatenträger.
Schritt 1. Besuchen Sie die Systemsteuerung > Sichern und Wiederherstellen (Windows 7) und wählen Sie Systemabbild erstellen.

Schritt 2. Daraufhin wird ein Assistent gestartet, mit dem Sie Systemabbild von Windows auf einem externen Laufwerk oder einem USB-Laufwerk erstellen können. Sie müssen zunächst Ihre Festplatte auswählen, auf der das Systemabbild gespeichert werden soll.

Schritt 3. Wählen Sie das Laufwerk und die Partitionen aus, die Sie in das Abbild aufnehmen möchten. Hier müssen Sie sicherstellen, dass das Windows-Laufwerk, in der Regel Laufwerk C, in die Sicherung einbezogen wurde.

Schritt 4. Tippen Sie auf Sicherung starten, um den Sicherungsvorgang zu starten.
Schritt 5. Schalten Sie den Computer aus, um das alte Laufwerk durch das neue zu ersetzen.
Schritt 6. Schließen Sie das externe Laufwerk mit dem Systemabbild an und verbinden Sie den Systemreparaturdatenträger mit Ihrem Computer.
Schritt 7. Booten Sie Ihren PC von der Systemreparatur-Disk. Ändern Sie die BIOS-Einstellungen, um sicherzustellen, dass er vom Installationsmedium booten kann, indem Sie eine bestimmte Taste auf dem ersten Bildschirm drücken, z. B. ESC, F2 usw.
Schritt 8. Klicken Sie auf Weiter, wenn die Windows Setup-Oberfläche angezeigt wird, und wählen Sie Computer reparieren > Problembehandlung > Erweiterte Optionen > Systemimage-Wiederherstellung > Windows 10.

Schritt 9. Wählen Sie die Option Das neueste verfügbare Systemabbild verwenden (empfohlen), wählen Sie das Ziellaufwerk für die Wiederherstellung und klicken Sie auf Weiter.
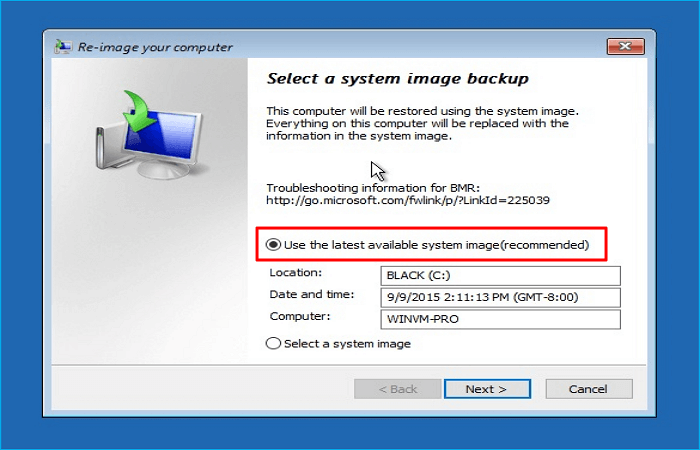
Schritt 10. Wählen Sie Datenträger formatieren und neu partitionieren und klicken Sie dann auf Weiter > Fertigstellen > Ja, um die Wiederherstellung zu starten.
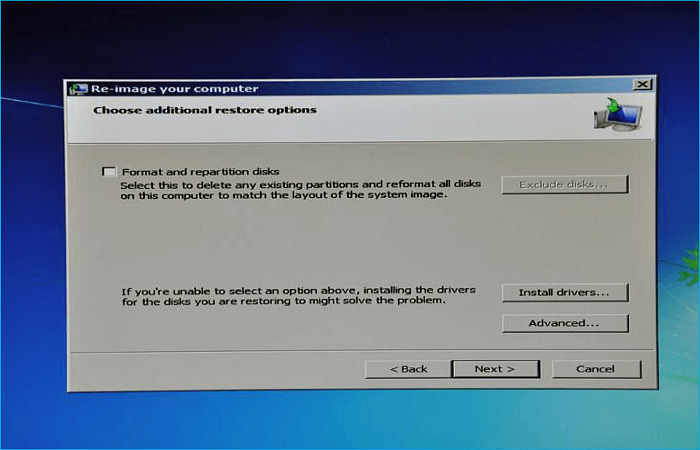
Es wird empfohlen, den Wiederherstellungsvorgang nicht mittendrin abzubrechen, da er einige Zeit in Anspruch nehmen kann. Nach Abschluss des Vorgangs werden Sie aufgefordert, Ihr System neu zu starten, um es im Standardmodus zu starten.
Das Fazit
Das ist alles darüber, wie man das Betriebssystem von einer SSD auf eine andere übertragen. Kurz gesagt, Sie können das Klonen oder das in Windows eingebaute Tool zur Hilfe nehmen. Aber die Verwendung des integrierten Dienstprogramms erfordert kompliziertere Operationen und Verfahren, und sobald ein Schritt falsch ist, kann das Ergebnis irreversibel sein.
Daher ist es besser, eine Klon-Software zu verwenden - EaseUS Disk Copy, um Windows von einer SSD auf eine andere zu migrieren. Es kann Ihnen helfen, Windows von einem Laufwerk auf ein anderes zu übertragen, ohne Windows neu zu installieren.
Darüber hinaus kann es Ihnen auch helfen, die geklonte Festplatte, die den Fehler der falschen Größe anzeigt, zu beheben. Weitere wertvolle Funktionen sind hier für Sie zu erkunden. einfach herunterladen und ausprobieren.
Windows von SSD auf SSD übertragen FAQs
1. Wie verschiebe ich mein Betriebssystem ohne Klonen auf eine SSD?
Um Windows ohne Klonen auf eine SSD zu verschieben, müssen Sie eine Neuinstallation von Windows durchführen. Bevor Sie eine brandneue Kopie von Windows installieren, wird bei einer Neuinstallation alles von der Festplatte entfernt. Sie hilft Ihnen nicht nur bei Upgrade-Problemen, sondern ermöglicht es Ihnen auch, mit einer neuen Installation zu beginnen, Ihr System zu beschleunigen und Fehler zu beheben.
2. Wie klone ich meine Festplatte auf SSD ohne Datenverlust?
Wenn Sie Ihre alte Festplatte ohne Datenverlust auf eine neue SSD klonen möchten, müssen Sie eine professionelle Klon-Software wie EaseUS Disk Copy verwenden. Es ist ein Tool zum Klonen von Festplatten, das Ihnen helfen kann, das Laufwerk C auf eine neue SSD zu übertragen und Ihr altes Laufwerk ohne Datenverlust auf eine neue SSD zu klonen.
3. Muss ich eine alte SSD vor dem Klonen formatieren?
Wenn Sie eine alte Festplatte verwenden, müssen Sie das Laufwerk nicht formatieren. Wenn Sie jedoch eine neue SSD zum Klonen verwenden, müssen Sie die SSD formatieren vor dem Klonen formatieren.
War diese Seite hilfreich? Ihr Support ist uns wirklich wichtig!

EaseUS Disk Copy
EaseUS Disk Copy ist leistungsstarkes aber sehr einfach zu bedienendes Tool zum Klonen und Migrieren von HDDs/SSDs. Das Tool ermöglicht Ihnen, ein Systemlaufwerk schnell und einfach auf eine neue Festplatte (oder eine neu installierte SSD) zu migrieren, wobei nur ein Minimum an Konfiguration erforderlich ist.
-
Aktualisiert von
Nach seinem Medientechnik-Studium entschloss sich Markus dazu, als ein Software-Redakteur zu arbeiten. Seit März 2015 bei EaseUS Tech Team. Er hat sich auf Datenrettung, Partitionierung und Datensicherung spezialisiert. …Vollständige Bio lesen -
Geschrieben von
Jahrgang 1992; Studierte Mathematik an SISU, China; Seit 2015 zum festen Team der EaseUS-Redaktion. Seitdem schreibte sie Ratgeber und Tipps. Zudem berichtete sie über Neues und Aufregendes aus der digitalen Technikwelt. …Vollständige Bio lesen
EaseUS Disk Copy

Professionelles Tool zum Klonen der Festplatten, der Partitionen und anderer Datenträger.
Hot-Artikel
-
29 Dezember 2023
![]()
-
01 Januar 2024
![]()
-
19 Oktorber 2023
![]()
-
19 Oktorber 2023
![]()
-
23 Januar 2024
![]()
-
29 Dezember, 2023
![]()
-
29 Dezember, 2023
![]()
-
29 Dezember, 2023
![]()
Interessante Themen