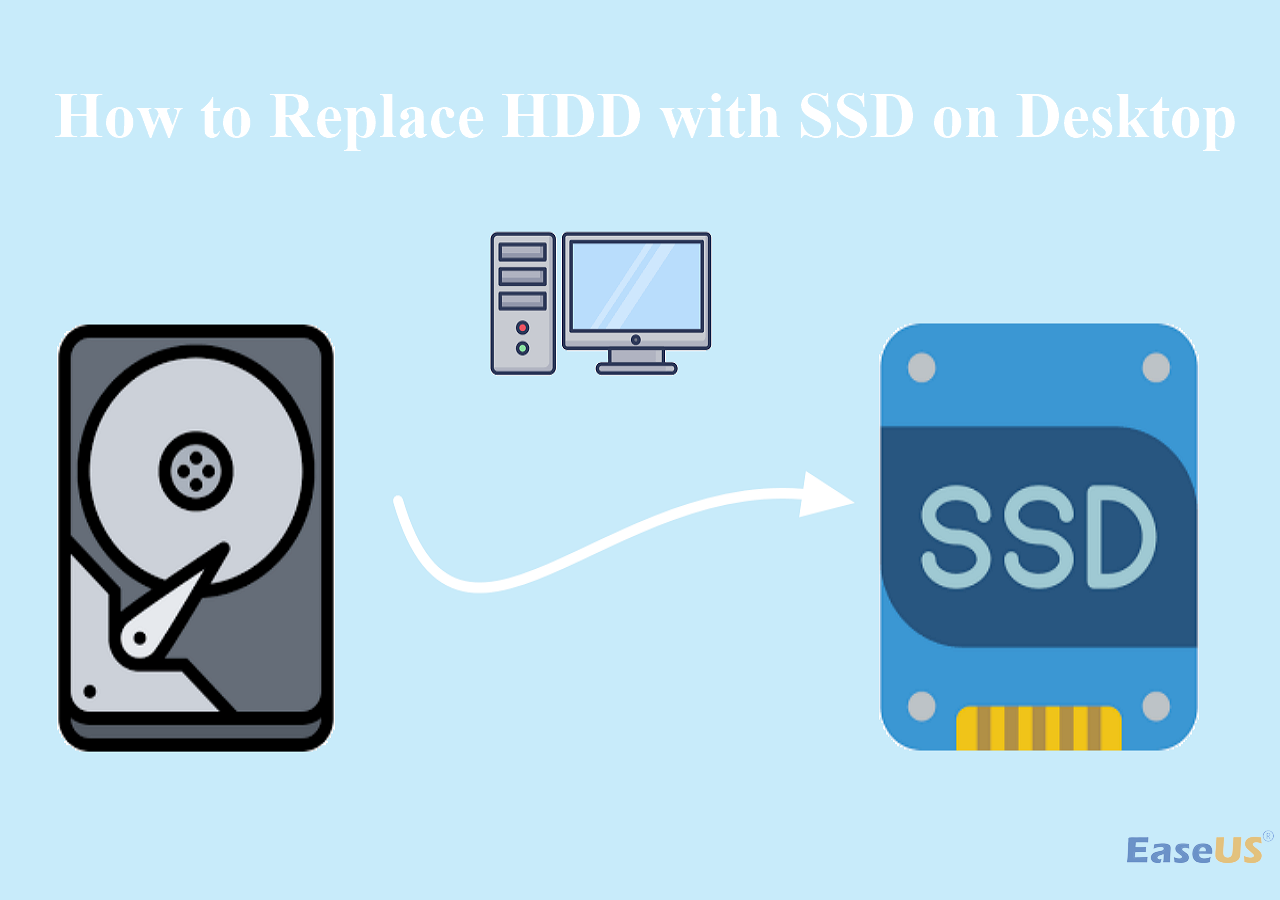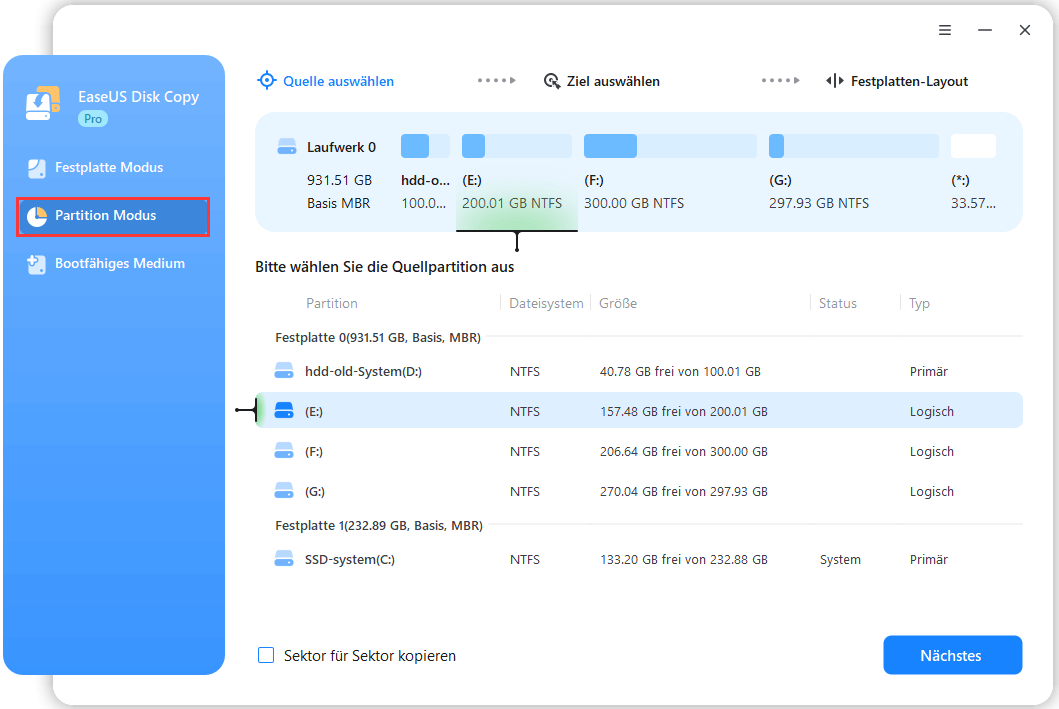Hauptinhalt
Hauptinhalt
Die meisten Computernutzer wollen einen neuen Computer kaufen, nachdem sie den alten lange Zeit genutzt haben. Aber die alte Festplatte kann man nicht direkt rauswerfen. Denn die alte Festplatte ist auch das Systemstartlaufwerk und viele Daten werden darauf gespeichert. Wie kann man den Austausch ohne Datenverlust und einfach ausführen? Keine Sorge. EaseUS kann Ihnen helfen! In diesem Artikel erfahren Sie, wie Sie Daten von einer alten Festplatte auf einen neuen PC übertragen können, ohne Daten zu verlieren oder Windows neu zu installieren.
| Methoden | Beschreibung | Effektivität | Schwierigkeitsgrad |
| 1️⃣Mit einer Festplatten-Klonen-Software | Klonen Sie Ihr altes Laufwerk auf ein neues Laufwerk auf Ihrem neuen PC mit EaseUS Disk Copy. | Übertragen Sie alles, einschließlich Daten und Betriebssystem, auf ein anderes Laufwerk ohne Datenverlust oder Neuinstallation von Windows. | ⭐ |
| 2️⃣Mit der Cloud-Speicher | Laden Sie Ihre Dateien auf der Festplatte Ihres alten PCs in die Cloud hoch und laden Sie sie auf Ihren neuen PC herunter. | Sie kann keine Systemdateien oder Programme übertragen und erfordert hohe Internet-Konditionen. | ⭐ |
| 3️⃣Manuell kopieren und einfügen | Kopieren Sie Dateien von Ihrer alten Festplatte auf ein anderes Laufwerk/PC. | Die manuelle Übertragung dauert sehr lange, wenn Sie zu viele Daten haben und die Systemdateien nicht übertragen werden können. | ⭐ |
Wie kann ich alles von meinem alten PC auf meinen neuen PC übertragen?
Dies ist eine häufig erwähnte Frage bei Reddit. Wenn man sich einen neuen Computer zulegt, stehen viele vor diesem Problem: Nach dem Kauf eines neuen Desktop-Computers oder Laptops müssen so viele Daten vom alten Computer auf den neuen übertragen werden. Gibt es eine sichere, einfache und schnelle Möglichkeit, dies zu tun?
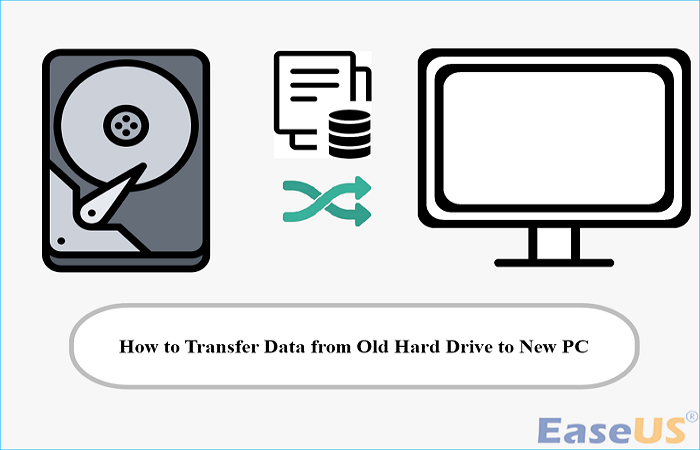
Die Antwort lautet: Ja. Sie können fast alles von Ihrem alten PC auf einen neuen PC übertragen, da alle Ihre Daten auf dem alten Laufwerk gespeichert sind. Sie müssen nur die Daten von einer SSD/HDD auf eine andere übertragen. Das Übertragen von Dateien von einer Festplatte auf einen PC oder von einem PC auf einen anderen ist eigentlich gar nicht so schwierig.
Im folgenden Teil finden Sie 3 einfache Möglichkeiten, um Dateien von einer alten Festplatte auf einen neuen Computer zu kopieren, die Ihnen helfen sollen, verschiedene Dateien oder die gesamten Festplattendaten von einem alten PC auf einen neuen PC wie einen neuen Windows 10 oder Windows 11 PC zu übertragen. Lesen Sie weiter!
Wie kopiere ich Daten von einer alten Festplatte auf einen neuen Computer?
Es gibt verschiedene Möglichkeiten, um Daten von einer Festplatte auf einen neuen PC zu migrieren. In diesem Beitrag stellen wir Ihnen 3 bewährte Methoden vor, mit denen Sie alle Daten von einer Festplatte auf eine andere kopieren können. Wir erklären Ihnen, wie Sie Daten von einer alten Festplatte auf einen neuen Computer übertragen können.
Methode 1. Daten von einem alten Laufwerk durch das Klonen auf den neuen PC übertragen
Wenn es darum geht, Daten von einer Festplatte auf eine andere zu migrieren, ist es am effektivsten und einfachsten, Ihre alte Festplatte auf eine neue Festplatte in Ihrem neuen PC zu klonen. Dazu müssen Sie nur die alte Festplatte aus Ihrem alten Computer entfernen und über ein USB-zu-SATA-Kabel an Ihren neuen Computer anschließen. Anschließend müssen Sie eine zuverlässige Software zum Klonen von Festplatten finden, da Windows nicht über integrierte Kloneinstellungen verfügt.
In diesem Fall kann EaseUS Disk Copy, eine spezielle Software zum Klonen von Festplatten für Windows 11/10/8/7, dabei helfen, die Festplatte auf einen neuen Computer zu übertragen, ohne Windows neu zu installieren.
EaseUS Disk Copy ist eine zuverlässige und effiziente Software zum Klonen von Festplatten, die das Klonen von HDDs oder SSDs verschiedener Hersteller erleichtert. Es kann SSD zu SSD unter Windows klonen und Ihr Betriebssystem auf ein anderes migrieren, ohne Windows neu zu installieren und Daten zu verlieren. Außerdem können Sie mehrere Partitionen auf eine Festplatte klonen und eine WinPE-Boot-Diskette erstellen, um Ihren neuen PC zu starten. Einige andere Highlights der EaseUS Klonen-Software:
- Das Sektor-für-Sektor-Klonen Ihrer Festplatte ausführen
- Windows 10 auf SSD klonen ohne Neuinstallation
- Einfache Migration der Daten von einem Computer auf einen anderen
- Durch das Klonen das Windows auf einem neuen Computer installieren
- Größe der Festplattenpartition beim Klonen einer Festplatte ändern
Die EaseUS Festplatten-Klonen-Software kann Ihnen helfen, alles auf Ihrer alten Festplatte, einschließlich System, Programme und Dateien, auf einen neuen Computer zu übertragen, ohne das Risiko eines Datenverlustes. Außerdem können Sie Ihre alte Festplatte mit nur wenigen Klicks auf eine größere Festplatte aufrüsten. Laden Sie das Programm auf Ihren PC herunter, um Daten von einer alten Festplatte auf eine neue Festplatte auf Ihrem aktuellen Computer zu übertragen. So geht's:
Hinweis:
- Die Funktion "Sektor für Sektor kopieren" verlangt, dass die Größe der Zielfestplatte mindestens gleich oder größer als die der Quellfestplatte ist. Lassen Sie diese Funktion deaktiviert, wenn Sie eine größere Festplatte auf eine kleinere Festplatte klonen möchten.
- Alle Daten auf dem Zieldatenträger werden vollständig gelöscht, seien Sie also vorsichtig.
Schritt 1. Um mit dem Kopieren/Klonen eines ganzen Datenträgers auf einen anderen zu beginnen, wählen Sie diesen Datenträger als Quelldatenträger unter "Festplatte Modus" aus und klicken Sie auf "Nächstes".
Schritt 2. Wählen Sie das andere Laufwerk als Ziellaufwerk.
Schritt 3. Überprüfen Sie das Festplattenlayout der beiden Festplatten. Sie können das Diskettenlayout der Zieldiskette verwalten, indem Sie "Die Festplatte automatisch anpassen", "Als die Quelle kopieren" oder "Festplatten-Layout bearbeiten" wählen.
- Die Funktion "Die Festplatte automatisch anpassen" nimmt standardmäßig einige Änderungen am Layout der Zielfestplatte vor, damit diese optimal funktionieren kann.
- "Als die Quelle kopieren" ändert nichts an der Zielplatte und das Layout ist dasselbe wie das der Quellplatte.
- Mit "Festplatten-Layout bearbeiten" können Sie die Größe der Partition auf der Zielfestplatte manuell ändern/verschieben.
Aktivieren Sie die Option "Aktivieren Sie die Option, wenn das Ziel eine SSD ist", um Ihre SSD auf die beste Leistung zu bringen.
Es erscheint nun eine Meldung, die Sie darauf hinweist, dass die Daten verloren gehen. Bitte bestätigen Sie diese Meldung mit "OK" und klicken Sie anschließend auf "Weiter".
Schritt 4. Klicken Sie auf "Fortfahren", um die Aufgabe offiziell auszuführen.
Ist dieser Blog hilfreich? Wenn Sie diesen Artikel hilfreich finden, teilen Sie ihn auf Ihren sozialen Plattformen.
Methode 2. Dateien von der alten Festplatte über die Cloud auf den neuen Computer übertragen
Wenn sich Ihre alte Festplatte in Ihrem alten PC befindet, können Sie Ihre Dateien über Cloud-Laufwerke wie OneDrive auf Ihren neuen Computer übertragen. Sie müssen Ihre Daten von der ursprünglichen Festplatte auf OneDrive hochladen. Dann können Sie diese Daten von OneDrive auf den neuen Computer herunterladen.

- Hinweis:
- Sie können Cloud-Laufwerke nur verwenden, um Dateien und Ordner vom Computer/alten Laufwerk auf den neuen Computer zu übertragen. Andere, wie Systemdateien oder Programme, können nicht übertragen werden.
Schritt 1. Erstellen Sie Ihr Konto bei Cloud-Dienstanbietern wie OneDrive, Dropbox oder Google Drive.
Schritt 2. Laden Sie Dateien von der alten Festplatte in die Cloud hoch.
Schritt 3. Melden Sie sich beim Cloud-Speicherdienst auf Ihrem neuen PC an.
Schritt 4. Laden Sie Dateien aus dem Cloud-Speicher auf den Computer herunter.
Methode 3. Manuelles Kopieren der Dateien von der alten Festplatte auf den neuen Computer
Kopieren und Einfügen könnte der direkteste Weg sein, um Daten von einem Laufwerk auf ein anderes Laufwerk in einem neuen PC zu übertragen. Sie müssen die alte Festplatte an Ihren neuen PC anschließen und dann durch Kopieren und Einfügen Dateien von der alten SATA-Festplatte auf den neuen Computer übertragen.
Schritt 1. Schließen Sie das alte Laufwerk an Ihren neuen Computer an.
Schritt 2. Öffnen Sie den Datei-Explorer und suchen Sie das Laufwerk.
Schritt 3. Klicken Sie mit der rechten Maustaste auf die Dateien oder Ordner, die Sie kopieren möchten, und wählen Sie Kopieren, oder klicken Sie auf die Dateien/Ordner und drücken Sie die Tasten Strg + C.
Schritt 4. Wechseln Sie zu dem neuen Laufwerk auf dem PC. Drücken Sie dann die Tasten Strg + V oder klicken Sie mit der rechten Maustaste und wählen Sie Einfügen.
Schritt 5. Wiederholen Sie den Vorgang des Kopierens und Einfügens, bis Sie alle Daten von der alten Festplatte auf Ihren neuen PC übertragen haben.
- Warnung
- Wenn Sie zu viele große Dateien, Ordner, Spieldateien usw. haben, wird die manuelle Übertragung der Daten sehr lange dauern.
Das Fazit
In diesem Artikel finden Sie 3 einfache Möglichkeiten, Daten von einer alten Festplatte auf einen neuen PC zu übertragen. Sie können Programme und Dateien von der alten Festplatte auf den neuen PC übertragen, indem Sie Ihre alte Festplatte klonen, Dateien in die Cloud hochladen oder manuell kopieren und einfügen. Sie können eine dieser Möglichkeiten wählen.
Es ist erwähnenswert, dass das Klonen der beste Weg ist, um Daten von einer alten Festplatte auf einen neuen Computer zu übertragen, wenn Sie einen sicheren Weg suchen. Das Klonen einer Festplatte kann Ihnen helfen, alles von einem Laufwerk auf einen anderen Computer oder eine andere Festplatte zu übertragen. Testen Sie EaseUS Disk Copy; es wird Sie nicht enttäuschen!
FAQs
1. Wie verschiebt man Dateien auf eine externe Festplatte, ohne sie zu kopieren?
Um Dateien auf ein externes Laufwerk zu verschieben, ohne sie zu kopieren, können Sie die Methode der Sicherung und Wiederherstellung verwenden. Zu diesem Zweck können Sie die in Windows integrierte Backup-App - Backup and Restore (Windows 7) oder die kostenlose Backup-Software - EaseUS Todo Backup - verwenden.
2. Können Sie die alte Festplatte auf den neuen Computer übertragen?
Es ist technisch möglich, ein altes Laufwerk in einen neuen PC zu übertragen. Windows erkennt die neue Hardware automatisch und installiert die erforderlichen Treiber beim ersten Start. Dennoch müssen Sie Windows erneut aktivieren, da sich durch den Hardwaretausch die eindeutige ID ändert, die für die Online-Aktivierung benötigt wird.
3.Wie übertrage ich alles von meinem alten Computer auf meinen neuen Computer Windows 11?
OneDrive, der Cloud-Speicherdienst von Microsoft, ist eine hervorragende Möglichkeit, Dateien und Einstellungen zwischen Windows-Geräten zu verschieben.
- Verwenden Sie Ihr Microsoft-Konto, um sich bei OneDrive auf dem alten PC anzumelden.
- Übertragen Sie die wichtigsten Dateien auf OneDrive.
- Verwenden Sie dasselbe Microsoft-Konto für die Anmeldung bei OneDrive auf dem neuen PC.
War diese Seite hilfreich? Ihr Support ist uns wirklich wichtig!

EaseUS Disk Copy
EaseUS Disk Copy ist leistungsstarkes aber sehr einfach zu bedienendes Tool zum Klonen und Migrieren von HDDs/SSDs. Das Tool ermöglicht Ihnen, ein Systemlaufwerk schnell und einfach auf eine neue Festplatte (oder eine neu installierte SSD) zu migrieren, wobei nur ein Minimum an Konfiguration erforderlich ist.
-
Aktualisiert von
Technik-Freund und App-Fan. Mako schreibe seit März 2016 für die Leser von EaseUS. Er begeistert über Datenrettung, Festplattenverwaltung, Datensicherung, Datenspeicher-Optimierung. Er interssiert sich auch für Windows und andere Geräte. …Vollständige Bio lesen
EaseUS Disk Copy

Professionelles Tool zum Klonen der Festplatten, der Partitionen und anderer Datenträger.
Hot-Artikel
-
29 Dezember 2023
![]()
-
01 Januar 2024
![]()
-
19 Oktorber 2023
![]()
-
19 Oktorber 2023
![]()
-
23 Januar 2024
![]()
-
29 Dezember, 2023
![]()
-
29 Dezember, 2023
![]()
-
29 Dezember, 2023
![]()
Interessante Themen