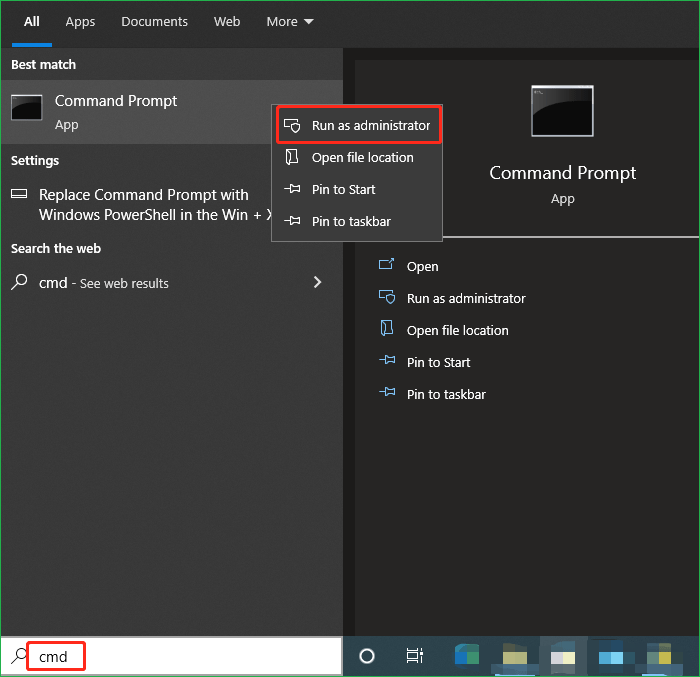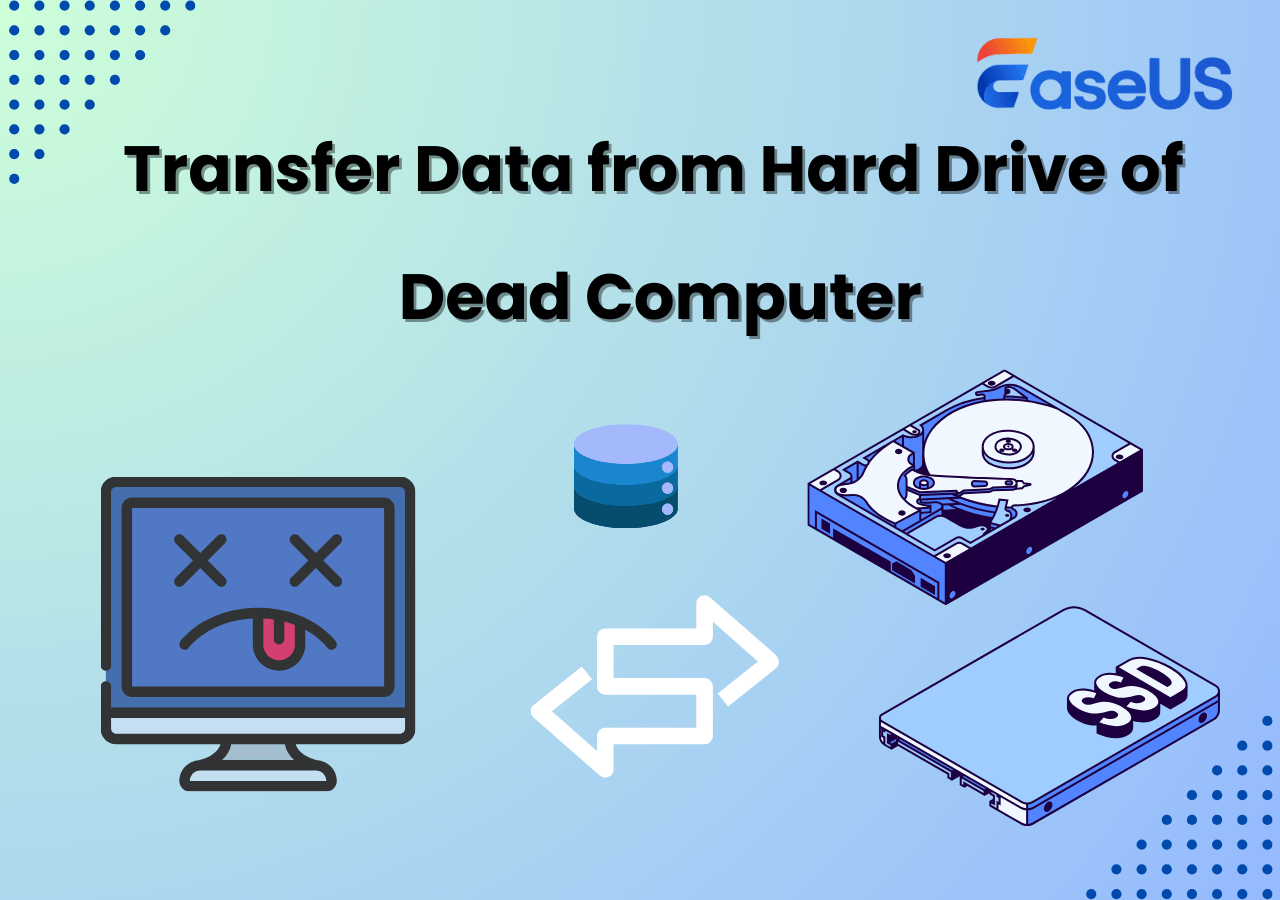Hauptinhalt
Hauptinhalt
Wenn Ihr Desktop oder Laptop mit einer SSD mit geringer Kapazität vorinstalliert ist, um Windows zu installieren und Daten zu speichern, wird der Platz auf Ihrer SSD knapp und Ihr Computer wird nach einer gewissen Nutzungsdauer langsamer. Unter solchen Umständen ist es eine gute Idee, Ihre aktuelle SSD auf eine größere zu klonen. EaseUS erklärt Ihnen, wie Sie unter Windows 11 mit der leistungsstarken SSD-Klonen-Software - EaseUS Disk Copy - eine SSD auf eine größere SSD klonen können. Lesen Sie weiter, um mehr zu erfahren!
| Kurze Anleitung: Eine SSD auf eine größere SSD klonen | |
|
1️⃣Schritt 1. Laden Sie EaseUS Disk Copy herunter und installieren Sie es. 2️⃣Schritt 2. Schließen Sie die SSD an Ihren PC an. 3️⃣Schritt 3. Starten Sie die EaseUS SSD Clone Software und wählen Sie Festplatte Modus. 4️⃣Schritt 4. Wählen Sie die alte SSD als Quelldatenträger und klicken Sie auf Weiter. 5️⃣Schritt 5. Wählen Sie die neue SSD als Ziellaufwerk und klicken Sie auf Weiter. 6️⃣Schritt 6. Passen Sie das Festplatten-Layout der neuen SSD an und klicken Sie auf Fortfahren, um das Klonen durchzuführen. |
Was ist vor dem Klonen einer SSD auf eine größere SSD vorzubereiten?
Im Vergleich zu einer Neuinstallation kann das Klonen dabei helfen, Daten von einer SSD auf eine andere zu übertragen und so Zeit und Mühe bei der Neuinstallation von Windows und Programmen zu sparen. Eine gewisse Vorbereitung für die Migration von Windows 11 auf eine größere SSD ist für einen reibungslosen Prozess unerlässlich.
➡️SSD mit ausreichender Kapazität
Sie sollten die richtige SSD-Schnittstelle wählen, z. B. PCIe M.2 NVMe oder SATA. Sie sollten eine SSD von zuverlässigen Festplattenherstellern wie Samsung, Intel, WD und Kingston kaufen. Im Allgemeinen wird eine SSD mit einer Kapazität von 500 GB oder mehr bevorzugt.
➡️Datensicherung
Obwohl der Klonprozess sicher ist, ist es immer eine gute Praxis, die Daten auf Ihrer alten SSD mit einer kostenlosen Backup-Software wie EaseUS Todo Backup zu sichern, um den Datenverlust zu vermeiden.
➡️SSD initialisieren (optional)
Wenn Sie die EaseUS SSD Klonen Software verwenden, können Sie diesen Schritt überspringen, da die neue SSD auch dann erkannt wird, wenn Sie sie nicht initialisieren.
➡️USB-zu-SATA-Adapter
Wenn Ihr PC über 2 Steckplätze verfügt, können Sie die neue und größere SSD zusammen mit der vorhandenen SSD installieren. Wenn nicht, benötigen Sie ein USB-zu-SATA-Kabel, um die neue SSD mit Ihrem PC zu verbinden.
➡️Schraubenzieher
Der Schraubendreher wird benötigt, um das Computergehäuse zu öffnen und nach dem Klonen eine kleinere SSD durch eine größere zu ersetzen.
➡️SSD-Klonen-Software für Windows
Da Windows nicht über vorinstallierte Kloneinstellungen verfügt, müssen Sie eine Drittanbieter Festplatten-Klonen-Software verwenden, die Ihnen hilft. Um das Klonen reibungslos und erfolgreich durchzuführen, benötigen Sie eine effektive Klonen-Software. EaseUS Disk Copy, eine leistungsstarke und zuverlässige Software zum Klonen von Festplatten, wird immer empfohlen.
Windows 11/10/8/7 Anleitung: Eine SSD auf größere SSD klonen
Jetzt können Sie beginnen, Ihre alte SSD auf eine neue SSD zu klonen. Wie bereits erwähnt, ist EaseUS Disk Copy die beste Klon-Software, die Sie beim Klonen einer Festplatte auf Ihrem PC unterstützt. Sie kann unter verschiedenen Windows-Betriebssystemen mehr tun, als Sie sich vorstellen können.
Diese Software zum Klonen von Festplatten ist mit verschiedenen HDDs und SSDs kompatibel. Sie ermöglicht das Klonen von HDD auf SSD in verschiedenen Größen, SSD auf HDD, kleinere auf größere SSD, große SSD auf kleinere SSD, SSD auf M.2 SSD, usw. Darüber hinaus können Sie mit der EaseUS SSD Clone Software Windows 11 auf ein anderes Laufwerk verschieben, ohne Daten zu verlieren.
Wenn Ihr Ziellaufwerk brandneu ist, kann es das Windows-Betriebssystem direkt und ohne zu viele manuelle Eingriffe darauf migrieren. Mit der Sektor-für-Sektor-Klontechnologie können Sie die Festplatte Bit für Bit kopieren. EaseUS Klonen-Software kann Ihre verschiedenen Bedürfnisse im Bereich des Klonens von Festplatten erfüllen.
Laden Sie jetzt die Software kostenlos herunter und führen Sie das Klonen der SSD auf eine neue SSD wie folgt durch:
1Schritt1. Laden Sie EaseUS Disk Copy herunter und installieren Sie es. Starten Sie das Programm, wählen Sie die alte SSD als den Quelldatenträger im Festplatte Modus aus und klicken Sie auf Weiter.

2Schritt2. Wählen Sie das neue SSD-Laufwerk als Ziellaufwerk aus.

3Schritt3. Passen Sie das Plattenlayout der Ziel-SSD an, indem Sie "Die Festplatte automatisch anpassen", "Als die Quelle kopieren" oder "Festplatten-Layout bearbeiten" wählen.

4Schritt4. Klicken Sie auf Weiter, wenn eine Warnmeldung erscheint, und dann auf Weiter.

5Schritt5. Klicken Sie auf Fortfahren, um die SSD auf eine neue SSD zu klonen.

Was tun, nachdem Sie die SSD auf eine größere SSD klonen?
Nachdem Sie die SSD mit EaseUS Disk Copy auf eine größere SSD geklont haben, müssen Sie alte SSD durch eine neue SSD ersetzen in Ihrem PC und von der geklonten SSD booten. Wenn Sie einen Laptop verwenden, kann dieser direkt von der geklonten SSD booten, da ein Laptop in der Regel nur einen Festplatteneinschub hat. Bei einem Desktop-PC sieht das etwas anders aus.
Sie müssen auf die BIOS-Einstellungen zugreifen, um die geklonte SSD als erstes Boot-Gerät festzulegen. Danach können Sie Ihren Computer wie gewohnt verwenden. Im Folgenden wird beschrieben, wie Sie die SSD im BIOS als Startlaufwerk festlegen:
Schritt 1. Starten Sie Ihren Desktop-PC neu und drücken Sie eine bestimmte Taste (in der Regel F12, F2, Entf oder Esc, je nach PC-Hersteller), um den BIOS-Bildschirm aufzurufen.
Schritt 2. Verwenden Sie die Pfeiltasten auf der Tastatur, um zum Abschnitt Boot zu navigieren. Suchen Sie die Bootpriorität oder Bootreihenfolge und wählen Sie sie aus.
Schritt 3. Ziehen Sie die geklonte SSD mit der Pfeiltaste nach oben.

Schritt 4. Speichern Sie die Änderungen, bevor Sie das BIOS-Fenster verlassen. Starten Sie dann Ihren Desktop-PC neu, der von dem neuen geklonten SSD-Laufwerk booten wird.
Ihr altes SSD-Laufwerk können Sie formatieren und als Speicher verwenden.
Teilen Sie diesen Artikel in Ihren sozialen Medien, um anderen zu helfen, einen zuverlässigen Weg zu finden, Windows 11 SSD auf eine andere SSD zu klonen!
Das Fazit
Dieser Artikel beschreibt, wie man eine SSD auf eine größere SSD unter Windows 11 klont. Da Windows 11 nicht über eine Klon-Software verfügt, müssen Sie sich an eine professionelle Software zum Klonen von Festplatten wenden, um Hilfe zu erhalten. EaseUS Disk Copy bietet Ihnen die beste Wahl. Es kann Ihnen helfen, Ihr Windows 11 auf eine andere SSD zu klonen, ohne Daten zu verlieren oder Windows neu zu installieren. Holen Sie sich jetzt die EaseUS Klon-Software und probieren Sie sie aus!
FAQs
1. Wie kann ich Windows 11 auf eine andere SSD übertragen?
Das Klonen ist im Vergleich zu einer Neuinstallation der beste Weg, Windows 11 auf eine andere SSD zu übertragen. Um eine Neuinstallation von Windows 11 durchzuführen, müssen Sie einen bootfähigen USB-Stick mit Windows 11 erstellen und diesen zur Installation von Windows 11 verwenden, was sehr zeitaufwändig ist. Mit dem Klonen ist dies nicht mehr der Fall. Sie können Windows 11 auf einem neuen PC installieren oder einer anderen SSD, ohne Windows neu zu installieren und Daten zu verlieren.
2. Wie kann man einen Klon von Windows 11 auf einer größeren SSD erstellen?
Um Windows 11 auf eine neue oder größere SSD zu klonen, verwenden Sie eine professionelle Software zum Klonen von Festplatten wie EaseUS Disk Copy oder Clonezilla. Einige SSD-Marken wie Samsung und Intel bieten auch Klon-Tools an, mit denen Sie eine Festplatte klonen können.
3. Wie kann ich m.2 SSD ohne Neuinstallation von Windows 11 aktualisieren?
Klonen ist die einzige Möglichkeit, Ihre M.2-SSD zu aktualisieren, ohne Windows neu zu installieren. Beim Klonen kann alles von einer Festplatte auf eine andere übertragen werden, ohne dass das Windows-Betriebssystem neu installiert werden muss oder Daten verloren gehen. Sie müssen nur ein zuverlässiges Tool zum Klonen von Festplatten finden, mit dem Sie Ihre alte SSD auf die neue klonen können.
War diese Seite hilfreich? Ihr Support ist uns wirklich wichtig!

EaseUS Disk Copy
EaseUS Disk Copy ist leistungsstarkes aber sehr einfach zu bedienendes Tool zum Klonen und Migrieren von HDDs/SSDs. Das Tool ermöglicht Ihnen, ein Systemlaufwerk schnell und einfach auf eine neue Festplatte (oder eine neu installierte SSD) zu migrieren, wobei nur ein Minimum an Konfiguration erforderlich ist.
-
Aktualisiert von
Technik-Freund und App-Fan. Mako schreibe seit März 2016 für die Leser von EaseUS. Er begeistert über Datenrettung, Festplattenverwaltung, Datensicherung, Datenspeicher-Optimierung. Er interssiert sich auch für Windows und andere Geräte. …Vollständige Bio lesen -
Geschrieben von
Maria ist begeistert über fast allen IT-Themen. Ihr Fokus liegt auf der Datenrettung, der Festplattenverwaltung, Backup & Wiederherstellen und den Multimedien. Diese Artikel umfassen die professionellen Testberichte und Lösungen. …Vollständige Bio lesen
EaseUS Disk Copy

Professionelles Tool zum Klonen der Festplatten, der Partitionen und anderer Datenträger.
Hot-Artikel
-
29 Dezember 2023
![]()
-
01 Januar 2024
![]()
-
19 Oktorber 2023
![]()
-
19 Oktorber 2023
![]()
-
23 Januar 2024
![]()
-
29 Dezember, 2023
![]()
-
29 Dezember, 2023
![]()
-
29 Dezember, 2023
![]()
Interessante Themen