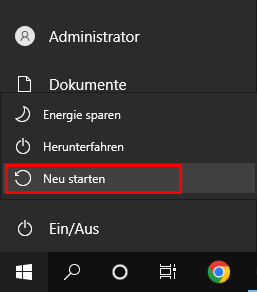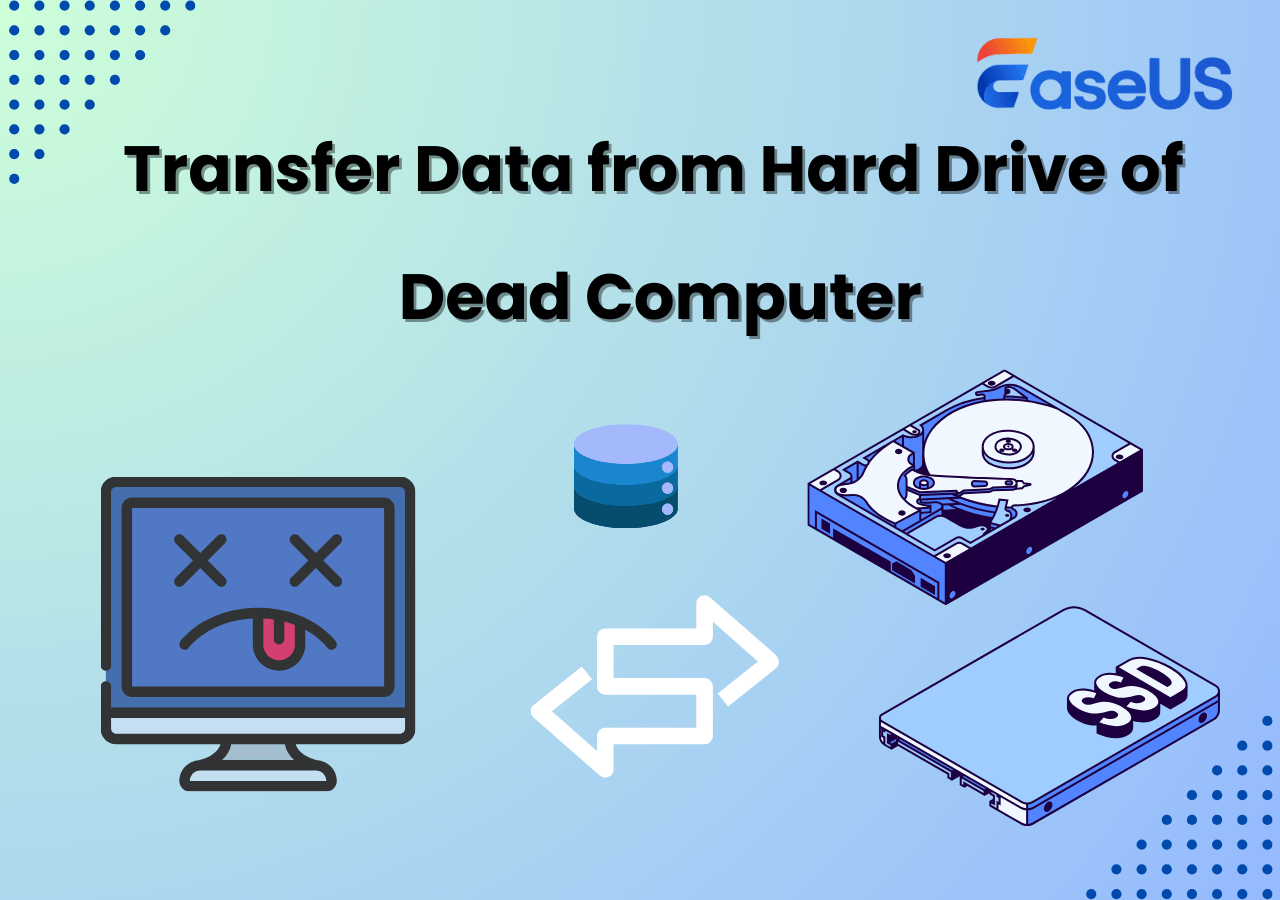Hauptinhalt
Hauptinhalt
Mit der Entwicklung der Digitaltechnik ist die Verwendung eines Computers für die Arbeit immer üblicher geworden. Es ist jedoch nicht realistisch, den Computer immer überallhin mitzunehmen. Deshalb können Sie eine Kopie des Betriebssystems Ihres Laptops auf einem tragbaren USB-Stick erstellen, um es überallhin mitzunehmen und zu verwenden. Wenn Ihre Festplatte ausfällt, können Sie durch Kopieren des Betriebssystems auf einen USB-Stick Ihren Computer problemlos starten. Außerdem können Sie es als Backup verwenden und Ihr Betriebssystem wiederherstellen, wenn es abgestürzt ist.
Sie wissen nicht, wie Sie es machen sollen? Keine Sorge, dieser Leitfaden von EaseUS zeigt Ihnen, wie Sie das Betriebssystem Ihres Laptops mit drei Methoden auf ein Pendel-Laufwerk kopieren können: ein professionelles Betriebssystem-Migrationstool, EaseUS Disk Copy, Windows To Go und Windows Backup and Restore. Lesen Sie weiter, und finden Sie eine, die Ihnen gefällt.
- Die Vorteile des Klonens von Betriebssystemen auf ein Pendrive
- Wählen Sie eine Methode zum Kopieren des Betriebssystems vom Laptop auf das PenDrive
- Das Einfachste: Verwenden Sie ein professionelles Migrationstool zum Kopieren des Betriebssystems auf USB🎁
- Windows To Go verwenden
- Windows-Sicherung und -Wiederherstellung verwenden
Die Vorteile des Klonens von Betriebssystemen auf ein Pendrive
Das Speichern Ihres Betriebssystems auf einem USB-Laufwerk hat viele Vorteile, unter anderem:
- ✅Einfache Portabilität: Ein geklontes Betriebssystem auf einem USB-Stick ermöglicht es Ihnen, Ihr Betriebssystem überallhin mitzunehmen. Dies kann nützlich sein, um Ihr eigenes angepasstes Betriebssystem auf verschiedenen Computern zu verwenden oder um unterwegs Fehler zu beheben und Computer zu reparieren.
- ✅Datenwiederherstellung: Wenn Ihr Computer abstürzt oder mit Malware infiziert wird, können Sie mit einem geklonten Betriebssystem auf einem Pendrive Ihren Computer hochfahren und auf Ihre Dateien und Daten zugreifen, ohne auf das beschädigte Betriebssystem zugreifen zu müssen.
- ✅Backup und Notfallwiederherstellung: Ein geklontes Betriebssystem auf einem USB-Stick bietet eine zusätzliche Sicherung Ihres Systems für den Fall, dass Ihr Hauptbetriebssystem beschädigt wird oder nicht mehr zugänglich ist. Dies kann im Falle eines Systemausfalls oder einer Hardware-Fehlfunktion lebensrettend sein.

Wählen Sie eine Methode zum Kopieren des Betriebssystems vom Laptop auf das PenDrive
Es gibt mehrere Möglichkeiten, Windows auf einen USB-Stick zu übertragen, und Sie können diejenige wählen, die Ihnen gefällt. In diesem Leitfaden stellen wir Ihnen drei Tools vor: EaseUS Disk Copy, Windows To Go, und Windows Backup and Restore. Hier ist ein ultimativer Vergleich der drei Methoden, siehe
| Methoden | Profis | Nachteile | Empfehlungsindex |
| 1️⃣EaseUS Diskettenkopie |
|
|
⭐⭐⭐⭐ |
| 2️⃣Windows Zum Mitnehmen |
|
|
⭐⭐ |
| 3️⃣Backup und Wiederherstellung |
|
|
⭐⭐⭐ |
Bevor Sie das Betriebssystem auf den USB-Stick klonen, müssen Sie sicherstellen, dass der USB-Speicherplatz ausreicht, um die gesamten Betriebssystemdateien aufzunehmen.
Das Einfachste: Verwenden Sie ein professionelles Migrationstool, um das Betriebssystem auf USB zu kopieren
Um Ihr Windows 11/10/8/7-Betriebssystem von Ihrem Laptop auf einen USB-Stick zu kopieren und von diesem erfolgreich zu booten, ist EaseUS Disk Copy die beste und einfachste Lösung. Dieses professionelle Tool zum Klonen von Festplatten verfügt über Funktionen zur Migration von Betriebssystemen, die es Ihnen ermöglichen, dies mit einigen einfachen Klicks durchzuführen. Mit seiner einfachen Benutzeroberfläche ist es leicht zu bedienen, egal ob Sie Anfänger oder Experte sind.
Mit EaseUS Disk Copy können Sie Ihr Betriebssystem ohne Bootprobleme auf einen USB-Stick klonen und diesen nahtlos auf anderen Computern verwenden. Darüber hinaus können Sie es als bootfähiges Windows-Recovery-USB verwenden, wenn Ihr Computer abstürzt oder Ihre Festplatte ausfällt. Worauf warten Sie noch? Laden Sie dieses großartige OS-Migrationstool herunter und kopieren Sie Ihr Betriebssystem jetzt.
🚀Schlussfolgerungen: Wie man mit EaseUS Disk Copy Betriebssysteme auf USB kopiert
- Laden Sie EaseUS Disk Copy herunter und starten Sie es auf Ihrem Laptop.
- Klicken Sie auf Partitionsmodus, wählen Sie die Quellpartition (Laufwerk C, normalerweise das Systemlaufwerk) und klicken Sie auf Weiter, um fortzufahren.
- Wählen Sie den USB als Zieldatenträger aus, wählen Sie eine Partition und klicken Sie auf Weiter.
- Passen Sie das Partitionslayout an und klicken Sie auf Fortfahren, um das Klonen zu starten.
Nein, befolgen Sie die folgenden Schritte und klonen Sie das Windows-Betriebssystem einfach auf USB.
1. Laden Sie EaseUS Disk Copy herunter, installieren Sie es und führen Sie es auf Ihrem PC aus.
Klicken Sie auf Partitionsmodus und wählen Sie die Quellpartitionen aus, die Sie kopieren oder klonen möchten. Klicken Sie auf Weiter, um fortzufahren.
2. Wählen Sie die Zielpartition, auf die Sie die Quellpartition klonen/kopieren möchten, und klicken Sie auf Weiter, um fortzufahren.
Prüfen und bearbeiten Sie das Partitionslayout: Automatische Anpassung der Festplatte, Kopieren als Quelle oder Bearbeiten des Festplattenlayouts.
Die automatische Anpassung der Festplatte wird empfohlen.
- Die Option Kopieren als Quelle kopiert/klont das gleiche Layout der Partitionen von der Quellplatte auf die Zielplatte.
- Mit Festplattenlayout bearbeiten können Sie die Größe der Partition auf der Zielfestplatte manuell ändern oder verschieben.
3. Klicken Sie auf OK, wenn das Programm Sie auffordert, die Daten auf der Zielpartition zu löschen.
Klicken Sie auf "Fortfahren", um den Klon- oder Kopiervorgang der Partition zu starten.
Ist dieser Beitrag hilfreich? Teilen Sie ihn in den sozialen Medien, um anderen beim einfachen Klonen von Betriebssystemen auf USB zu helfen.
Verwenden Sie Windows To Go
Windows To Go ist eine Funktion in Windows Enterprise und Windows 10 Education, die die Erstellung eines Windows To Go-Arbeitsbereichs ermöglicht, der von einem über USB angeschlossenen externen Laufwerk auf PCs gebootet werden kann. (von Microsoft)
Wenn Ihr Laptop Windows To Go unterstützt, können Sie das Betriebssystem auf einen USB-Stick kopieren und von diesem booten. Aber ist Windows To Go noch verfügbar? Antworten finden Sie in der Anleitung Windows To Go Creator für Windows 11/10/8/7.
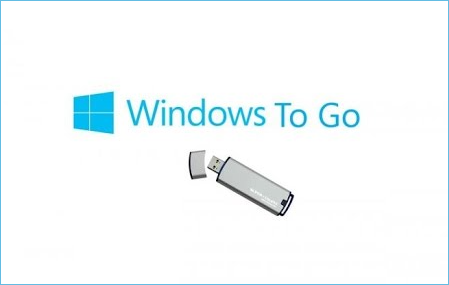
Windows-Sicherung und -Wiederherstellung verwenden
Neben den beiden oben genannten Methoden gibt es noch eine weitere Möglichkeit, das Windows-Betriebssystem auf ein USB-Laufwerk zu kopieren, und zwar mit Windows Backup and Restore. Mit diesem integrierten Tool können Sie ein Systemabbild auf dem USB-Stick erstellen, das Sie bei Bedarf auf dem Computer wiederherstellen können. Im Vergleich zu EaseUS Disk Copy und Windows To Go kann Bakcup and Restore jedoch nur das Betriebssystem sichern. Bei Bedarf können Sie es nicht auf dem USB verwenden, da es nicht bootfähig ist.
Ist dieser Beitrag hilfreich? Teilen Sie ihn in den sozialen Medien, um anderen beim einfachen Klonen von Betriebssystemen auf USB zu helfen.
Einpacken
Die Übertragung eines Betriebssystems von einem Laptop auf ein USB-Pendrive ist nicht so einfach wie das direkte Kopieren von Dateien. Es erfordert die Verwendung spezieller Tools, um ein bootfähiges Laufwerk zu erstellen. Ein solches Tool, das für diese Aufgabe sehr zu empfehlen ist, ist EaseUS Disk Copy. Mit dieser benutzerfreundlichen Software können Sie ganz einfach eine exakte Kopie Ihres Betriebssystems auf ein USB-Laufwerk klonen oder erstellen und so einen reibungslosen und erfolgreichen Übertragungsprozess gewährleisten. Mit seinen fortschrittlichen Funktionen und seiner zuverlässigen Leistung hebt sich EaseUS Disk Copy als das beste Tool für die Übertragung eines Betriebssystems auf ein Pendrive hervor.
Betriebssystem vom Laptop auf USB kopieren FAQs
1. Kann ich Windows ISO einfach auf USB kopieren?
Nein, Sie können nicht einfach eine Windows-ISO-Datei auf ein USB-Laufwerk kopieren und erwarten, dass es bootfähig ist. Sie müssen ein bootfähiges USB-Laufwerk mit einem speziellen Tool wie Rufus oder dem Windows Media Creation Tool erstellen. Diese Tools formatieren das USB-Laufwerk ordnungsgemäß und kopieren die erforderlichen Dateien, um es bootfähig zu machen.
2. Wie übertrage ich alle Daten von meinem Laptop auf mein Pendrive?
Das Klonen ist der beste und sicherste Weg, um alle Daten von einem Laptop auf ein USB-Laufwerk zu übertragen. Dabei werden alle Daten vom Laptop auf das USB-Laufwerk kopiert, einschließlich des Betriebssystems, der Einstellungen, der gespeicherten Dateien und der installierten Anwendungen. Außerdem werden die Bootsektoren auf das USB-Laufwerk kopiert, so dass Sie Ihr Betriebssystem von einem USB-Laufwerk starten können.
3. Kann ich Windows von einem USB-Stick starten?
Ja, Sie können Windows von einem USB-Stick booten, aber die Voraussetzung dafür ist, dass der USB-Stick bootfähig ist und die erforderlichen Bootsektoren, das Windows-Betriebssystem und zugehörige Dateien enthält.
War diese Seite hilfreich? Ihr Support ist uns wirklich wichtig!

EaseUS Disk Copy
EaseUS Disk Copy ist leistungsstarkes aber sehr einfach zu bedienendes Tool zum Klonen und Migrieren von HDDs/SSDs. Das Tool ermöglicht Ihnen, ein Systemlaufwerk schnell und einfach auf eine neue Festplatte (oder eine neu installierte SSD) zu migrieren, wobei nur ein Minimum an Konfiguration erforderlich ist.
-
Aktualisiert von
Jahrgang 1992; Studierte Mathematik an SISU, China; Seit 2015 zum festen Team der EaseUS-Redaktion. Seitdem schreibte sie Ratgeber und Tipps. Zudem berichtete sie über Neues und Aufregendes aus der digitalen Technikwelt. …Vollständige Bio lesen -
Geschrieben von
Maria ist begeistert über fast allen IT-Themen. Ihr Fokus liegt auf der Datenrettung, der Festplattenverwaltung, Backup & Wiederherstellen und den Multimedien. Diese Artikel umfassen die professionellen Testberichte und Lösungen. …Vollständige Bio lesen
EaseUS Disk Copy

Professionelles Tool zum Klonen der Festplatten, der Partitionen und anderer Datenträger.
Hot-Artikel
-
29 Dezember 2023
![]()
-
01 Januar 2024
![]()
-
19 Oktorber 2023
![]()
-
19 Oktorber 2023
![]()
-
23 Januar 2024
![]()
-
29 Dezember, 2023
![]()
-
29 Dezember, 2023
![]()
-
29 Dezember, 2023
![]()
Interessante Themen