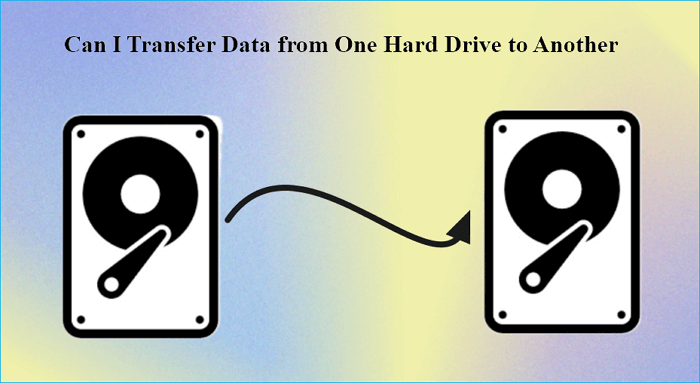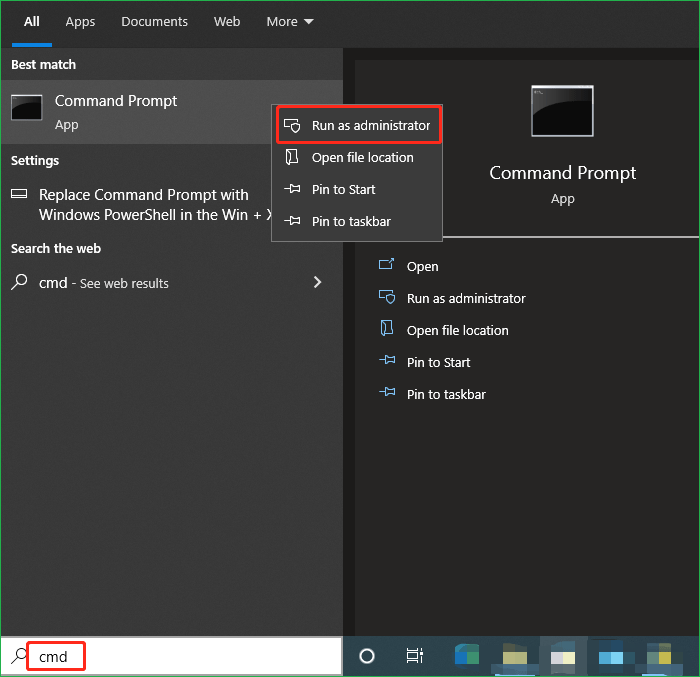Hauptinhalt
Hauptinhalt
USB-Laufwerke sind ein weit verbreitetes Medium für die Datenspeicherung. Obwohl viele Maßnahmen zur Verbesserung der USB-Sicherheit ergriffen wurden, z. B. Passwortbeschränkungen und Verschlüsselung, stellen USB-Laufwerke immer noch ein ernsthaftes Risiko für die Informationssicherheit dar. Daher ist es besser, eine Sicherungskopie von USB-Laufwerken für den Fall eines USB-Ausfalls oder -Verlusts zu erstellen.
Sie können normale Dateien, wie Fotos, Musik und Dokumente, direkt kopieren und einfügen. Die Methode des Kopierens und Einfügens funktioniert jedoch nicht, wenn es sich um einen bootfähigen USB-Stick handelt. In diesem Artikel von EaseUS wird beschrieben, wie man ein USB-Laufwerk mit der besten USB-Klon-Software auf eine SSD oder HDD klont. Lesen Sie weiter!
| Wichtigste Erkenntnisse: Wie man ein USB-Laufwerk auf eine SSD klont | |
|
1️⃣Schritt 1. Laden Sie EaseUS Disk Copy herunter und installieren Sie es. 2️⃣Schritt 2. Schließen Sie die SSD über ein USB-zu-SATA-Kabel an Ihren PC an. 3️⃣Schritt 3. Starten Sie die EaseUS USB-Klon-Software und wählen Sie den Festplattenmodus. 4️⃣Schritt 4. Wählen Sie USB als Quelldatenträger und klicken Sie auf Weiter. 5️⃣Schritt 5. Wählen Sie SSD als Ziellaufwerk und klicken Sie auf Weiter. 6️⃣Schritt 6. Verwalten Sie das Festplattenlayout und klicken Sie auf Fortfahren, um USB auf SSD zu kopieren. |
Vorbereitungen für das Kopieren von USB auf SSD oder HDD
Wenn Sie ein USB-Laufwerk auf eine SSD klonen, insbesondere ein bootfähiges USB-Laufwerk, erhalten Sie eine exakte Kopie aller Inhalte, einschließlich Anwendungen und Startdateien. Wenn Sie ein USB-Laufwerk mit Windows auf eine SSD klonen, können Sie nach dem Klonen von der SSD booten. Um ein USB-Laufwerk auf eine SSD zu klonen, müssen Sie die folgenden Schritte durchführen:
- Besorgen Sie sich eine SSD mit ausreichender Kapazität. Wenn Ihr USB-Laufwerk 256 GB groß ist, müssen Sie eine SSD mit einer Kapazität von mindestens 256 GB vorbereiten.
- Sichern Sie Daten auf USB-Laufwerken im Voraus. Der Datenübertragungsprozess beim Klonen ist im Allgemeinen sicher, aber Sie sollten USB-Laufwerke besser mit kostenloser Sicherungssoftware wie EaseUS Todo Backup oder Backup and Restore (Windows 7) sichern, um einen möglichen Datenverlust zu vermeiden.
- Besorgen Sie sich ein Verbindungskabel. Sie können den USB-Anschluss direkt an Ihren Laptop oder Desktop über die USB-Anschlüsse anschließen, aber die SSD benötigt ein USB-zu-SATA-Kabel, um mit Ihrem PC verbunden zu werden.
- Laden Sie ein USB-Klonprogramm herunter . Um ein USB-Laufwerk auf ein anderes zu klonen, müssen Sie ein zuverlässiges und sicheres Dienstprogramm zum Klonen von bootfähigen USB-Festplatten finden, da Windows keine Klonfunktionen enthält.
Beste USB-Klon-Software kostenloser Download
Klonen kann helfen, Daten von einem Laufwerk auf ein anderes ohne Datenverlust zu übertragen, aber Sie müssen ein Klonprogramm eines Drittanbieters finden. Mit EaseUS Disk Copy, einer speziellen Klon-Software für Windows 11/10/8/7, können Sie einfach und schnell ein USB-Laufwerk auf ein SSD-Laufwerk oder ein SSD auf ein USB-Flash-Laufwerk klonen.
Die EaseUS Software zum Klonen von Festplatten ermöglicht Ihnen das Klonen von HDDs auf SSDs verschiedener Größen. Das bedeutet, dass Sie eine größere USB-Festplatte auf eine kleinere oder eine kleinere USB-Festplatte auf eine größere klonen können. Darüber hinaus verfügt die Software über eine fortschrittliche Sektor-für-Sektor-Klontechnologie, mit der Sie die Festplatte Bit für Bit kopieren können. Im Folgenden finden Sie einige hervorgehobene Funktionen dieses USB-Klonprogramms:
- Klonen Sie eine Festplatte mit nur 4 einfachen Klicks.
- Erstellen Sie ein bootfähiges WinPR-Laufwerk, um Ihren neuen PC zu starten.
- Festplatte mit bootfähigem USB-Laufwerk klonen für Backup und Wiederherstellung.
- Aktualisieren Sie die aktuelle Festplatte auf eine größere, ohne sie neu zu installieren.
- Daten von einer alten Festplatte auf einen neuen Computer übertragen.
- Anpassen des Festplattenlayouts beim Klonen einer Festplatte.
Mit der EaseUS Disk Clone Software können Sie eine Festplatte oder ein USB-Laufwerk von verschiedenen Herstellern klonen. Laden Sie die Software einfach auf Ihren PC herunter, um ein USB-Laufwerk, eine HDD oder eine SSD zu klonen.
Teilen Sie diesen Artikel in Ihren sozialen Medien, um anderen zu helfen, USB-Laufwerke einfach und schnell auf SSD zu klonen.
Klonen von USB auf SSD oder HDD unter Windows
Nach dem Herunterladen der EaseUS-Klon-Software können Sie mit dem Klonen Ihres USB-Laufwerks auf eine SSD beginnen. Sie müssen die SSD zunächst über das USB-zu-SATA-Kabel an Ihren Computer anschließen. So wird es gemacht:
Vorankündigung:
- Die Funktion "Sektor für Sektor kopieren" verlangt, dass die Größe der Zielfestplatte mindestens gleich oder größer als die der Quellfestplatte ist. Lassen Sie diese Funktion deaktiviert, wenn Sie eine größere Festplatte auf eine kleinere Festplatte klonen möchten.
- Alle Daten auf dem Zieldatenträger werden vollständig gelöscht, seien Sie also vorsichtig.
Vorankündigung:
- Die Funktion "Sektor für Sektor kopieren" verlangt, dass die Größe der Zielfestplatte mindestens gleich oder größer als die der Quellfestplatte ist. Lassen Sie diese Funktion deaktiviert, wenn Sie eine größere Festplatte auf eine kleinere Festplatte klonen möchten.
- Alle Daten auf dem Zieldatenträger werden vollständig gelöscht, seien Sie also vorsichtig.
Schritt 1. Um mit dem Kopieren/Klonen eines ganzen Datenträgers auf einen anderen zu beginnen, wählen Sie diesen Datenträger als Quelldatenträger unter "Festplatte Modus" aus und klicken Sie auf "Nächstes".
Schritt 2. Wählen Sie das andere Laufwerk als Ziellaufwerk.
Es erscheint nun eine Meldung, die Sie darauf hinweist, dass die Daten verloren gehen. Bitte bestätigen Sie diese Meldung mit "OK" und klicken Sie anschließend auf "Weiter".
Schritt 3. Überprüfen Sie das Festplattenlayout der beiden Festplatten. Sie können das Diskettenlayout der Zieldiskette verwalten, indem Sie "Die Festplatte automatisch anpassen", "Als die Quelle kopieren" oder "Festplatten-Layout bearbeiten" wählen.
- Die Funktion "Die Festplatte automatisch anpassen" nimmt standardmäßig einige Änderungen am Layout der Zielfestplatte vor, damit diese optimal funktionieren kann.
- "Als die Quelle kopieren" ändert nichts an der Zielplatte und das Layout ist dasselbe wie das der Quellplatte.
- Mit "Festplatten-Layout bearbeiten" können Sie die Größe der Partition auf der Zielfestplatte manuell ändern/verschieben.
Aktivieren Sie die Option "Aktivieren Sie die Option, wenn die Zielplatte eine SSD ist", um Ihre SSD auf die beste Leistung zu bringen.
Schritt 4. Klicken Sie auf "Fortfahren", um die Aufgabe offiziell auszuführen.
Zum Abschluss der Dinge
In diesem Artikel erfahren Sie , wie Sie ein USB-Laufwerk auf eine SSD klonen können, mit detaillierten Informationen. Im Allgemeinen ist der Schlüssel zum Klonen eines USB-Laufwerks auf eine SSD, Festplatte oder ein anderes USB-Laufwerk die Suche nach einem zuverlässigen Tool zum Klonen von Festplatten. Mit EaseUS Disk Copy können Sie einfach und schnell ein USB-Laufwerk auf ein anderes klonen, ohne Daten zu verlieren. Es ist auch ein hervorragendes USB-Imaging-Tool, mit dem Sie ein Image eines USB-Laufwerks erstellen können. Einfach herunterladen und ausprobieren!
FAQs zum Klonen von USB-Laufwerken auf SSD
1. Wie klone ich meine Festplatte auf eine SSD mit USB?
USB bezieht sich auf die USB-Anschlüsse an Ihrem Computer, über die Sie die externe Festplatte, z. B. HDD oder SSD, über das USB-zu-SATA-Kabel an Ihren Computer anschließen können. Nachdem Sie die SSD an Ihren Computer angeschlossen haben, können Sie EaseUS Disk Copy oder Clonezilla verwenden, um Ihre Festplatte auf SSD-Laufwerke zu klonen.
2. Wie kann ich einen bootfähigen USB-Stick auf eine Festplatte klonen?
Sie müssen eine professionelle Klon-Software wie Clonezilla oder EaseUS Disk Copy verwenden, um ein bootfähiges USB-Laufwerk klonen auf eine Festplatte. Nach dem Klonen kann Ihre Festplatte auch bootfähig werden.
3. Wie kopiere ich Dateien von USB auf die Festplatte?
Um Dateien von einem USB-Stick auf eine Festplatte zu kopieren, können Sie Dateien manuell im Windows Datei-Explorer kopieren und einfügen. Schließen Sie dazu den USB-Stick und die Festplatte an Ihren PC an und suchen Sie sie im Datei-Explorer. Wählen Sie dann die Dateien im USB aus und kopieren Sie sie auf die Festplatte. Wenn es sich um eine bootfähige Festplatte handelt, müssen Sie sie klonen, da die Startdateien nicht manuell auf ein anderes Laufwerk kopiert werden können und es auf diese Weise nicht funktioniert.
War diese Seite hilfreich? Ihr Support ist uns wirklich wichtig!

EaseUS Disk Copy
EaseUS Disk Copy ist leistungsstarkes aber sehr einfach zu bedienendes Tool zum Klonen und Migrieren von HDDs/SSDs. Das Tool ermöglicht Ihnen, ein Systemlaufwerk schnell und einfach auf eine neue Festplatte (oder eine neu installierte SSD) zu migrieren, wobei nur ein Minimum an Konfiguration erforderlich ist.
-
Aktualisiert von
Jahrgang 1992; Studierte Mathematik an SISU, China; Seit 2015 zum festen Team der EaseUS-Redaktion. Seitdem schreibte sie Ratgeber und Tipps. Zudem berichtete sie über Neues und Aufregendes aus der digitalen Technikwelt. …Vollständige Bio lesen -
Geschrieben von
Maria ist begeistert über fast allen IT-Themen. Ihr Fokus liegt auf der Datenrettung, der Festplattenverwaltung, Backup & Wiederherstellen und den Multimedien. Diese Artikel umfassen die professionellen Testberichte und Lösungen. …Vollständige Bio lesen
EaseUS Disk Copy

Professionelles Tool zum Klonen der Festplatten, der Partitionen und anderer Datenträger.
Hot-Artikel
-
29 Dezember 2023
![]()
-
01 Januar 2024
![]()
-
19 Oktorber 2023
![]()
-
19 Oktorber 2023
![]()
-
23 Januar 2024
![]()
-
29 Dezember, 2023
![]()
-
29 Dezember, 2023
![]()
-
29 Dezember, 2023
![]()
Interessante Themen