Hauptinhalt
Hauptinhalt
Wie Microsoft erklärt, der Harwareschlüssel eines Gerätes enthält normalerweise den Wert "FailReasonString". Wenn der Hardwareschlüssel diesen Wert nicht enthält, dann werden Windows Benutzer auf den Fehler "Das Gerät kann nicht gestartet werden (Code 10)" gestoßen sein. Wenn Sie von diesem Code 10 Fehler betroffen sind, was tun? Wir können Ihnen 12 effektive Lösungen anbieten. Wenn die Festplatte nicht repariert werden kann, bieten wir Ihnen auch eine Lösung dafür, die fehlerhafte Festplatte mit einer anderen zu ersetzen (ohne Datenverlust).
Was bedeutet der Code 10 "Gerät kann nicht gestartet werden" und welche Ursachen gibt es dafür?
Die Meldung "Das Gerät kann nicht gestartet werden. (Code 10)" ist eine Fehlermeldung im Windows-Geräte-Manager, die darauf hinweist, dass ein an den Computer angeschlossenes Hardware-Gerät nicht wie erwartet funktioniert. Die Fehlermeldung impliziert, dass der Geräte-Manager das Hardware-Gerät aufgrund eines nicht näher spezifizierten Problems nicht starten kann.
Dieser Fehler kann verschiedene Hardware betreffen, die an Ihren Computer angeschlossen ist, einschließlich USB- oder Audiogeräte. Manchmal zeigt der Fehler zusätzliche Informationen wie die folgenden an:
- "Das Gerät kann nicht gestartet werden. (Code 10) {Operation Failed} Der angeforderte Vorgang war nicht erfolgreich."
- "Dieses Gerät kann nicht gestartet werden. (Code 10) Es wurde ein Gerät angegeben, das nicht existiert."
- "Das Gerät kann nicht starten. (Code 10) STATUS_DEVICE_POWER_FAILURE."
Die häufigsten Ursachen für die Fehlermeldung "Dieses Gerät kann nicht gestartet werden. (Code 10)" sind unter anderem die folgenden:
- Defekte Hardware.
- Veraltete Treiber.
- Probleme mit der Windows-Registrierung.
- Herausforderungen bei der Stromversorgung.
- Veraltetes Betriebssystem.
- Defekte Systemtreiber.
- Nicht funktionierender USB-Anschluss.
- Konflikte zwischen Hardware, die an Ihren PC angeschlossen ist.
Im nächsten Abschnitt werden Möglichkeiten zur Behebung des Fehlers erörtert.
So beheben Sie den Fehlercode 10 Dieses Gerät kann nicht gestartet werden
Sie können den Startcode 10-Fehler auf verschiedene Weise beheben. In diesem Abschnitt werden zwölf Lösungen für das Problem erörtert, darunter die folgenden. Stellen Sie sicher, dass Sie alle Lösungen durchlesen und diejenige finden, die für Ihr Gerät am besten geeignet ist.
Lösung 1. Den Computer neu starten
Wenn Sie erstmal auf das Problem gestoßen sind, können Sie versuchen, den Computer neu zu starten. Der Computer kann viele zufällig aufgetretene Probleme lösen.
Klicken Sie auf das Windows-Symbol auf dem Desktop und wählen Sie "Ein/Aus" aus. Dann klicken Sie auf "Neu starten". Nach dem Neustart überprüfen Sie, ob das Gerät richtig funktioniert.
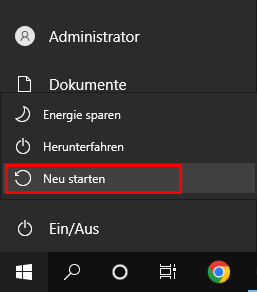
Lösung 2. Verwenden Sie einen USB-Hub mit Stromversorgung
Wenn Sie vermuten, dass der Fehler auf Probleme mit der Stromversorgung zurückzuführen ist, können Sie einen USB-Hub mit Stromversorgung verwenden. Einige USB-Geräte benötigen mehr Strom, als die USB-Anschlüsse Ihres Computers liefern können, daher der Verbindungsfehler. Ein stromversorgter USB-Hub sorgt für eine stabile Stromversorgung und erhöht die Wahrscheinlichkeit, dass Ihr USB- oder Audiogerät erfolgreich mit Ihrem Computer verbunden wird.
Teilen Sie diesen Blog in Ihren sozialen Medien, um mehr Menschen zu helfen, aus diesem Problem herauszukommen.
Lösung 3. Hardware- und Geräte-Troubleshooter ausführen
Da die Fehlermeldung Code 10 die Hardwaregeräte betrifft, die über USB an den Computer angeschlossen sind, können Sie eine Problembehandlung ausführen, um die Probleme hinter dem Fehler zu erkennen und zu lösen. Nachfolgend finden Sie die Schritte zum Ausführen einer Problembehandlung für Hardware und Geräte unter Windows:
Schritt 1. Drücken Sie die Windows-Taste + R, um das Fenster "Ausführen" zu öffnen, und geben Sie"msdt.exe -id DeviceDiagnostic" ein, und drücken Sie "Enter". Dadurch wird das Fenster "Hardware und Geräte" geöffnet.
Schritt 2. Klicken Sie auf "Weiter" und folgen Sie den Anweisungen auf dem Bildschirm, um die Problembehandlung zu starten.
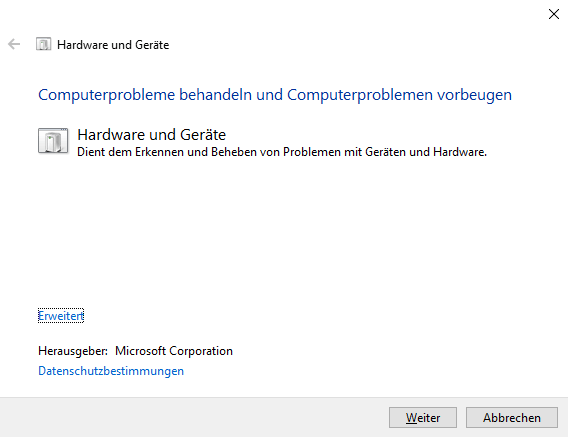
Schritt 3. Sobald die Fehlerbehebung mit dem Scannen und Beheben möglicher Fehler abgeschlossen ist, können Sie überprüfen, ob Ihr USB-Gerät erfolgreich angeschlossen ist.
Lösung 4. Den Gerät-Treiber zurücksetzen
Eine andere einfache Lösung ist, den Gerät-Treiber auf die vorherige Version zurückzusetzen.
Schritt 1. Mit dem Rechtsklick auf das Windows Symbol und wählen Sie "Geräte-Manager" aus.

Schritt 2. Finden Sie die fehlerhafte Festplatte und mit dem Rechtsklick darauf wählen Sie "Eigenschaften" aus.
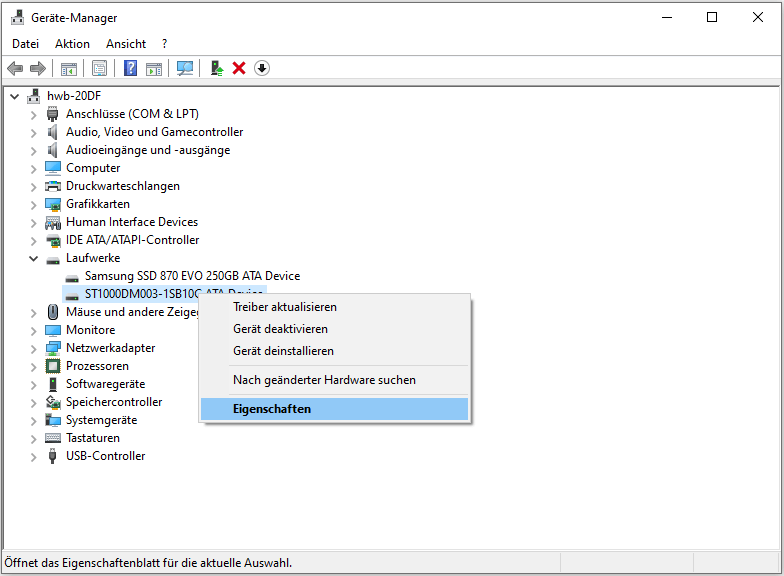
Schritt 3. Unter dem "Treiber"-Tab klicken Sie auf "Vorheriger Treiber".

Schritt 4. Folgen Sie der Anleitung und setzen Sie den Treiber zurück.
Lösung 5. Den Treiber der Festplatte aktualisieren
Normalerweise hat dieser Fehler immer etwas mit dem Treiber zu tun. Deswegen können Sie versuchen, den Treiber zu aktualisieren. Folgen Sie den Schritten.
Schritt 1. Mit dem Rechtsklick auf das Windows Symbol und wählen Sie "Geräte-Manager" aus.
Schritt 2. Bei "Laufwerke" finden Sie die fehlerhafte Festplatte. Mit dem Rechtsklick darauf wählen Sie "Treiber aktualisieren" aus.
Schritt 3. Klicken Sie auf "Automatisch nach aktualisierter Treibersoftware suchen".

Schritt 4. Jetzt warten Sie geduldig auf diesen Vorgang und dann überprüfen Sie, ob der Fehler behoben wird.
Lösung 6. Beschädigte Registry-Einträge ändern
Der Fehler "Dieses Gerät kann nicht gestartet werden" tritt wahrscheinlich auf, wenn Ihre Windows 10-Registrierung beschädigte UpperFilters und LowerFilters enthält. Eine Möglichkeit, dieses Problem zu beheben, besteht darin, die Registrierung zu ändern, indem die beschädigten Dateien gelöscht werden. Es ist wichtig, dass Sie vor dem Löschen von Dateien eine Sicherungskopie der Registrierung erstellen.
Schritt 1. Öffnen Sie das Dialogfeld Ausführen, geben Sie "regedit" ein und drücken Sie die Eingabetaste, um den Registrierungseditor zu öffnen.
Schritt 2. Gehen Sie zu folgendem Ort und wählen Sie die GUID der problematischen Klasse aus: HKEY_LOCAL_MACHINE\SYSTEM\CurrentControlSet\Control\Class

Schritt 3. Wählen Sie die Werte für UpperFilter und LowerFilters und wählen Sie dann die Option Löschen.
Schritt 4. Folgen Sie den Anweisungen auf dem Bildschirm und tippen Sie dann auf "Ja", um die beschädigten Dateien zu entfernen. Sobald die beschädigten Einträge vollständig entfernt sind, können Sie Ihr System neu starten und überprüfen, ob der Fehler verschwunden ist.
Lösung 7. Deaktivieren und erneutes Aktivieren des USB-Controllers
Eine weitere Möglichkeit, die Fehlermeldung "Dieses Gerät kann Code 10 nicht starten" zu beheben, besteht darin, USB-Controller zu aktivieren und wieder zu aktivieren. Dies hilft dabei, kleinere Fehler mit Ihren Controllern zu beheben. Führen Sie die folgenden Schritte aus:
Schritt 1. Öffnen Sie den Gerätemanager und navigieren Sie dann zu "Universal Serial Bus Controller".
Schritt 2. Klicken Sie mit der rechten Maustaste auf den ersten Treiber und wählen Sie Gerät deinstallieren. Wiederholen Sie diesen Vorgang für alle Treiber unter dem Universal Serial Bus Controller.

Schritt 3. Danach können Sie Ihren PC neu starten, um die Treiber neu zu installieren. Dies wird höchstwahrscheinlich den Code 10-Fehler beheben.
Lösung 8. Ältere Treiberversion ausprobieren
Es wurde immer angenommen, dass die neuesten Treiber die besten für Ihren Computer sind. Neue Treiber können jedoch manchmal die Funktionsweise Ihres Systems beeinträchtigen. Wenn Sie die Fehlermeldung "Dieses Gerät kann nicht gestartet werden" erhalten und vermuten, dass es an den neuen Treibern liegt, können Sie die älteren Versionen ausprobieren.
Sie können die älteren Treiber finden, indem Sie sie online suchen und auf Ihren Computer herunterladen. Nach der Installation können Sie Ihren PC neu starten und erneut auf den Fehler prüfen.
Lösung 9. Systemwiederherstellung durchführen
Mit der Systemwiederherstellung können Sie Ihr Betriebssystem auf den letzten gespeicherten Wiederherstellungspunkt vor dem Windows-Update zurücksetzen. So können Sie Ihr Gerät reparieren, wenn nach einem Einstellungsupdate logische Fehler aufgetreten sind. Folgen Sie diesen Schritten, um die Systemwiederherstellung durchzuführen:
Schritt 1. Geben Sie "Systemwiederherstellung" in die Suchleiste ein und drücken Sie dann die Eingabetaste, um die Seite zu öffnen.
Schritt 2. Klicken Sie auf die Registerkarte "Computerschutz" und wählen Sie "Systemwiederherstellung", sobald sich das Fenster "Systemeigenschaften" öffnet.
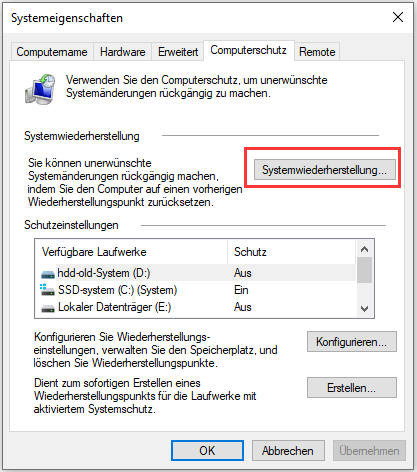
Schritt 3. Klicken Sie auf "Weiter", wenn "Systemdateien und Einstellungen wiederherstellen" angezeigt wird. Sie sehen dann die verfügbaren Wiederherstellungspunkte. Wählen Sie den gewünschten Punkt aus.
Schritt 4. Klicken Sie auf die Option "Nach betroffenen Programmen suchen", um zu erfahren, welche Anwendungen bei der Wiederherstellung Ihres Systems betroffen sind. Wenn Sie die Anwendungen überprüft haben, schließen Sie das Fenster und klicken Sie dann auf Weiter. Befolgen Sie die Schritte auf dem Bildschirm, um Ihr System zum ausgewählten Wiederherstellungspunkt wiederherzustellen. Danach können Sie erneut nach der Fehlermeldung suchen.

Lösung 10. Windows sauber installieren
Wenn Sie die vorherigen Lösungen ausprobiert haben, die Fehlermeldung aber weiterhin auftritt, ist es vielleicht an der Zeit, Windows neu zu installieren. Es könnte ein Problem mit Ihrem Betriebssystem vorliegen, das verhindert, dass Ihre USB- und Audiogeräte vom PC erkannt werden.
Eine Neuinstallation behebt solche Fehler und ermöglicht es Ihnen, Ihr Gerät wie zuvor zu verwenden. Bevor Sie eine Neuinstallation von Windows durchführen, sollten Sie alle Ihre Dateien mit einer professionellen Sicherungssoftware - EaseUS Todo Backup- sichern.
Hier ist ein Artikel darüber, wie man Windows 10 sauber installiert.
Lösung 11. Ersetzen Sie das fehlerhafte Gerät
Manchmal kann Windows Ihr USB- oder Audiogerät nicht erkennen, weil es fehlerhaft ist. Wenn Sie die vorherigen Lösungen ausprobieren, wird das Problem wahrscheinlich nicht gelöst. Besser ist es, das fehlerhafte Gerät durch ein korrekt funktionierendes Paar zu ersetzen.
Externe Computerkomponenten nutzen sich mit der Zeit ab, und es ist normal, dass sie nicht mehr funktionieren. Sichern Sie alle Ihre Dateien an einem sicheren Ort, bevor Sie die defekte Hardware ersetzen.
Lösung 12. Bitten Sie um professionelle Hilfe
Es ist an der Zeit, um Hilfe zu bitten, wenn Sie alle elf Lösungen ausprobiert haben, aber keine funktioniert hat. Sie können online bei Microsoft oder den Geräteherstellern für Ihren Computer um Hilfe bitten. Sie werden wahrscheinlich mit einem Experten verbunden, der Sie durch die Reparatur Ihres Geräts führt. Befolgen Sie unbedingt alle Anweisungen, um den Fehler "Dieses Gerät kann nicht gestartet werden. (Code 10)"-Fehler zu beheben.
Teilen Sie diesen Blog in Ihren sozialen Medien, um mehr Menschen zu helfen, aus diesem Problem herauszukommen.
Bonus-Tipp: Die alte Festplatte mit einer neuen ersetzen
Normalerweise kann der Fehler erfolgreich behoben werden und funktioniert die Festplatte wieder ordnungsmäßig. Aber manchmal funktionieren diese Lösungen auch nicht. Das kann manchmal passieren, wenn es andere Hardware Fehler auf dem Datenträger gibt, z.B., System-Fehler. In diesem Fall empfehlen wir Ihnen, diese alte Festplatte mit einer neuen zu ersetzen. Sonst können Sie auf andere Probleme wie den Datenverlust gestoßen sein.
Der Austausch der Festplatten kann einfach und ohne Datenverlust ausgeführt werden. Wenn die eine alte Festplatte auf eine neuere und größere upgraden, das Systemlaufwerk auf eine leistungsfähigere SSD migrieren wollen, wird das Klonen immer empfohlen. Das Klonen kann eine 1:1 Kopie der alten Festplatte erstellen, deswegen können Sie beim Austausch alle Daten beibehalten. Sie brauchen nur eine Software zum Klonen - EaseUS Disk Copy. Das ist eine professionelle aber einfach zu bedienende Klonen-Software. Das Programm bietet Ihnen zwei Modi: Festplatte-Modus und Partition-Modus. Damit können Sie die beiden Festplatten und Partitionen einfach klonen.
Falls sich Festplatten-Fehler wie defekten Sektoren auf der Festplatte befinden, kann das Klonen erfolgreich ausgeführt werden. Die Zielplatte ist nach dem Klonen auch fehlerfrei.
Hinweis:
- Wenn Sie "Sektor für Sektor Klonen" benutzen, dann muss die Größe der Zielplatte gleich oder größer als die Quellplatte.
- Alle Daten auf der Zielplatte werden komplett gelöscht. Deswegen seien Sie vorsichtig. Falls Sie wichtige Daten darauf gespeichert haben, können Sie zuerst die Daten sichern.
Schritt 1. Starten Sie die Software. Wählen Sie beim "Festplatte Modus" die Quell-Festplatte aus und dann klicken Sie auf "Nächstes". Aktivieren Sie die Option von "Sektor für Sektor kopieren", wenn Sie das Klonen auf Sektorenebene benötigen.

Schritt 2. Wählen Sie die Zielplatte aus und klicken Sie auf "Nächstes".

Schritt 3. Bearbeiten Sie das Laufwerkslayout und klicken Sie auf "Fortfahren".

Schritt 4. Das Kopieren durchführen.

Das Fazit
Die Fehlermeldung "Dieses Gerät kann den Code 10 nicht starten" unter Windows kann durch fehlerhafte Hardware, veraltete Treiber, Probleme in der Windows-Registrierung, beschädigte Systemtreiber, nicht funktionierende USB-Anschlüsse oder andere Probleme verursacht werden. Zu den üblichen Lösungen für dieses Problem gehören das Neustarten des Geräts, das Ausführen einer Problembehandlung, das Aktualisieren der Gerätetreiber oder das Ersetzen des fehlerhaften Geräts. Nach dem Lesen dieses Artikels können Sie erfahren, wie Sie das Problem beheben können.
Fasll Sie durch das Klonen das Problem beheben möchten, probieren Sie mit EaseUS Disk Copy aus. Mit dieser Software können Sie die Festplatte ohne fehlerhafte Sektoren klonen.
Gerät kann nicht gestartet werden Code 10 FAQs
Nachfolgend finden Sie häufig gestellte Fragen zur Behebung des Problems "Dieses Gerät kann nicht gestartet werden. (Code 10)" Problem.
1. Was bedeutet es, wenn der Wi-Fi-Treiber sagt, dass dieses Gerät nicht gestartet werden kann, Code 10?
Dies deutet auf ein Problem mit Ihrem Drahtlosnetzwerkadapter hin, das verhindert, dass sich Ihr Computer erfolgreich mit einem Wi-Fi-Netzwerk verbinden kann. Dies kann aufgrund von veralteten/beschädigten Wi-Fi-Treibern, fehlerhaften USB-Anschlüssen, Gerätekonflikten oder einer Beschädigung des Adapters geschehen.
2. Was ist Code 10 auf der USB-Festplatte Dieses Gerät kann nicht gestartet werden?
Dieser Fehlercode weist auf ein nicht spezifiziertes Problem auf Ihrer USB-Festplatte hin, das auf ein Hardwareproblem zurückzuführen ist. Dies verhindert, dass das USB-Gerät wie erwartet funktioniert, da der Geräte-Manager es nicht erfolgreich starten kann.
3. Wie löst man das Problem "USB-Gerät wird nicht erkannt" in Windows 10?
Sie können die folgenden Lösungen ausprobieren, wenn Windows 10 Ihr USB-Gerät nicht erkannt hat:
- Starten Sie Ihren Computer neu.
- Verwenden Sie einen Powered USB Hub.
- Führen Sie die Fehlerbehebung für Hardware und Geräte aus.
- Letzte Änderungen am Gerätetreiber rückgängig machen.
- Gerätetreiber aktualisieren.
- Ändern Sie beschädigte Registry-Einträge.
- ...
In den vorangegangenen Abschnitten dieses Lernprogramms wurde erläutert, wie Sie die einzelnen Korrekturen anwenden können.
War diese Seite hilfreich? Ihr Support ist uns wirklich wichtig!

EaseUS Disk Copy
EaseUS Disk Copy ist leistungsstarkes aber sehr einfach zu bedienendes Tool zum Klonen und Migrieren von HDDs/SSDs. Das Tool ermöglicht Ihnen, ein Systemlaufwerk schnell und einfach auf eine neue Festplatte (oder eine neu installierte SSD) zu migrieren, wobei nur ein Minimum an Konfiguration erforderlich ist.
-
Aktualisiert von
Technik-Freund und App-Fan. Mako schreibe seit März 2016 für die Leser von EaseUS. Er begeistert über Datenrettung, Festplattenverwaltung, Datensicherung, Datenspeicher-Optimierung. Er interssiert sich auch für Windows und andere Geräte. …Vollständige Bio lesen
EaseUS Disk Copy

Professionelles Tool zum Klonen der Festplatten, der Partitionen und anderer Datenträger.
Hot-Artikel
-
29 Dezember 2023
![]()
-
01 Januar 2024
![]()
-
19 Oktorber 2023
![]()
-
19 Oktorber 2023
![]()
-
23 Januar 2024
![]()
-
29 Dezember, 2023
![]()
-
29 Dezember, 2023
![]()
-
29 Dezember, 2023
![]()
Interessante Themen













