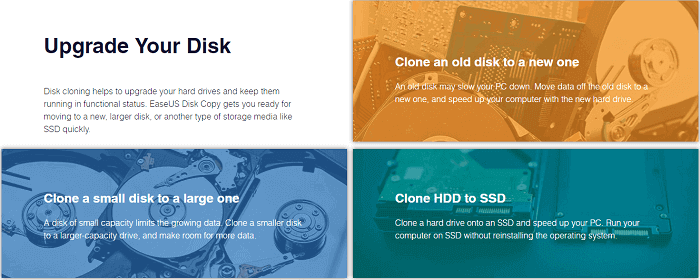Hauptinhalt
Hauptinhalt
Nach einer gewissen Zeit der Nutzung kann der Speicherplatz eines alten Solid-State-Laufwerks erschöpft sein und die Geschwindigkeit des Computers verlangsamen. Um mehr Speicherplatz zu erhalten und die Leistung des Computers zu steigern, möchten Nutzer ihre alte SSD durch eine neue und größere SSD ersetzen.
In Anbetracht des Budgets und der Dateigröße haben viele Nutzer zunächst eine 128-GB-SSD gekauft und wollen sie dann durch eine 256-GB-, 512-GB- oder größere SSD ersetzen.
Am besten ist es, eine 128GB SSD auf eine 256GB SSD oder eine größere SSD zu klonen, da diese Methode keinen Datenverlust und eine 1:1 Replikation garantiert. Folgen Sie EaseUS, um jetzt einen schnellen Start zu bekommen.
Vorbereitungen vor dem Klonen von 128GB SSD auf 256GB SSD
Bevor Sie SSD auf SSD klonen unter Windows 11/10/8/7, stellen Sie sicher, dass Sie die folgenden Vorbereitungen getroffen haben, um SSD auf größere SSD zu klonen:
➤ 1. Besorgen Sie sich ein geeignetes SSD-Ziellaufwerk
- Stellen Sie sicher, dass das Ziel-SSD-Laufwerk größer ist als das Quelllaufwerk. Hier sollten Sie eine Größe von 256 GB oder mehr wählen.
- Initialisieren Sie die SSD zuerst, wenn Sie sie neu gekauft haben. Erst wenn die Platte initialisiert ist, kann sie zum Speichern von Daten verwendet werden.
- Sichern Sie die SSD auf einer externen Festplatte, wenn zuvor Daten darauf gespeichert waren. Die Klonmethode überschreibt alle darauf befindlichen Daten.
- Wählen Sie die Typen (SATA SSD, M.2 SSD, NVMe SSD oder PCIe SSD) und Marken (Samsung, SanDisk, Western Digital oder andere), die Ihnen gefallen.
➤ 2. Besorgen Sie sich ein SATA-zu-USB-Kabel oder einen SSD-Adapter
- Bei Computern gibt es normalerweise zwei Steckplätze, in die Sie sowohl die 128-GB-SSD als auch die 256-GB-SSD einsetzen können. Falls nicht, verwenden Sie ein SATA-zu-USB-Kabel, um die Ziel-SSD mit dem Computer zu verbinden.
- Bei Laptops, die nur über einen Steckplatz verfügen, schließen Sie die Ziel-SSD mit einem SATA-zu-USB-Kabel oder einem SSD-Adapter an Ihren Laptop an.
➤ 3. Bereiten Sie einen Schraubendreher vor
Es wäre hilfreich, wenn Sie einen Schraubenzieher hätten, um die SSD in das Computergehäuse einzusetzen oder die kleinere SSD durch eine größere zu ersetzen.
➤ 4. Laden Sie die beste Software zum Klonen von SSD-Laufwerken herunter
Da Windows nicht über ein integriertes Klonprogramm verfügt, benötigen Sie eine zuverlässige Software zum Klonen von Festplatten - EaseUS Disk Copy -, um 128GB SSD auf 256GB, 256GB SSD auf 500GB SSD, 256GB SSD auf 1TB SSD oder SSDs verschiedener Größen zu klonen.
Laden Sie das Programm jetzt herunter und genießen Sie einen nahtlosen Festplattenklonprozess.
Hauptmerkmale von EaseUS Disk Copy:
- Klonen einer kleineren SSD auf eine größere SSD und Klonen einer größeren SSD auf eine kleinere SSD in Windows 11/10/8/7.
- Festplatte klonen, sowie System und Partition.
- Ersetzen Sie die Festplatte durch eine SSD, übertragen Sie das System auf eine SSD, klonen Sie die Steam Deck SSD und vieles mehr in 3 Schritten.
- Windows 11 auf eine größere SSD migrieren ohne Neuinstallation von Betriebssystem und Programmen.
- Festplatten mit defekten Sektoren klonen oder nur benutzte Sektoren kopieren.
Klonen einer 128GB SSD auf eine 256GB SSD: Schritt-für-Schritt
Nachdem Sie EaseUS Disk Copy heruntergeladen haben, ist es an der Zeit, eine 128GB SSD auf eine 256GB SSD zu klonen. Fahren Sie mit den folgenden Schritten fort.
Vorankündigung:
- Die Funktion "Sektor für Sektor kopieren" verlangt, dass die Größe der Zielfestplatte mindestens gleich oder größer als die der Quellfestplatte ist. Lassen Sie diese Funktion deaktiviert, wenn Sie eine größere Festplatte auf eine kleinere Festplatte klonen möchten.
- Alle Daten auf dem Zieldatenträger werden vollständig gelöscht, seien Sie also vorsichtig.
Schritt 1. Um mit dem Kopieren/Klonen eines ganzen Datenträgers auf einen anderen zu beginnen, wählen Sie diesen Datenträger als Quelldatenträger unter "Festplatte Modus" aus und klicken Sie auf "Nächstes".
Schritt 2. Wählen Sie das andere Laufwerk als Ziellaufwerk.
Es erscheint nun eine Meldung, die Sie darauf hinweist, dass die Daten verloren gehen. Bitte bestätigen Sie diese Meldung mit "OK" und klicken Sie anschließend auf "Weiter".
Schritt 3. Überprüfen Sie das Festplattenlayout der beiden Festplatten. Sie können das Diskettenlayout der Zieldiskette verwalten, indem Sie "Die Festplatte automatisch anpassen", "Als die Quelle kopieren" oder "Festplatten-Layout bearbeiten" wählen.
- Die Funktion "Die Festplatte automatisch anpassen" nimmt standardmäßig einige Änderungen am Layout der Zielfestplatte vor, damit diese optimal funktionieren kann.
- "Als die Quelle kopieren" ändert nichts an der Zielplatte und das Layout ist dasselbe wie das der Quellplatte.
- Mit "Festplatten-Layout bearbeiten" können Sie die Größe der Partition auf der Zielfestplatte manuell ändern/verschieben.
Aktivieren Sie die Option "Aktivieren Sie die Option, wenn die Zielplatte eine SSD ist", um Ihre SSD auf die beste Leistung zu bringen.
Schritt 4. Klicken Sie auf "Fortfahren", um die Aufgabe offiziell auszuführen.
PC vom geklonten SSD-Laufwerk booten
Wenn Sie das Boot-Laufwerk auf eine größere SSD klonen, müssen Sie die Boot-Sequenz nach dem Klonen ändern. Hier sind die Schritte, um Ihr geklontes Solid-State-Laufwerk als Startlaufwerk festzulegen:
Schritt 1. Starten Sie Ihren Computer neu, drücken Sie F2/F8/F10/Entf oder andere Hotkeys und rufen Sie die BIOS-Setup-Oberfläche auf.
Schritt 2. Verwenden Sie die Pfeiltasten, um die Boot-Option zu finden. Hier wählen wir die Option Bootpriorität oder eine ähnliche.
Schritt 3. Verwenden Sie die Tasten + oder - auf Ihrer Tastatur und wählen Sie Ihre geklonte SSD als Boot-Gerät aus.
Schritt 4. Drücken Sie F10/F8/F2, um die Änderungen zu speichern. Starten Sie dann Ihr System neu.
Schritt 5. Wenn der Computer startet, melden Sie sich bei Ihrem Konto an, und Sie können nun alles auf der neuen SSD verwenden.
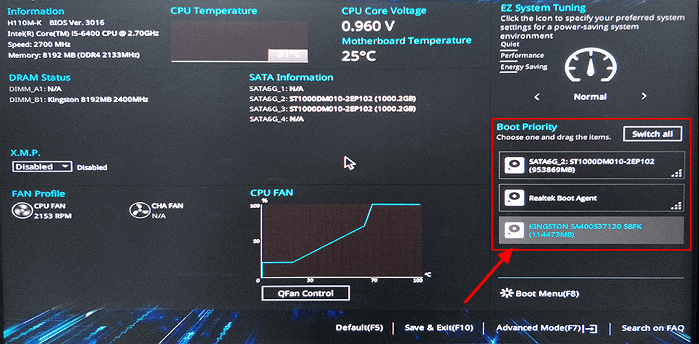
Schlussfolgerung
Wenn Sie auf ein zuverlässiges Tool zum Klonen von Festplatten zurückgreifen, kann es einfach sein, eine 128GB SSD auf eine 256GB SSD unter Windows 11/10/8/7 zu klonen. Da Windows nicht über Standard-Klonprogramme verfügt, können Sie mit EaseUS Disk Copy den reibungslosesten und erfolgreichsten Klonprozess durchführen und so das beste Ergebnis erzielen.
Mit EaseUS Disk Copy können Sie Laufwerke unterschiedlicher Größe ohne Datenverlust klonen. Eine Neuinstallation von Betriebssystemen und Programmen ist nicht erforderlich. Laden Sie es auf Ihren Computer herunter und machen Sie Ihren Klonprozess einfacher als je zuvor.
FAQs zum Klonen von 128GB SSD auf 256GB SSD
Hier sind vier Fragen zum Klonen einer 128 GB SSD auf eine 256 GB SSD. Wir hoffen, dass Sie hier nützliche Informationen finden können.
1. Kann ich 128 GB auf 256 GB aufrüsten?
Ja, das können Sie. Um eine 128-GB-SSD auf eine 256-GB-SSD aufzurüsten, müssen Sie Ihre alte 128-GB-SSD mit einem Festplattenkloner eines Drittanbieters auf eine neue 256-GB-SSD klonen. Hier empfehlen wir EaseUS Disk Copy.
Nachdem Sie das SSD-Laufwerk geklont haben, ersetzen Sie bitte die 128GB SSD durch die 256GB SSD und legen Sie die 256GB SSD als Startlaufwerk fest. Wenn Sie EaseUS Disk Copy für diese Aufgabe verwenden, müssen Sie Windows und Programme nicht neu installieren. Es ist ein 100% sicheres Booten.
2. Kann man eine größere Festplatte auf eine kleinere SSD klonen?
Ja, das können Sie. Um ein größeres Laufwerk auf ein kleineres Laufwerk zu klonen, müssen Sie sicherstellen, dass der belegte Speicherplatz auf dem Quelllaufwerk kleiner ist als die Kapazität der Ziel-SSD. Dann können Sie EaseUS Disk Copy verwenden, um nur die belegten Sektoren zu klonen.
3. Lohnt es sich, von 128 GB auf 256 GB aufzurüsten?
Das hängt von Ihrem Budget und Ihrem Datenspeicherbedarf ab. Das Aufrüsten von Festplatten von 128 GB auf 256 GB kostet zusätzliches Geld, kann aber auch den Speicherplatz vergrößern und die Computerleistung steigern. Wenn Sie mehr Platz zum Speichern von Daten benötigen und Windows beschleunigen möchten, ist ein Upgrade der Festplatte von 128 GB auf 256 GB oder mehr eine gute Wahl.
War diese Seite hilfreich? Ihr Support ist uns wirklich wichtig!

EaseUS Disk Copy
EaseUS Disk Copy ist leistungsstarkes aber sehr einfach zu bedienendes Tool zum Klonen und Migrieren von HDDs/SSDs. Das Tool ermöglicht Ihnen, ein Systemlaufwerk schnell und einfach auf eine neue Festplatte (oder eine neu installierte SSD) zu migrieren, wobei nur ein Minimum an Konfiguration erforderlich ist.
-
Aktualisiert von
Nach seinem Medientechnik-Studium entschloss sich Markus dazu, als ein Software-Redakteur zu arbeiten. Seit März 2015 bei EaseUS Tech Team. Er hat sich auf Datenrettung, Partitionierung und Datensicherung spezialisiert. …Vollständige Bio lesen -
Geschrieben von
Maria ist begeistert über fast allen IT-Themen. Ihr Fokus liegt auf der Datenrettung, der Festplattenverwaltung, Backup & Wiederherstellen und den Multimedien. Diese Artikel umfassen die professionellen Testberichte und Lösungen. …Vollständige Bio lesen
EaseUS Disk Copy

Professionelles Tool zum Klonen der Festplatten, der Partitionen und anderer Datenträger.
Hot-Artikel
-
29 Dezember 2023
![]()
-
01 Januar 2024
![]()
-
19 Oktorber 2023
![]()
-
19 Oktorber 2023
![]()
-
23 Januar 2024
![]()
-
29 Dezember, 2023
![]()
-
29 Dezember, 2023
![]()
-
29 Dezember, 2023
![]()
Interessante Themen