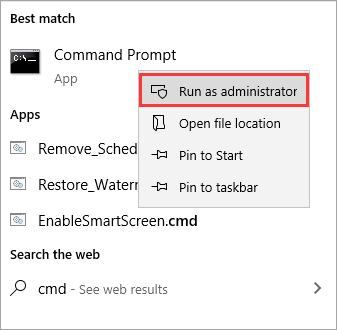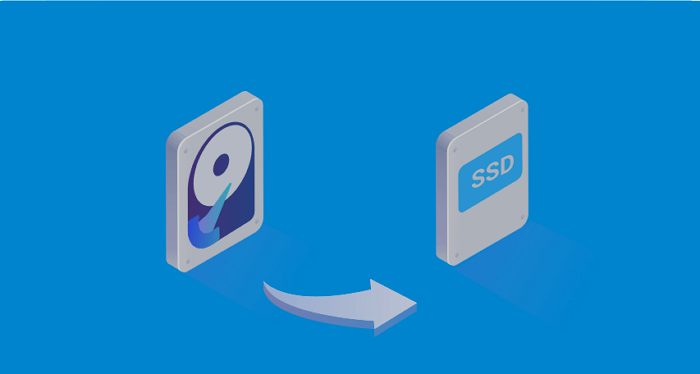Hauptinhalt
Hauptinhalt
Die auf Ihren Systemen gespeicherten wichtigen Daten sind immer gefährdet, da ein katastrophaler Systemausfall sie zerstören kann. Dies kann dazu führen, dass Ihre wertvollen Daten gelöscht werden. Daher ist die Möglichkeit, Systemabbilder zu erstellen und wiederherzustellen, von entscheidender Bedeutung. Als vollständiger Schnappschuss des Systemzustands stellt es eine wichtige Backup-Option dar.
Die Open-Source-Software Rescuezilla ist ein weit verbreitetes Tool zur Erstellung von Systemabbildern. In diesem Artikel wird das schrittweise Verfahren zur Wiederherstellung eines Systemabbilds mit Rescuezilla erläutert und es werden Alternativen vorgestellt.
Überblick über Rescuezilla
Rescuezilla ist ein weithin geschätztes Open-Source-Tool, das die Sicherung und Wiederherstellung von Computerdaten mithilfe von Systemabbildern vereinfacht. Dank der intuitiven grafischen Oberfläche ist es einfach zu bedienen und gewährleistet, dass auch Personen mit minimalen technischen Kenntnissen System-Backups effizient verwalten können. Mit dieser Software können Benutzer Systemabbilder erstellen und mit Rescuezilla wiederherstellen. Dabei handelt es sich um umfassende Schnappschüsse Ihres gesamten Systems mit allen Daten.
Dazu gehören die gesamten Daten des Systems, wie das Betriebssystem, Anwendungen und persönliche Dateien. Diese Fähigkeit ist für die Notfallwiederherstellung von unschätzbarem Wert, da sie sicherstellt, dass Sie im Falle eines Systemausfalls schnell zu einem früheren Zustand zurückkehren können. Rescuezilla arbeitet unabhängig von Ihrem installierten Betriebssystem und bootet von einem Live-USB oder einer CD. Diese Funktion erleichtert den Wiederherstellungsprozess und erhöht die Flexibilität und Effektivität des Tools.
Wiederherstellung des Systemabbilds mit Rescuezilla
Das Verfahren zur Wiederherstellung Ihrer Daten über das mit Rescuezilla erstellte Systemabbild ist einfach und schnell. Außerdem benötigen Sie zwei USB-Sticks mit einer Mindestgröße von 2 GB bzw. 64 GB. Verwenden Sie anschließend die unten stehenden detaillierten Anweisungen, um mit Rescuezilla das Systemabbild wiederherzustellen:
Schritt 1. Zunächst müssen Sie ein bootfähiges Rescuezilla-Medium mit dem 2-GB-USB-Laufwerk auf einem System erstellen. Laden Sie dazu die ISO-Datei von der offiziellen Website herunter und verwenden Sie ein Tool wie Rufus oder Etcher, um das bootfähige Medium zu erstellen.
Schritt 2. Verwenden Sie nun den 64-GB-USB, um das Systemabbild zu erhalten, das Sie auf Ihrem System wiederherstellen möchten. Achten Sie darauf, dass die Datei unkomprimiert ist und sich im Stammverzeichnis des Geräts befindet. Starten Sie anschließend Ihr System mit dem angeschlossenen Rescuezilla-USB neu und rufen Sie das Boot-Menü auf.
Schritt 3. Suchen Sie im Bootmenü die Bootreihenfolge und geben Sie dem USB-Stick mit Rescuezilla die höchste Bootpriorität. Nachdem Sie den Computer neu gebootet haben, wählen Sie die Sprache für das Tool, um auf die Hauptschnittstelle zuzugreifen, und wählen Sie "Wiederherstellen".

Schritt 4. Die Software zeigt Ihnen nun die Liste der verfügbaren Speichergeräte an, damit Sie das Gerät mit dem Systemabbild auswählen können. In diesem Fall wählen Sie das 64-GB-USB-Laufwerk, auf dem Sie Ihre Systemabbilddatei entpackt haben, und tippen auf "Weiter".

🎁Das könnte Sie auch interessieren: Rescuezilla klonen auf kleinere Festplatte
Schritt 5. Wählen Sie auf dem folgenden Bildschirm das richtige Systemabbild aus und klicken Sie auf die Schaltfläche "Weiter", um den Zielspeicherort für die Systemwiederherstellung auszuwählen. Nachdem Sie sich für den besten Speicherort entschieden haben, wählen Sie mit "Weiter" die gewünschte Partition aus und bestätigen die Wiederherstellungskonfiguration, um den Prozess zu starten.

Schritt 6. Die Wiederherstellung des Backups wird einige Zeit in Anspruch nehmen, abhängig von der Größe Ihres Systemabbilds. Sobald die Wiederherstellung abgeschlossen ist, können Sie auf Ihre verlorenen Daten zugreifen, nachdem Sie den Computer neu gestartet und die angeschlossenen USB-Geräte entfernt haben.

Teilen Sie den Beitrag in den sozialen Medien, damit andere mehr über Rescuezilla Restore System Image erfahren.
Einfacher Weg zum Kopieren des Systems mit Rescuezilla Alternative
Rescuezilla Restore System Image ist zwar ein leistungsfähiges Tool, aber manche Benutzer bevorzugen vielleicht eine noch einfachere und effizientere Lösung für die Sicherung und Erstellung von Systemabbildern. Entdecken Sie EaseUS Disk Copy, eine robuste Alternative, die eine intuitive Benutzeroberfläche und umfassende Funktionen für die problemlose Erstellung von Systemabbildern bietet. Mit dieser fortschrittlichen Software können Sie ein Backup Ihrer gesamten Systemdaten auf einer externen Festplatte erstellen, um Ihre Daten zu sichern.
Ein bemerkenswertes Merkmal von EaseUS Disk Copy ist die Möglichkeit, eine ganze Festplatte klonen oder Partition direkt zu können. Diese Funktion ermöglicht die Erstellung eines Systemabbilds, das für Wiederherstellungszwecke von unschätzbarem Wert sein kann. Die Software unterstützt alle wichtigen Dateisysteme und Speichergeräte, um die Kompatibilität mit verschiedenen Konfigurationen zu gewährleisten. Darüber hinaus bietet diese Software das Sektor-für-Sektor-Klonen, bei dem jeder Sektor Ihrer Festplatte kopiert wird, so dass eine Kopie Ihres Systems entsteht.
Ausführliche Anleitung zum Erstellen von System-Images mit EaseUS Disk Copy
Wenn Sie diese Schritte befolgen, können Sie mit EaseUS Disk Copy problemlos ein Systemabbild erstellen, das eine effiziente Alternative zu Rescuezilla darstellt:
Vorankündigung:
- Die Funktion "Sektor für Sektor kopieren" verlangt, dass die Größe der Zielfestplatte mindestens gleich oder größer als die der Quellfestplatte ist. Lassen Sie diese Funktion deaktiviert, wenn Sie eine größere Festplatte auf eine kleinere Festplatte klonen möchten.
- Alle Daten auf dem Zieldatenträger werden vollständig gelöscht, seien Sie also vorsichtig.
Schritt 1. Um mit dem Kopieren/Klonen eines ganzen Datenträgers auf einen anderen zu beginnen, wählen Sie diesen Datenträger als Quelldatenträger unter "Festplatte Modus" aus und klicken Sie auf "Nächstes".
Schritt 2. Wählen Sie das andere Laufwerk als Ziellaufwerk.
Es erscheint nun eine Meldung, die Sie darauf hinweist, dass die Daten verloren gehen. Bitte bestätigen Sie diese Meldung mit "OK" und klicken Sie anschließend auf "Weiter".
Schritt 3. Überprüfen Sie das Festplattenlayout der beiden Festplatten. Sie können das Diskettenlayout der Zieldiskette verwalten, indem Sie "Die Festplatte automatisch anpassen", "Als die Quelle kopieren" oder "Festplatten-Layout bearbeiten" wählen.
- Die Funktion "Die Festplatte automatisch anpassen" nimmt standardmäßig einige Änderungen am Layout der Zielfestplatte vor, damit diese optimal funktionieren kann.
- "Als die Quelle kopieren" ändert nichts an der Zielplatte und das Layout ist dasselbe wie das der Quellplatte.
- Mit "Festplatten-Layout bearbeiten" können Sie die Größe der Partition auf der Zielfestplatte manuell ändern/verschieben.
Aktivieren Sie die Option "Aktivieren Sie die Option, wenn die Zielplatte eine SSD ist", um Ihre SSD auf die beste Leistung zu bringen.
Schritt 4. Klicken Sie auf "Fortfahren", um die Aufgabe offiziell auszuführen.
Nach dem Klonen erhalten Sie eine exakte Kopie Ihres Windows-Betriebssystems, so dass Sie die ausgefallene Festplatte schnell und ohne Ausfallzeiten ersetzen können.
Teilen Sie den Beitrag in den sozialen Medien, damit andere mehr über Rescuezilla Restore System Image erfahren.
Am Ende geschrieben
Zusammenfassend lässt sich sagen, dass die Sicherung Ihres Computers durch effektive Systemabbild-Backups unerlässlich ist, um die Datenintegrität und eine schnelle Wiederherstellung bei unerwarteten Problemen zu gewährleisten. Dieser Artikel hat die Bedeutung von Systemabbild-Backups umrissen und eine ausführliche Anleitung zur Wiederherstellung des Systemabbilds mit Rescuezilla geliefert. Für diejenigen, die eine noch einfachere und intuitivere Lösung suchen, bietet EaseUS Disk Copy eine hervorragende Alternative. Mit seiner Funktion zum Sektor-für-Sektor-Klonen können Sie eine exakte Kopie Ihres Systems erstellen.
FAQs zu Rescuezilla Systemabbild wiederherstellen
1. Ist Rescuezilla legal?
Es ist ein legitimes und weithin anerkanntes Open-Source-Tool zur Erstellung und Wiederherstellung von Systemabbildern. Die grafische Benutzeroberfläche und die robusten Funktionen von Rescuezilla haben weltweit positive Rückmeldungen von Benutzern erhalten. Daher kann man sicher sein, dass es eine zuverlässige Wahl für die Sicherung und Wiederherstellung von Systemen ist.
2. Ist Rescuezilla dasselbe wie Clonezilla?
Obwohl beide Softwareprogramme die Sicherung und Wiederherstellung von Systemen übernehmen, unterscheiden sie sich erheblich. Rescuezilla ist ein Fork von Clonezilla, der eine grafische Oberfläche bietet, um Neulingen bei der Systemverwaltung zu helfen. Clonezilla hingegen setzt auf eine textbasierte Oberfläche, die eine steilere Lernkurve aufweist.
3. Funktioniert Rescuezilla unter Windows?
Dieses Tool funktioniert unter Windows, da es unabhängig vom installierten Betriebssystem arbeitet, indem es von einem Live-USB gebootet wird. Dadurch kann es mühelos auf allen wichtigen Plattformen eingesetzt werden. Das macht es zu einem vielseitigen Tool für Benutzer, die ihr System unabhängig vom verwendeten Betriebssystem sichern oder wiederherstellen müssen.
War diese Seite hilfreich? Ihr Support ist uns wirklich wichtig!

EaseUS Disk Copy
EaseUS Disk Copy ist leistungsstarkes aber sehr einfach zu bedienendes Tool zum Klonen und Migrieren von HDDs/SSDs. Das Tool ermöglicht Ihnen, ein Systemlaufwerk schnell und einfach auf eine neue Festplatte (oder eine neu installierte SSD) zu migrieren, wobei nur ein Minimum an Konfiguration erforderlich ist.
-
Aktualisiert von
Jahrgang 1992; Studierte Mathematik an SISU, China; Seit 2015 zum festen Team der EaseUS-Redaktion. Seitdem schreibte sie Ratgeber und Tipps. Zudem berichtete sie über Neues und Aufregendes aus der digitalen Technikwelt. …Vollständige Bio lesen -
Geschrieben von
Maria ist begeistert über fast allen IT-Themen. Ihr Fokus liegt auf der Datenrettung, der Festplattenverwaltung, Backup & Wiederherstellen und den Multimedien. Diese Artikel umfassen die professionellen Testberichte und Lösungen. …Vollständige Bio lesen
EaseUS Disk Copy

Professionelles Tool zum Klonen der Festplatten, der Partitionen und anderer Datenträger.
Hot-Artikel
-
29 Dezember 2023
![]()
-
01 Januar 2024
![]()
-
19 Oktorber 2023
![]()
-
19 Oktorber 2023
![]()
-
23 Januar 2024
![]()
-
29 Dezember, 2023
![]()
-
29 Dezember, 2023
![]()
-
29 Dezember, 2023
![]()
Interessante Themen