Hauptinhalt
Hauptinhalt
Wenn Computer langsam lauft oder startet, und der Fehler "Wenig Speicherplatz" auftritt, wird es empfohlen, die alte Festplatte wie HDD durch eine schnellere Festplatte zu ersetzen. Wenn Sie das nötige Budget haben, ist eine SSD natürlich die bessere Wahl, da sie besonders langlebig, schnell und zuverlässig ist. Wenn Sie das Windows-Betriebssystem, Dateien, Programme und andere Daten von einer alten HDD auf SSD klonen wollen, brauchen Sie dann ein professionelles und vertrauenswürdiges Tool zum Klonen. Dafür empfehlen wir Ihnen EaseUS Disk Copy. Das ist eine professionelle aber auch einfach zu bedienende Software zur Festplatten-Klonen. Mithilfe davon können Sie eine 1:1 Kopie der Festplatte erstellen.
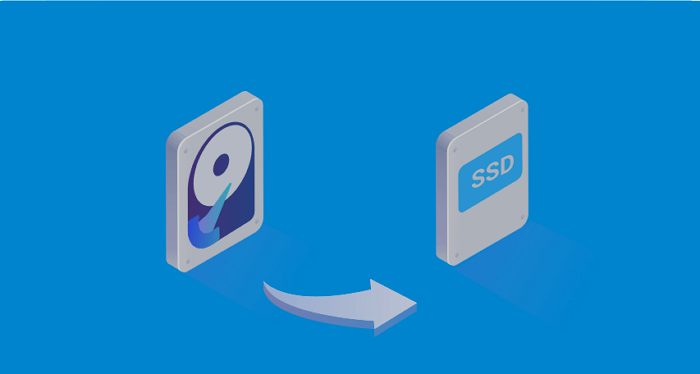
Um eine HDD auf eine SSD zu klonen, können Sie die folgende Anleitung ausführen.
Schritt-für-Schritt-Anleitung: HDD auf SSD klonen
Schritt 1. Sichern Sie Ihre wichtigen Daten
Bevor Sie mit dem Klonen beginnen, ist es wichtig, alle wichtigen Daten auf Ihrer Festplatte auf einen externen Laufwerk oder einen Cloud-Speicher zu sichern. Normalerweise wird das Klonen nicht zum Datenverlust führen. Aber wir empfehlen Ihnen noch, die Sicherungskopien vor dem Klonen zu erstellen. Wenn Sie bereits einige Daten auf der SSD gespeichert haben, sollten Sie auch die Daten auf der SSD sichern. Denn das Klonen wird alle bestehenden Daten von der SSD löschen.
Schritt 2. Installieren Sie die Klonen-Software auf Ihrem Computer
Es gibt viele kostenlose und kostenpflichtige Klonprogramme auf dem Markt, z.B., Clonezilla, EaseUS Disk Copy. In diesem Artikel zeigen wir Ihnen an, wie Sie die Festplatten mit EaseUS Disk Copy ausführen können. Klicken Sie einfach auf den Download-Button, um das Programm auf Ihrem Computer zu installieren. Dann führen Sie die Anleitung weiter.
Schritt 3. Schließen Sie Ihre SSD an den Computer an (SATA SSD und M.2 SSD)
Schließen Sie Ihre neue SSD über einen USB-Adapter oder ein externes Gehäuse an Ihren Computer an. Stellen Sie sicher, dass sie von Ihrem Computer erkannt wird.
1. SATA-SSD anschließen

2. M.2 SSD anschließen

Schritt 4. Ihre alte HDD auf neue SSD klonen
1. Starten Sie die Klonen-Software. Bei "Festplatte Modus" wählen Sie die Quell-Festplatte aus.

2. Wählen Sie Ihre SSD als Ziellaufwerk aus.

3. Starten Sie den Klonvorgang und warten Sie, bis er abgeschlossen ist. Dieser Vorgang kann je nach Größe Ihrer Festplatte einige Zeit dauern.

Schritt 5. Überprüfen Sie die geklonten Daten
Sobald das Klonen abgeschlossen ist, überprüfen Sie, ob alle Daten erfolgreich auf die SSD übertragen wurden.
Schritt 6. Tauschen Sie die alte HDD gegen die SSD aus
Schalten Sie Ihren Computer aus und tauschen Sie die alte Festplatte gegen die neue SSD aus. Achten Sie darauf, die HDD zu trennen und nur die SSD anzuschließen.
Schritt 7. Starten Sie Ihren Computer von der neuen SSD
Schalten Sie Ihren Computer ein und vergewissern Sie sich, dass er ordnungsgemäß hochfährt. Wenn dies der Fall ist, herzlichen Glückwunsch! Sie haben Ihre HDD erfolgreich auf eine SSD geklont.
Hinweis: Wenn Ihre SSD kleiner ist als Ihre Festplatte, müssen Sie möglicherweise einige Dateien von Ihrer Festplatte löschen, bevor Sie sie auf Ihre SSD klonen. Außerdem kann es sein, dass Sie bei einigen Klonprogrammen die Partitionsgrößen manuell anpassen müssen.
Wenn Sie diese Schritte befolgen, sollten Sie in der Lage sein, Ihre Festplatte mit Disk Copy erfolgreich auf Ihre SSD zu klonen. Es ist jedoch immer eine gute Option, wenn Sie die Festplatten sichern wollen, bevor Sie größere Änderungen an Ihrem System vornehmen.
War diese Seite hilfreich? Ihr Support ist uns wirklich wichtig!

EaseUS Disk Copy
EaseUS Disk Copy ist leistungsstarkes aber sehr einfach zu bedienendes Tool zum Klonen und Migrieren von HDDs/SSDs. Das Tool ermöglicht Ihnen, ein Systemlaufwerk schnell und einfach auf eine neue Festplatte (oder eine neu installierte SSD) zu migrieren, wobei nur ein Minimum an Konfiguration erforderlich ist.
-
Aktualisiert von
Nach seinem Medientechnik-Studium entschloss sich Markus dazu, als ein Software-Redakteur zu arbeiten. Seit März 2015 bei EaseUS Tech Team. Er hat sich auf Datenrettung, Partitionierung und Datensicherung spezialisiert. …Vollständige Bio lesen -
Geschrieben von
Technik-Freund und App-Fan. Mako schreibe seit März 2016 für die Leser von EaseUS. Er begeistert über Datenrettung, Festplattenverwaltung, Datensicherung, Datenspeicher-Optimierung. Er interssiert sich auch für Windows und andere Geräte. …Vollständige Bio lesen
EaseUS Disk Copy

Professionelles Tool zum Klonen der Festplatten, der Partitionen und anderer Datenträger.
Hot-Artikel
-
29 Dezember 2023
![]()
-
01 Januar 2024
![]()
-
19 Oktorber 2023
![]()
-
19 Oktorber 2023
![]()
-
23 Januar 2024
![]()
-
29 Dezember, 2023
![]()
-
29 Dezember, 2023
![]()
-
29 Dezember, 2023
![]()
Interessante Themen











