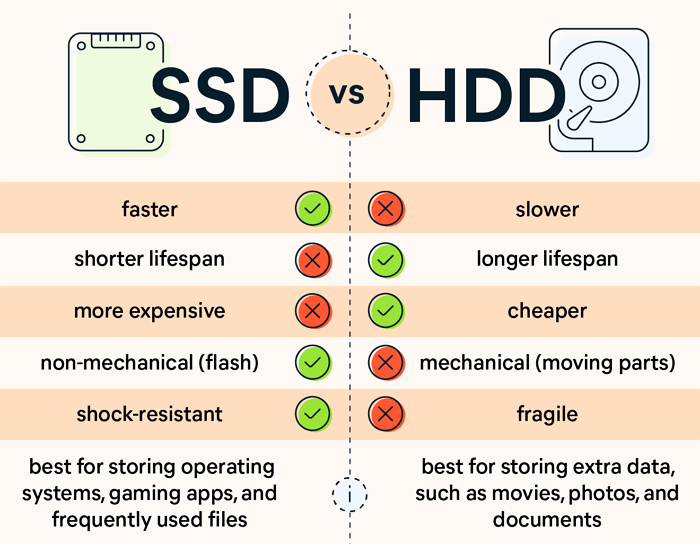Hauptinhalt
Hauptinhalt
Mit GUI-Anwendungen können Sie schnell Festplatten, CDs, Disketten und das System unter Windows klonen. Aber Sie müssen die Robocopy-Befehlen gut kennen, um eine Festplatte auf eine andere zu klonen. In diesem Artikel von EaseUS erfahren Sie, wie Sie mit Robocopy-Befehle zum Klonen von Festplatten verwenden und wie Sie die Datenträger unter Windows einfacher und sicherer klonen können.
Über das integrierte Tool - Robocopy
Robocopy ist ein integriertes Windows-Dienstprogramm, mit dem Sie Dateien von einem Ort auf einen anderen kopieren und verschieben können. Mit den Robocopy-Befehlen können Sie Dateien mit CMD von einem Pfad auf einem anderen kopieren. Sie können Ordner, Wörterbücher und Unterordner kopieren und sogar Dateien aus verschiedenen Ordnern synchronisieren.

Obwohl Robocopy hervorragende Funktionen bietet, ist die Syntax komplex. Sie müssen sich mit vielen Befehlen vertraut machen, um einfache Aufgaben auszuführen. Geben Sie robocopy /? in die Befehlszeile ein, um die Anzahl der Robocopy-Befehle zu überprüfen. Das kann für Benutzer eine Herausforderung sein, und Fehler bei der Ausführung der Befehle können zu Unklarheiten in den Daten führen. Die folgende Anleitung hilft Ihnen, die Robocopy-Funktionalität für das Klonen von Datenträgern zu erlernen.
Wie kann man Festplatten mit einer Alternative zu Robocopy klonen?
Robocopy clone disk ist eine großartige Funktion, kann aber nur Kopien auf Datei- oder Ordnerebene durchführen. Sie können nicht mehrere Partitionen gleichzeitig auf einem einzigen Datenträger klonen oder das Dateisystem kopieren. Dies nimmt viel Zeit in Anspruch und kann sehr komplex sein. Eine viel einfachere Methode zum Klonen eines Datenträgers oder einer Festplatte ist die Verwendung einer robusten Software zum Klonen von Datenträgern wie EaseUS Disk Copy.
Mit der Software können Sie Festplatten unterschiedlicher Größen klonen und Festplatten mit defekten Sektoren klonen, was mit Robocopy oder anderen Befehlszeilen nicht möglich ist. Darüber hinaus können Sie Daten von einer Festplatte auf einen anderen Computer migrieren und Daten von einer Festplatte auf eine SSD übertragen, ohne Datenverlust oder Neuinstallation des Betriebssystems.
Sie können die gesamte Festplatte in nur 3 Schritten klonen. Egal, ob Sie Daten übertragen, die Festplatte klonen, Festplatten auf SSD umziehen oder Backups erstellen möchten, Disk Copy erledigt die Arbeit für Sie, ohne dass Sie komplizierte Befehle ausführen oder sich Sorgen über Datenverluste machen müssen. Laden Sie das Tool jetzt herunter und klonen Sie Ihre Festplatte.
Vorankündigung:
- Die Funktion "Sektor für Sektor kopieren" verlangt, dass die Größe der Zielfestplatte mindestens gleich oder größer als die der Quellfestplatte ist. Lassen Sie diese Funktion deaktiviert, wenn Sie eine größere Festplatte auf eine kleinere Festplatte klonen möchten.
- Alle Daten auf dem Zieldatenträger werden vollständig gelöscht, seien Sie also vorsichtig.
Schritt 1. Um mit dem Kopieren/Klonen eines ganzen Datenträgers auf einen anderen zu beginnen, wählen Sie diesen Datenträger als Quelldatenträger unter "Festplatte Modus" aus und klicken Sie auf "Nächstes".
Schritt 2. Wählen Sie das andere Laufwerk als Ziellaufwerk.
Es erscheint nun eine Meldung, die Sie darauf hinweist, dass die Daten verloren gehen. Bitte bestätigen Sie diese Meldung mit "OK" und klicken Sie anschließend auf "Weiter".
Schritt 3. Überprüfen Sie das Festplattenlayout der beiden Festplatten. Sie können das Diskettenlayout der Zieldiskette verwalten, indem Sie "Die Festplatte automatisch anpassen", "Als die Quelle kopieren" oder "Festplatten-Layout bearbeiten" wählen.
- Die Funktion "Die Festplatte automatisch anpassen" nimmt standardmäßig einige Änderungen am Layout der Zielfestplatte vor, damit diese optimal funktionieren kann.
- "Als die Quelle kopieren" ändert nichts an der Zielplatte und das Layout ist dasselbe wie das der Quellplatte.
- Mit "Festplatten-Layout bearbeiten" können Sie die Größe der Partition auf der Zielfestplatte manuell ändern/verschieben.
Aktivieren Sie die Option "Aktivieren Sie die Option, wenn die Zielplatte eine SSD ist", um Ihre SSD auf die beste Leistung zu bringen.
Schritt 4. Klicken Sie auf "Fortfahren", um die Aufgabe offiziell auszuführen.
Ist dieser Beitrag hilfreich? Teilen Sie ihn in Ihren sozialen Medien, um anderen zu helfen, einen einfachen Weg zu finden, eine Festplatte zu klonen!
Wie kann man ein Laufwerk mit Robocopy auf ein anderes klonen?
Wenn Sie mit Robocopy Daten von einer Festplatte auf die andere kopieren möchten, können Sie dies auf zwei Arten tun: Robocopy copyall und Robocopy move.
Befehl 1. robocopy C:\src D:\dst /E /COPYALL
Die erste Möglichkeit ist COPYALL. Mit diesem Befehl können Sie alle NTFS-ACLs, Unterordner, Dateibesitzer und alle Dateiattribute von der Quelle zum Ziel kopieren. Mit /E können Sie die leeren Ordner und Unterordner beim Klonen der Festplatte kopieren. Ersetzen Sie C:\src durch den Pfad des Quelllaufwerks und D:\dst durch den Pfad des Ziellaufwerks. Um die COPYALL-Syntax auszuführen, folgen Sie den nachstehenden Schritten:
Schritt 1. Starten Sie die Eingabeaufforderung mit Administrator-Rechten.
Schritt 2. Kopieren Sie nun den Befehl in CMD. Ändern Sie die Angaben zum Quell- und Ziellaufwerk entsprechend Ihren Anforderungen und führen Sie den Befehl aus.

Hinweis: Wenn Sie den Befehl COPYALL ausführen, kann es zu Fehlern wie ungültigen Parametern kommen, wie in der folgenden Abbildung gezeigt.
Befehl 2. robocopy C:\src D:\dst /MOVE
Mit dem Befehl MOVE werden alle Dateien des Quelllaufwerks auf das Ziellaufwerk verschoben. Er funktioniert ähnlich wie der Befehl COPYALL, aber Sie müssen keine anderen Befehle explizit verwenden. Mit dem MOVE-Befehl löschen Sie alle Dateien im Quellverzeichnis, nachdem Sie die Dateien auf das Ziellaufwerk verschoben haben. Er funktioniert wie CUT und PASTE, da der Befehl /MOVE angibt, dass die Dateien nach Abschluss des Kopiervorgangs gelöscht werden sollen.
Sie können diesen Befehl in der Eingabeaufforderung als Administrator ausführen. Vergessen Sie nicht, das Quell- und Ziellaufwerk entsprechend Ihren Anforderungen zu ändern.

Hinweis: Wenn Sie den Robocopy-Befehl MOVE ausführen, erhalten Sie möglicherweise eine Fehlermeldung mit ungültigen Parametern, wie beim Befehl COPYALL.
Weitere Artikel zum Klonen einer Festplatte mit Hilfe von Befehlszeilen:
Das Fazit
Sowohl der Befehl COPYALL als auch der Befehl MOVE klonen Ihre Festplatte auf eine andere. Denken Sie daran, dass der MOVE-Befehl nach dem Verschieben der Dateien alle Dateien auf dem Quelldatenträger entfernt. Wenn das Klonen des Robocopy-Datenträgers jedoch zu Fehlern führt oder Sie die Ausführung als kompliziert empfinden, verwenden Sie EaseUS Disk Copy, um den Datenträger mit nur einem Klick zu klonen.
Neben dem Klonen von Festplatten kann es Ihre komplette Sicherungs- und Wiederherstellungslösung sein. Sie können Festplatten sicher klonen, Daten auf Laufwerken migrieren und lokale Backups erstellen. Nehmen Sie das Tool in die Hand und klonen Sie Ihre Festplatte.
FAQs zu Robocopy
Hier finden Sie einige häufig gestellte Fragen zum Klonen von Laufwerk/Datenträger mit Robocopy.
1. Wie können Sie robocopy zum Kopieren von Dateien und Verzeichnissen verwenden?
Die grundlegende Syntax zum Kopieren von Dateien mit robocopy ist robocopy Quelle Ziel [Datei [Datei]...] [Optionen]. Sie können Quelle und Ziel ersetzen und Optionen hinzufügen, um Dateien und Verzeichnisse zu kopieren.
2. Kann Robocopy ein Laufwerk klonen?
Ja, Robocopy bietet die Befehle COPYALL und MOVE zum Klonen eines Laufwerks. Mit diesen Befehlen werden ähnliche Dateistrukturen wie auf dem Quelllaufwerk auf dem Ziellaufwerk erstellt.
3. Ist Robocopy schneller als eine normale Kopie?
Ja, Robocopy ist viel schneller als der normale Kopierbefehl. Robocopy arbeitet mit gleichzeitigen Threads, um Dateien von einem Ort zum anderen zu kopieren.
4. Wie kann ich ein Laufwerk vollständig klonen?
Ja. Um ein Laufwerk vollständig zu klonen, müssen Sie das Bit-für-Bit-Klonen verwenden. Die Bit-für-Bit-Kopie stellt sicher, dass jedes Bit des Quelllaufwerks auf das Ziellaufwerk geklont wird. Sie können EaseUS Disk Copy herunterladen, um ein Bit-by-Bit-Klonen Ihres Laufwerks durchzuführen.
War diese Seite hilfreich? Ihr Support ist uns wirklich wichtig!

EaseUS Disk Copy
EaseUS Disk Copy ist leistungsstarkes aber sehr einfach zu bedienendes Tool zum Klonen und Migrieren von HDDs/SSDs. Das Tool ermöglicht Ihnen, ein Systemlaufwerk schnell und einfach auf eine neue Festplatte (oder eine neu installierte SSD) zu migrieren, wobei nur ein Minimum an Konfiguration erforderlich ist.
-
Aktualisiert von
Nach dem Studium der Germanistik ist Mako seit 2013 Teil des EaseUS-Teams und hat sich in den letzten 11 Jahren intensiv mit Software-Themen beschäftigt. Der Schwerpunkt liegt auf Datenrettung, Datenmanagement, Datenträger-Verwaltung und Multimedia-Software. …Vollständige Bio lesen -
Geschrieben von
Maria ist begeistert über fast allen IT-Themen. Ihr Fokus liegt auf der Datenrettung, der Festplattenverwaltung, Backup & Wiederherstellen und den Multimedien. Diese Artikel umfassen die professionellen Testberichte und Lösungen. …Vollständige Bio lesen
EaseUS Disk Copy

Professionelles Tool zum Klonen der Festplatten, der Partitionen und anderer Datenträger.
Hot-Artikel
-
29 Dezember 2023
![]()
-
01 Januar 2024
![]()
-
19 Oktorber 2023
![]()
-
19 Oktorber 2023
![]()
-
23 Januar 2024
![]()
-
29 Dezember, 2023
![]()
-
29 Dezember, 2023
![]()
-
29 Dezember, 2023
![]()
Interessante Themen