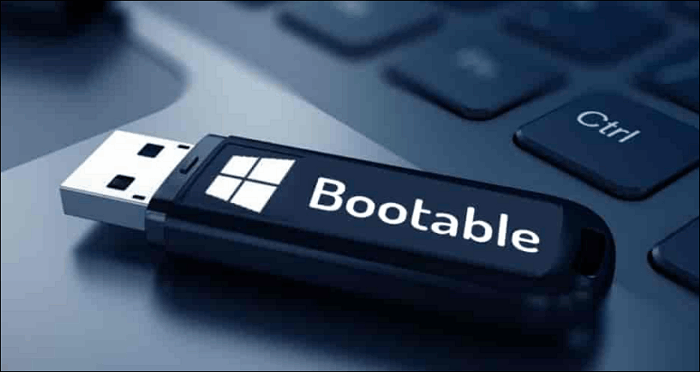Hauptinhalt
Hauptinhalt
Die Verwaltung von Partitionen ist eine gewaltige Aufgabe, insbesondere das Verkleinern, Vergrößern, Bearbeiten, Löschen und mehr. GParted, eine grafisch intuitive Software, hilft Ihnen, die Partitionen auf Ihrem PC kostenlos zu verwalten. In dem Beitrag von EaseUS wird das Verfahren zum Klonen von Partitionen mit GParted ausführlich beschrieben. Schauen Sie sich die Prozedur an, und wenn Sie sie kompliziert finden, schauen Sie sich EaseUS Disk Copy an, eine kostenlose GParted-Alternative.
Was ist GParted?
Der GNOME Partition Editor oder GParted ist ein kostenloser Partitionsmanager. Mit seiner grafischen Benutzeroberfläche können Sie die Größe ändern, Partitionen kopieren und verschieben. Ein weiteres Alleinstellungsmerkmal ist die Möglichkeit, das Dateisystem auf den Partitionen zu manipulieren. GParted ist mit Windows-, macOS- und Linux-Betriebssystemen kompatibel.

GParted kann Aktionen wie das Erstellen oder Löschen von Partitionen, Größenänderung, Verschieben, Kopieren und mehr durchführen. Die Software ist sehr leistungsfähig, da sie effizient mit Dateisystemen arbeiten kann und dabei hilft, eine Partition klonen mit einer anderen zu können. Die anderen Funktionen helfen beim Organisieren/Reorganisieren von Festplattendaten, Erstellen von neuem Speicherplatz für OC, Kopieren von Daten auf Festplatten usw.
Klonen einer Partition mit GParted
Das Klonen mit GParted funktioniert genau wie Kopieren und Einfügen. Wir müssen mit der rechten Maustaste auf die Partitionen klicken, den Inhalt kopieren und ihn auf dem Ziellaufwerk einfügen. Da GParted Partitionen auf Dateisystemebene kopiert, werden Festplatten unterschiedlicher Größe geklont, wenn das Ziellaufwerk bzw. die Zielpartition mehr Speicherplatz hat als das Quelllaufwerk bzw. die Quellpartition.
Sehen wir uns also an, wie man mit GParted eine Partition auf eine andere klont. Bevor Sie mit dem Klonen mit GParted beginnen, sollten Sie Folgendes beachten:
- Hinweis:
- 1️⃣Die Zielpartition, auf die Sie kopieren möchten, sollte nicht gemountet sein.
- 2️⃣Direkt nach der Installation von GParted zu klonen, funktioniert nicht. Sie müssen den PC von der GParted Live-CD booten, bevor Sie beginnen.
- 3️⃣Zielpartition sollte größer sein als die Quellpartition, sonst schlägt der Kopiervorgang fehl.
Schritt 1. Zuerst müssen Sie die GParted-ISO-Dateien herunterladen und sie auf eine CD brennen.
Schritt 2. Legen Sie nun die CD mit den GParted-ISO-Dateien in das CD-Laufwerk des PCs.
Schritt 3. Rufen Sie die BIOS-Einstellungen auf und ändern Sie die Bootreihenfolge, um den PC von der GParted Live-CD zu starten.

Schritt 4. Sobald der PC von der GParted Live-CD bootet, erscheint der unten stehende Bildschirm. Er ist standardmäßig auf GParted Live eingestellt.

Schritt 5. Auf dem nächsten Bildschirm werden Sie aufgefordert, die Kepmap aus der Liste auszuwählen. Wählen Sie "Tastaturbelegung nicht berühren" und fahren Sie fort.

Schritt 6. Wählen Sie die Standardsprache, den Modus und die Einstellungen aus und drücken Sie die Eingabetaste.
Schritt 7. Das GParted-Fenster wird mit allen Partitionsdetails geöffnet. Klicken Sie mit der rechten Maustaste auf die Partition, die Sie kopieren möchten, und wählen Sie "Kopieren" aus den Optionen.

Schritt 8. Um den Inhalt einzufügen, wählen Sie eine nicht zugewiesene Partition. Klicken Sie mit der rechten Maustaste auf den Datenträger und klicken Sie auf die Schaltfläche "Einfügen".

Schritt 9. Die Schaltfläche "Einfügen" ruft ein Fenster auf, in dem Sie aufgefordert werden, den nicht zugewiesenen Speicherplatz zu definieren, den Sie verwenden möchten. Sie können den Pfeil am oberen Rand ziehen, um die Größe des Speicherplatzes zu ändern, wenn der Speicherplatz nicht ausreicht.

Schritt 10. Klicken Sie unten auf Einfügen und wenden Sie es an, um das Klonen der Partition auf der Festplatte (SSD/HDD) zu starten.
Teilen Sie diesen Artikel in Ihren sozialen Medien, um anderen dabei zu helfen, eine Partition in eine andere zu klonen.
GParted Alternative Kostenloser Download zum Klonen von Partitionen
Wie bereits erwähnt, schlägt GParted fehl, wenn Sie eine große Partition in eine kleine klonen wollen. Selbst wenn Sie versuchen, die Partition zu verkleinern, ist die Funktion "Einfügen" ausgegraut. Wenn Sie mit GParted nicht weiterkommen und die Partition nicht auf eine kleinere Festplatte kopieren können, ist es an der Zeit, nach Alternativen zu GParted zu suchen.
Die GParted-Funktion zum Klonen von Partitionen ist veraltet und mit modernen Festplattenpartitionen nicht mehr kompatibel. EaseUS Disk Copy ist eine Software, die Partitionen unabhängig von ihrer Größe klonen kann. Es ist ganz einfach: Laden Sie die Software herunter und klonen Sie die Partition. Der PC muss nicht mehr mit einer altmodischen CD gebootet werden, und Sie können einfach und schnell Festplatte mit mehreren Partitionen klonen.
Disk Copy bietet flexible Optionen für das Klonen von Festplattenpartitionen. Sie können Daten von einer SSD auf eine andere übertragen und nur den belegten Speicherplatz auf eine kleinere Festplatte klonen. Das Bit-für-Bit-Klonen (verwendet und nicht verwendet) ist die beste Option für die Replikation des gesamten Laufwerks und das Klonen von Windows. Laden Sie die Software jetzt herunter und befolgen Sie die folgenden Schritte, um Partitionen zu klonen.
1. Laden Sie EaseUS Disk Copy herunter, installieren Sie es und führen Sie es auf Ihrem PC aus.
Klicken Sie auf Partitionsmodus und wählen Sie die Quellpartitionen aus, die Sie kopieren oder klonen möchten. Klicken Sie auf Weiter, um fortzufahren.
2. Wählen Sie die Zielpartition, auf die Sie die Quellpartition klonen/kopieren möchten, und klicken Sie auf Weiter, um fortzufahren.
Prüfen und bearbeiten Sie das Partitionslayout: Automatische Anpassung der Festplatte, Kopieren als Quelle oder Bearbeiten des Festplattenlayouts.
Die automatische Anpassung der Festplatte wird empfohlen.
- Die Option Kopieren als Quelle kopiert/klont das gleiche Layout der Partitionen von der Quellplatte auf die Zielplatte.
- Mit Festplattenlayout bearbeiten können Sie die Größe der Partition auf der Zielfestplatte manuell ändern oder verschieben.
3. Klicken Sie auf OK, wenn das Programm Sie auffordert, die Daten auf der Zielpartition zu löschen.
Klicken Sie auf "Fortfahren", um den Klon- oder Kopiervorgang der Partition zu starten.
Zum Abschluss der Dinge
So, das ist alles über die GParted Clone Partition Funktion. Die Oberfläche und die Funktionsweise der Software lassen vermuten, dass sie veraltet sind. Mit einer Software wie EaseUS Disk Copy können Sie Partitionen klonen und die Sicherheit Ihrer Daten mit Sicherungs- und Wiederherstellungsfunktionen verbessern. Probieren Sie diese Alternative zu GParted aus, und ich bin sicher, dass sie Sie nicht enttäuschen wird.
FAQs zum Kopieren von Partitionen GParted
Hier finden Sie einige der am häufigsten gestellten Fragen zum Klonen von GParted-Partitionen.
1. Wie kopiere ich in GParted eine Partition auf eine kleinere Festplatte?
Ändern Sie die Größe der Partitionen, wenn Sie eine Partition mit GParted auf eine kleinere Festplatte kopieren möchten. GParted kann nur eine kleinere Partition auf eine große klonen, aber Sie müssen die Quellfestplatte verkleinern, um den umgekehrten Fall zu erreichen.
2. Ist es sicher, die Partition mit GParted zu verkleinern?
Die Größenänderung von Partitionen mit GParted kann schwierig sein. Der Prozess der Datensicherung ist nicht ganz stromlinienförmig, und wenn es zwischendurch einen Stromausfall gibt, kann es noch schlimmer werden. Erstellen Sie also ein Backup, bevor Sie versuchen, die Größe von Partitionen mit GParted zu ändern.
3. Ist das Kopieren einer Partition dasselbe wie das Klonen?
Nein, das sind zwei völlig verschiedene Dinge. Beim Klonen wird eine neue Version einer Definition erstellt. Dabei werden das Dateisystem des Laufwerks, die Partitionen, die Metadaten und der Schlupfspeicher dupliziert. Auf der anderen Seite wird beim Kopieren eine neue Definition, eine ähnlich aussehende Datei, erstellt.
4. Kann man Laufwerke mit GParted klonen?
Ja, GParted kann Laufwerke klonen. GParted verwendet die Kopieren-Einfügen-Geste, um Dateien zu kopieren. Der Trick dabei ist, dass GParted Partitionen auf Dateisystemebene kopiert, was das Klonen von Laufwerken ermöglicht.
War diese Seite hilfreich? Ihr Support ist uns wirklich wichtig!

EaseUS Disk Copy
EaseUS Disk Copy ist leistungsstarkes aber sehr einfach zu bedienendes Tool zum Klonen und Migrieren von HDDs/SSDs. Das Tool ermöglicht Ihnen, ein Systemlaufwerk schnell und einfach auf eine neue Festplatte (oder eine neu installierte SSD) zu migrieren, wobei nur ein Minimum an Konfiguration erforderlich ist.
-
Aktualisiert von
Jahrgang 1992; Studierte Mathematik an SISU, China; Seit 2015 zum festen Team der EaseUS-Redaktion. Seitdem schreibte sie Ratgeber und Tipps. Zudem berichtete sie über Neues und Aufregendes aus der digitalen Technikwelt. …Vollständige Bio lesen -
Geschrieben von
Maria ist begeistert über fast allen IT-Themen. Ihr Fokus liegt auf der Datenrettung, der Festplattenverwaltung, Backup & Wiederherstellen und den Multimedien. Diese Artikel umfassen die professionellen Testberichte und Lösungen. …Vollständige Bio lesen
EaseUS Disk Copy

Professionelles Tool zum Klonen der Festplatten, der Partitionen und anderer Datenträger.
Hot-Artikel
-
29 Dezember 2023
![]()
-
01 Januar 2024
![]()
-
19 Oktorber 2023
![]()
-
19 Oktorber 2023
![]()
-
23 Januar 2024
![]()
-
29 Dezember, 2023
![]()
-
29 Dezember, 2023
![]()
-
29 Dezember, 2023
![]()
Interessante Themen