Hauptinhalt
Hauptinhalt

Haben Sie schon einmal festgestellt, dass der Speicherplatz auf dem Hauptlaufwerk nicht ausreicht, nachdem Sie viele Programme heruntergeladen und viele Dateien gespeichert haben? Was ist zu tun, wenn der Speicherplatz auf Ihrer primären Festplatte unter Windows 11 nicht mehr ausreicht? Wenn Sie sich in einem solchen Dilemma befinden, können Sie die primäre Festplatte durch eine größere Festplatte ersetzen. In diesem Artikel von EaseUS erfahren Sie , wie Sie die primäre Festplatte von Windows 11 ändern oder das Hauptlaufwerk wechseln können, ohne Daten zu verlieren oder Windows neu zu installieren.
Können Sie das primäre Laufwerk unter Windows 11 ändern?
Das Hauptlaufwerk (oder primäre Festplatte) ist eine Festplatte, auf der das Betriebssystem installiert ist, und die von Windows für verschiedene Systemvorgänge verwendet wird. Ja, Sie können das Standardspeicherlaufwerk unter Windows 11 ändern. Möglicherweise müssen Sie die primäre Festplatte ändern, wenn der Speicherplatz auf der primäre Festplatte nicht mehr ausreicht, weil sich Dateien und Anwendungen angesammelt haben, die die Geschwindigkeit und Effizienz Ihres PCs beeinträchtigen.
Darüber hinaus möchten Sie vielleicht die HDD durch eine SSD als primäre Festplatte ersetzen, um die Leistung Ihres PCs zu verbessern. Aber wie ändern Sie Ihre primäre Festplatte? Wie oben erwähnt, ist die primäre Festplatte der Ort, an dem Windows installiert ist. Die Windows-Installation bleibt also ein Problem, das gelöst werden muss, wenn Sie die Hauptfestplatte ändern möchten.
Wenn Sie Ihr Hauptlaufwerk auf dem PC in Windows 11 ändern oder eine Festplatte zum primären Laufwerk machen möchten, können Sie Windows auf der neuen Festplatte neu installieren. Um Windows auf einer neuen Festplatte neu zu installieren, müssen Sie einen bootfähigen USB-Stick von Windows 11 erstellen, diesen zum Starten des Computers verwenden und dann Windows von dem USB-Stick auf der neuen Festplatte installieren. Beachten Sie, dass für eine Neuinstallation alle erforderlichen Programme und Treiber neu installiert werden müssen.
Alternativ können Sie die primäre Festplatte wechseln, indem Sie Ihr Betriebssystem auf eine andere Festplatte klonen. Mit dem Klonen können Sie Daten, Programme und Windows von einer Festplatte auf eine andere übertragen, ohne sie neu zu installieren. Sie müssen nur eine zuverlässige Software zum Klonen von Festplatten finden, da Windows über keine integrierten Kloneinstellungen verfügt.
Ist dieser Artikel hilfreich? Wenn ja, teilen Sie ihn in den sozialen Medien, um mehr Menschen zu helfen!
Ändern des primären Laufwerks in Windows 11
Wie bereits erwähnt, ist das Klonen der beste und einfachste Weg, um Windows auf einer Festplatte zu installieren, da Sie damit Windows von einer Festplatte auf eine andere übertragen können, einschließlich der gespeicherten Daten und installierten Programme. Nach dem Klonen ist Ihre Zielfestplatte standardmäßig bootfähig, und Sie können die geklonte Festplatte als Ersatz für Ihre Originalfestplatte verwenden. Um eine Festplatte zu klonen, können Sie eine professionelle Software zum Klonen von Festplatten verwenden, EaseUS Disk Copy, ein sicheres und zuverlässiges Tool zum Klonen von Festplatten.
Die EaseUS Software zum Klonen von Festplatten kann Ihnen helfen, Betriebssysteme direkt von einer Festplatte auf eine andere zu migrieren und eine Festplatte von verschiedenen Herstellern auf eine andere zu klonen. Mit diesem bemerkenswerten Tool zum Klonen von Festplatten können Sie Windows auf einer neuen Festplatte ohne USB installieren, das Festplattenlayout beim Klonen einer Festplatte anpassen und eine bootfähige WinPE-Festplatte/USB erstellen, um Ihren PC zu starten. Wenn Ihre Originalfestplatte fehlerhafte Sektoren aufweist, können Sie eine Festplatte Bit für Bit kopieren, um sie zu überspringen.
Dank der übersichtlichen Benutzeroberfläche ist es ziemlich einfach, eine Festplatte zu klonen. Laden Sie diese einfache, aber leistungsstarke Klon-Software herunter, mit der Sie Windows von einer Festplatte auf eine andere klonen können, um eine Neuinstallation von Windows zu vermeiden.
- Hinweis:
- Sie müssen ein USB-zu-SATA-Kabel oder ein Festplattengehäuse vorbereiten, um die neue Festplatte an Ihren PC anzuschließen und die Festplatte vor dem Klonen zu verwalten.
Schritt 1. Um das Betriebssystem von einer Festplatte auf eine andere zu klonen, wählen Sie die Zielfestplatte im "Systemmodus" und klicken Sie auf "Weiter".
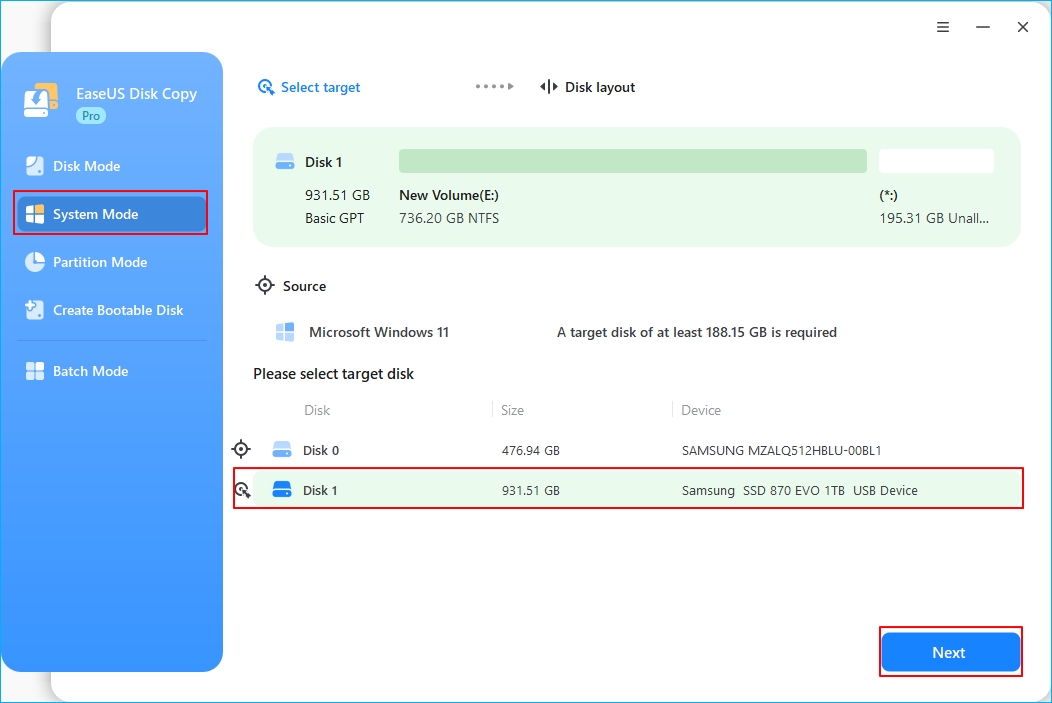
Schritt 2. Passen Sie das Festplattenlayout der Zielfestplatten an. Sie können das Festplattenlayout der Zielfestplatte verwalten, indem Sie "Autofit the disk", "Copy as the source" oder "Edit disk layout" auswählen. Klicken Sie dann auf "Fortfahren".
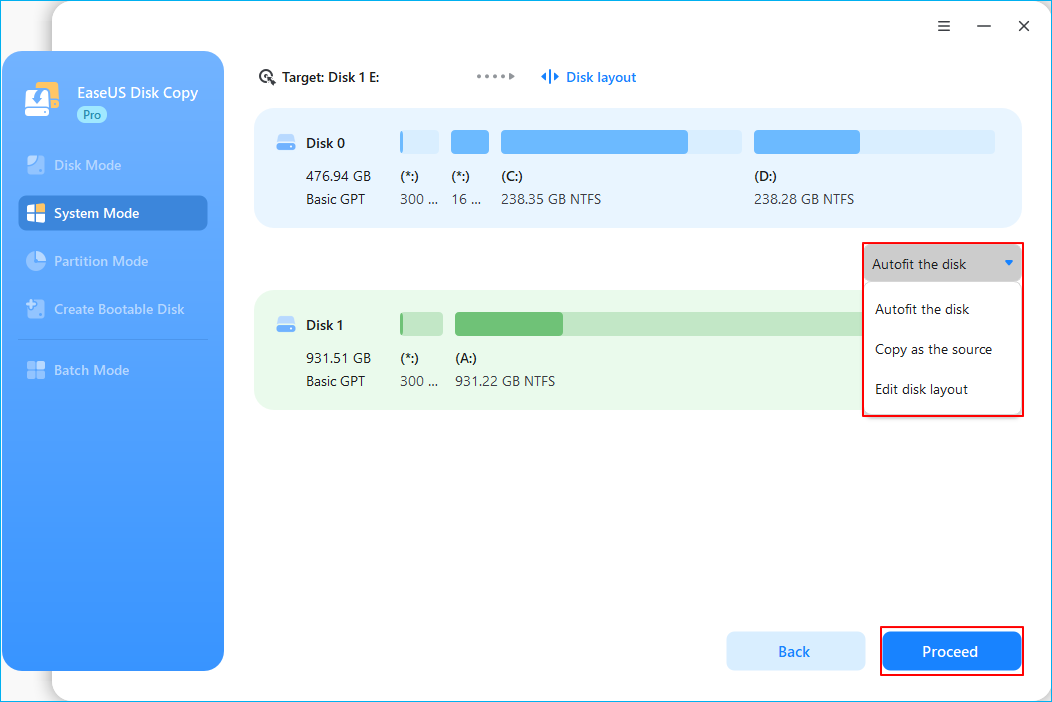
- Die Funktion "Autofit the disk" nimmt standardmäßig einige Änderungen am Layout der Zielfestplatte vor, damit diese optimal funktionieren kann.
- "Kopieren wie die Quelle" ändert nichts an der Zielplatte und das Layout ist dasselbe wie das der Quellplatte.
- Mit "Festplattenlayout bearbeiten" können Sie die Größe der Partition auf der Zielfestplatte manuell ändern/verschieben.
Aktivieren Sie die Option "Aktivieren Sie die Option, wenn das Ziel eine SSD ist", um Ihre SSD auf die beste Leistung zu bringen.
Schritt 3. Es erscheint nun eine Meldung, die Sie darauf hinweist, dass die Daten auf dem Ziellaufwerk verloren gehen werden. Bitte bestätigen Sie diese Meldung mit einem Klick auf "Weiter".
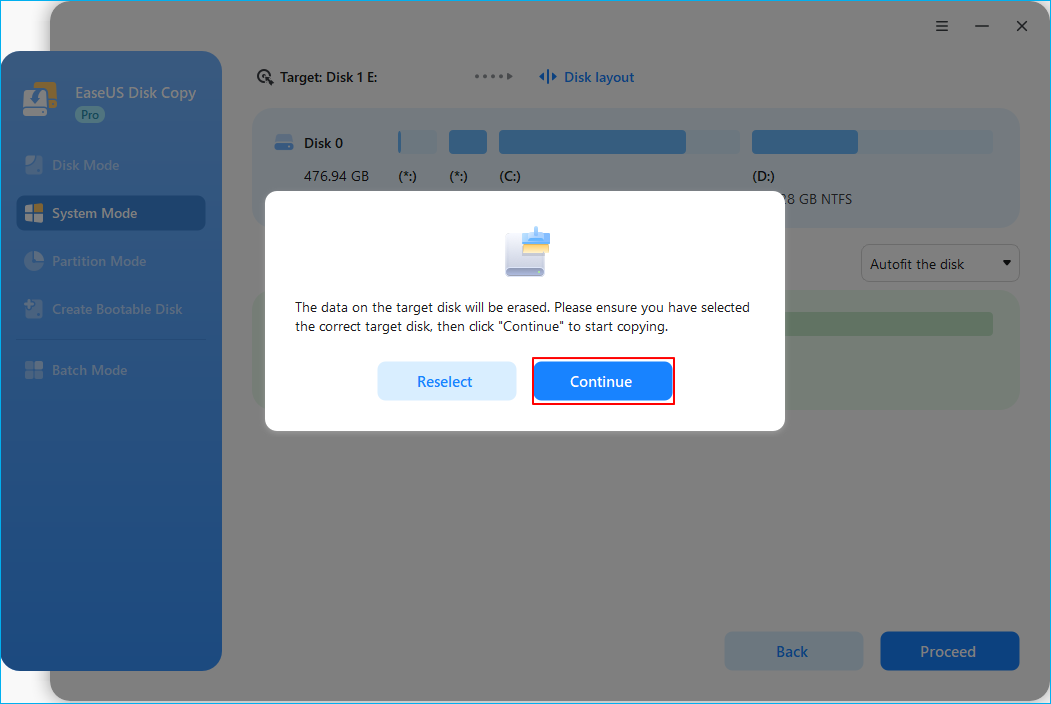
Schritt 4. Warten Sie, bis der Klonvorgang abgeschlossen ist.
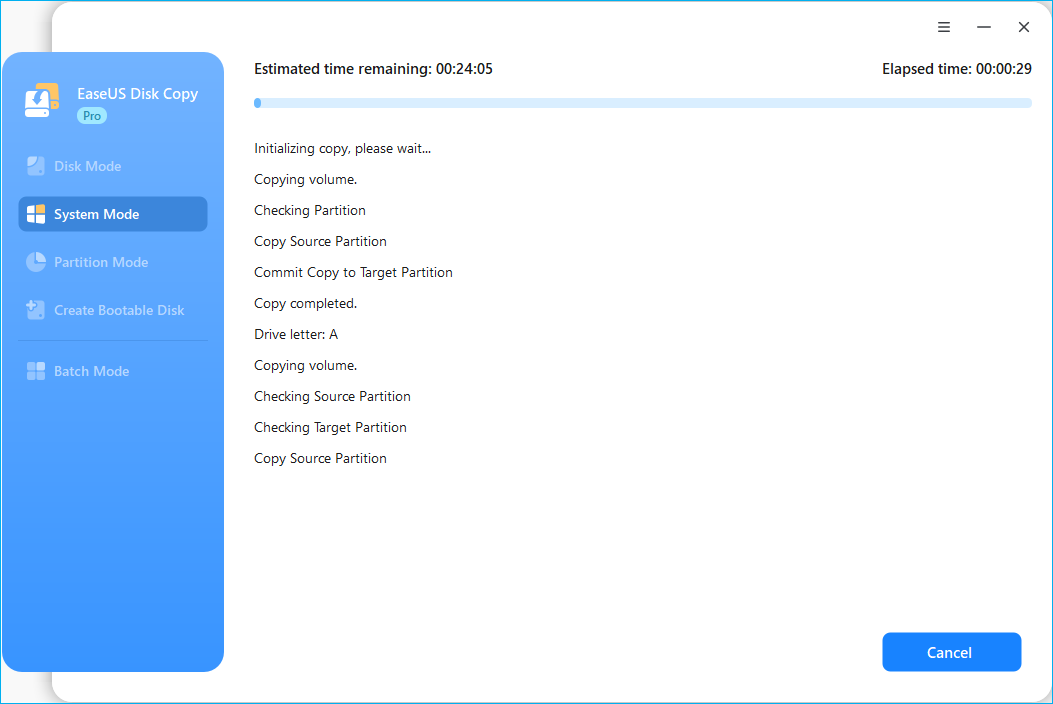
Nach dem Klonen können Sie die geklonte Festplatte als Ersatz für Ihre Originalfestplatte verwenden und von der geklonten Festplatte booten. Die alte Festplatte können Sie formatieren und als Speichergerät verwenden. Ausführlichere Informationen über den Austausch einer Festplatte und das Booten von der Festplatte finden Sie unter:
Das Fazit
In diesem Beitrag erfahren Sie, wie Sie die primäre Festplatte von Windows 11 ändern können. Die primäre Festplatte ist der Ort, an dem Ihr Windows 11 installiert ist. Wenn Sie sie ändern möchten, müssen Sie Windows auf der neuen Festplatte neu installieren. Um das Windows-Betriebssystem auf einem leeren neuen Datenträger zu installieren, können Sie Windows neu installieren. Zu diesem Zweck müssen Sie ein bootfähiges Windows 11-Medium erstellen und dieses zur Installation von Windows 11 auf der neuen Festplatte verwenden.
Vorzugsweise können Sie Ihr Windows von einer Festplatte auf eine andere klonen und den geklonten Datenträger als Ersatz für den Originaldatenträger verwenden. Durch das Klonen von Festplatten können Sie eine Neuinstallation von Windows und allen Programmen sowie den Verlust von Dateien vermeiden. EaseUS Disk Copy, ein spezielles und sicheres Dienstprogramm zum Klonen von Festplatten, kann Ihnen helfen, eine Festplatte einfach und schnell auf eine andere zu klonen. Laden Sie es einfach herunter, um eine Festplatte zu klonen und das Betriebssystem auf eine andere Festplatte zu migrieren, ohne Windows neu zu installieren!
Primäre Festplatte ändern Windows 11 FAQs
Nachfolgend finden Sie häufig gestellte Fragen zum Thema "Wie ändere ich das Hauptlaufwerk unter PC Windows 11".
1. Wie wechselt man das primäre Festplattenlaufwerk in Windows 11?
So wechseln Sie das primäre Boot-Laufwerk durch Klonen:
Klonen Sie die alte Festplatte auf den neuen Datenträger und ersetzen Sie den Originaldatenträger durch den geklonten Datenträger.
So ändern Sie den Standardinstallationsort in den Einstellungen:
Klicken Sie auf System. Klicken Sie in der linken Seitenleiste auf Speicher. Suchen Sie unter Weitere Speichereinstellungen oder Erweiterte Speichereinstellungen nach Ändern, wo neue Inhalte gespeichert werden. Wählen Sie im Dropdown-Menü unter Neue Anwendungen werden gespeichert auf das Laufwerk, auf dem neue Anwendungen installiert werden sollen.
2. Wie kann man die Standardspeicherorte in Windows 11 ändern?
So ändern Sie das Hauptlaufwerk für die Programminstallation oder den Standardinstallationsort für Apps:
- Drücken Sie "Win + I", um "Einstellungen" zu öffnen.
- Klicken Sie auf "System".
- Klicken Sie in der linken Seitenleiste auf "Speicher".
- Klicken Sie unter "Erweiterte Speichereinstellungen" auf "Wo neue Inhalte gespeichert werden".
- Wählen Sie unter "Neue Anwendungen werden gespeichert" den Datenträger aus, auf dem die neuen Anwendungen installiert werden sollen.
3. Wie kann ich das Standard-Startlaufwerk in Windows 11 ändern?
So ändern Sie Ihr Standard-Startlaufwerk unter Windows 11, ohne Windows neu zu installieren:
- Bereiten Sie eine neue Festplatte und einen Adapter (USB-zu-SATA-Kabel) vor.
- Laden Sie EaseUS Disk Copy herunter und installieren Sie es.
- Schließen Sie die neue Festplatte über den Adapter an Ihren Computer an.
- Starten Sie die Klon-Software und klonen Sie die alte Festplatte auf die neue.
- Ersetzen Sie die Originalplatte durch die geklonte Platte.
- Booten Sie von der geklonten Festplatte.
War diese Seite hilfreich? Ihr Support ist uns wirklich wichtig!

EaseUS Disk Copy
EaseUS Disk Copy ist leistungsstarkes aber sehr einfach zu bedienendes Tool zum Klonen und Migrieren von HDDs/SSDs. Das Tool ermöglicht Ihnen, ein Systemlaufwerk schnell und einfach auf eine neue Festplatte (oder eine neu installierte SSD) zu migrieren, wobei nur ein Minimum an Konfiguration erforderlich ist.
-
Aktualisiert von
Jahrgang 1992; Studierte Mathematik an SISU, China; Seit 2015 zum festen Team der EaseUS-Redaktion. Seitdem schreibte sie Ratgeber und Tipps. Zudem berichtete sie über Neues und Aufregendes aus der digitalen Technikwelt. …Vollständige Bio lesen -
Geschrieben von
Maria ist begeistert über fast allen IT-Themen. Ihr Fokus liegt auf der Datenrettung, der Festplattenverwaltung, Backup & Wiederherstellen und den Multimedien. Diese Artikel umfassen die professionellen Testberichte und Lösungen. …Vollständige Bio lesen
EaseUS Disk Copy

Professionelles Tool zum Klonen der Festplatten, der Partitionen und anderer Datenträger.
Hot-Artikel
-
29 Dezember 2023
![]()
-
01 Januar 2024
![]()
-
19 Oktorber 2023
![]()
-
19 Oktorber 2023
![]()
-
23 Januar 2024
![]()
-
29 Dezember, 2023
![]()
-
29 Dezember, 2023
![]()
-
29 Dezember, 2023
![]()
Interessante Themen













