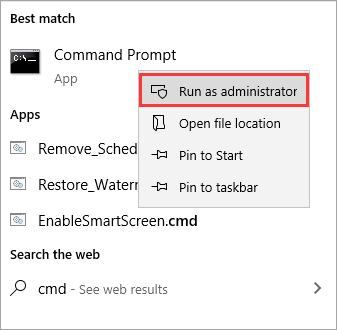Hauptinhalt
Hauptinhalt

Das Klonen von Datenträgern ist eine sichere Methode, um Daten von einer Festplatte auf eine andere zu übertragen, ohne Windows neu zu installieren oder Daten zu verlieren. Manchmal benötigen Sie das Klonen von Datenträgern für Datenträgerupgrades, Datensicherungen, Betriebssystemmigrationen usw. Nachdem Sie jedoch einen neuen Datenträger zum Klonen vorbereitet haben, müssen Sie vor dem Klonen noch viel Arbeit mit Ihrer Festplatte erledigen, um einen problemlosen Klonvorgang zu gewährleisten. EaseUS erklärt Ihnen , wie Sie Datenträger vor dem Klonen verwalten, um ein sicheres und erfolgreiches Klonen von Datenträgern zu gewährleisten.
Bereinigen Sie Ihr Quelllaufwerk
Die Quellfestplatte kann aufgrund langer Nutzungsdauer viele unnötige oder Junk-Dateien enthalten, z. B. temporäre Daten, Caches, selten verwendete Programme, doppelte Dateien, beschädigte Dateien usw. Je weniger Dateien sich auf der Quellfestplatte befinden, desto kürzer ist die Zeit, die zum Klonen der Festplatte benötigt wird. Um Speicherplatz auf dem Quelllaufwerk freizugeben, können Sie:
- Verwenden Sie das integrierte Windows-Tool oder eine Datenträgerbereinigungssoftware eines Drittanbieters, um temporäre Dateien zu entfernen. (Start > Einstellungen > System > Speicher > Bereinigungsempfehlungen)
- Deinstallieren Sie nicht benötigte Programme und entfernen Sie softwarebezogene Dateien. (Start > Einstellungen > System > Speicher > Installierte Apps > Klicken Sie auf das 3-Punkte-Symbol > Klicken Sie auf Deinstallieren)
- Leeren Sie den Papierkorb, um Speicherplatz freizugeben. (Gehen Sie zum Papierkorb und klicken Sie dann auf „Papierkorb leeren“)
Verbinden Sie Ihr Ziellaufwerk
Sie müssen das Ziellaufwerk zum Klonen der Festplatte an Ihren Computer anschließen. Die Zielfestplatte kann unterschiedliche Verbindungsmethoden verwenden. Beispielsweise kann ein USB-zu-SATA-Kabel oder ein externes Festplattengehäuse erforderlich sein. Am wichtigsten ist, dass die Verbindungsmethoden zwischen Desktops und Laptops unterschiedlich sind.
Für einen Desktop:
- Schalten Sie Ihren PC aus
- Öffnen Sie das Desktop-Gehäuse
- Installieren Sie das neue Laufwerk in den verfügbaren SATA-Anschlüssen
- Stromkabel sicher anschließen
- Hinweis:
- Wenn Sie über ein USB-zu-SATA-Kabel verfügen, können Sie dieses auch verwenden, um die Zielfestplatte mit Ihrem Desktop zu verbinden.
Für einen Laptop:
- Kaufen Sie einen USB-zu-SATA-Adapter
- Verbinden Sie das Ziellaufwerk über USB
- Halten Sie das Ziellaufwerk auf einer flachen und stabilen Oberfläche.
Stellen Sie sicher, dass auf dem Ziellaufwerk genügend Speicherplatz vorhanden ist
Wenn Sie eine neue Festplatte kaufen, müssen Sie auf die Speicherkapazität, die Festplattenschnittstelle und den Formfaktor der Festplatte achten. Es ist in Ordnung, wenn die Zielfestplatte oder -SSD kleiner als die Quellfestplatte ist, aber Sie müssen sicherstellen, dass sie alle Daten der Originalfestplatte aufnehmen kann. Das heißt, die Zielfestplatte sollte größer sein als der belegte Speicherplatz auf der Quellfestplatte.
Es wäre am besten (und wird empfohlen), dass nach dem Klonen zusätzlicher Speicherplatz auf der Zielfestplatte für die Datenspeicherung und zukünftige Betriebssystemupdates vorhanden ist, wodurch die Festplattenleistung einigermaßen gewährleistet werden kann.
- Tipp
- Heutzutage kann professionelle Festplattenklonsoftware wie EaseUS Disk Copy die Speicherkapazität sowohl der Quell- als auch der Zielfestplatten anzeigen. Wenn Sie die Klonsoftware starten, können Sie die detaillierten Speicherinformationen Ihrer Festplatten sehen.
Laufwerkserkennung überprüfen
Nachdem Sie Ihre Festplatte an Ihren Computer angeschlossen haben, müssen Sie sicherstellen, dass Ihr PC sie erkennt. So überprüfen Sie die Festplattenerkennung:
- Öffnen Sie die Datenträgerverwaltung
- Stellen Sie sicher, dass beide Festplatten sichtbar sind
- Beachten Sie die Datenträgerbuchstaben und -größen
- Initialisieren Sie die Zielfestplatte, falls erforderlich
So öffnen Sie die Datenträgerverwaltung:
- 1️⃣Klicken Sie mit der rechten Maustaste auf das Startmenü ( oder drücken Sie Windows+X ) und wählen Sie „Datenträgerverwaltung“.
- 2️⃣Drücken Sie Windows+R , um das Fenster „Ausführen“ zu öffnen, geben Sie dann „ Diskmgmt.msc “ ein und klicken Sie auf „ OK “ oder drücken Sie die Eingabetaste .
- 3️⃣Geben Sie „Datenträgerverwaltung“ in die Windows-Suchleiste ein und wählen Sie „Festplattenpartitionen erstellen und formatieren“.
- Wichtig
- Wenn Sie sich fragen: „Muss ich eine Festplatte vor dem Klonen formatieren?“, lautet die Antwort NEIN. Es sollte nicht nötig sein, ein Laufwerk vor dem Klonen zu formatieren, da dies von einer Software zum Klonen von Festplatten erledigt werden kann.
- Wenn Ihre Zielfestplatte wichtige Dateien enthält, sollten Sie vor dem Klonen besser ein Backup erstellen, da beim Klonen alle Daten auf der Zielfestplatte gelöscht werden.
Nachdem Sie diese Vorbereitungen getroffen haben, können Sie mit der von Ihnen ausgewählten Software zum Klonen von Festplatten mit dem Klonen einer Festplatte auf eine andere beginnen.
War diese Seite hilfreich? Ihr Support ist uns wirklich wichtig!

EaseUS Disk Copy
EaseUS Disk Copy ist leistungsstarkes aber sehr einfach zu bedienendes Tool zum Klonen und Migrieren von HDDs/SSDs. Das Tool ermöglicht Ihnen, ein Systemlaufwerk schnell und einfach auf eine neue Festplatte (oder eine neu installierte SSD) zu migrieren, wobei nur ein Minimum an Konfiguration erforderlich ist.
-
Aktualisiert von
Jahrgang 1992; Studierte Mathematik an SISU, China; Seit 2015 zum festen Team der EaseUS-Redaktion. Seitdem schreibte sie Ratgeber und Tipps. Zudem berichtete sie über Neues und Aufregendes aus der digitalen Technikwelt. …Vollständige Bio lesen -
Geschrieben von
Maria ist begeistert über fast allen IT-Themen. Ihr Fokus liegt auf der Datenrettung, der Festplattenverwaltung, Backup & Wiederherstellen und den Multimedien. Diese Artikel umfassen die professionellen Testberichte und Lösungen. …Vollständige Bio lesen
EaseUS Disk Copy

Professionelles Tool zum Klonen der Festplatten, der Partitionen und anderer Datenträger.
Hot-Artikel
-
29 Dezember 2023
![]()
-
01 Januar 2024
![]()
-
19 Oktorber 2023
![]()
-
19 Oktorber 2023
![]()
-
23 Januar 2024
![]()
-
29 Dezember, 2023
![]()
-
29 Dezember, 2023
![]()
-
29 Dezember, 2023
![]()
Interessante Themen