Hauptinhalt
Hauptinhalt
NVMe wurde speziell für SSDs entwickelt, um die Speicherschnittstelle und die System-CPU über die PCI Express (PCIe)-Sockel zu verbinden. Die NVMe-SSDs sind eine deutliche Verbesserung gegenüber SATA-SSDs, HDDs und mehr.
Wenn wir die Hauptunterschiede zwischen NVMe-SSDs und normalen SSDs ziehen, sind die Konnektivität, die Geschwindigkeit und die Effizienz beim NVMe-Protokoll größer als bei herkömmlichen SSDs. Dieser Artikel, der von EaseUS angeboten wird, erklärt Ihnen, wie Sie eine NVMe-SSD auf eine andere NVMe-SSD klonen können.
Bevor Sie in die detaillierten Informationen zu diesem Thema eintauchen, sehen wir uns an, was Sie vorbereiten müssen.
| 🧰Werkzeuge, die Sie verwenden werden | EaseUS Disk Copy |
|
📃Vorbereitungen |
📢Für PC mit einem Betriebssystem auf NVMe-SSD
📢Für PC ohne Betriebssystem auf NVMe-SSD
|
Überblick über die NVMe SSD
NVMe, die Abkürzung von „Non-Volatile Memory Express“, ist keine neue Speichertechnik von SSD. Aber anders als die anderen Arten der SSDs oder die HDDs, eine NVMe SSD wird nicht über SATA sondern über den schnelleren PCIe-Anschluss mit dem Computer verbunden. Die NVMe-SSD unterstützt bis zu 64K Befehle pro Warteschlange. Sie können den Anschluss möglicherweise als den Steckplatz in Ihrem PC finden. Die Grafikkarten benutzen diesen Anschluss aufgrund von der hohen Bandbreite. Deswegen kann eine NVMe Festplatte Ihnen fast die schnellste Lese- und Schreibgeschwindigkeit anbieten.
Wenn man die Computerleistung viel optimieren will, kann er eine NVMe SSD auf seinem Computer einbauen. Damit können die Installationsprozess und die Reaktionszeitdauer vielmehr beschleunigt werden. Auf diese Weise kann man auch viel effizienter arbeiten und die PC-Spiele besser genießen.
Aber nach langer Zeit der Nutzung werde bestimmt viele Programme, Spiele und wichtigen Dateien auf der NVMe Festplatte gespeichert. In diesem Fall wird es empfohlen, die alte NVMe Festplatte durch eine neuere und größere zu ersetzen? Aber wie? Bitte lesen Sie weiter. Wir können Ihnen eine einfache und zeitsparende Lösung anbieten.
Wie kann man NVMe auf NVMe klonen?
Warum brauchen Sie eine NVMe-SSD auf die andere klonen? Hier gibt es zwei Hauptgründe:
- Ersetzen kleinerer NVMe-SSDs durch größere NVME-SSDs, um mehr Speicherplatz zu gewinnen.
- Erstellen eines Backups wichtiger Informationen oder Verschieben von Daten von NVMe zu NVMe.
Das manuelle Kopieren der Datan wird nicht empfohlen. Die großen Dateien zu kopieren, wird eine Weile dauern. Die installierten Programme können auch nicht direkt kopiert und eingefügt werden. Wenn Sie das System auf der NVMe Festplatte installiert haben, sollten Sie das System auch migrieren.
Einer der Hauptgründe, die Nutzer zum Klonen von SSDs bewegen, ist die erhöhte Speicherkapazität. NVMe-SSDs sind in verschiedenen Größen erhältlich. Es muss zahlreiche Situationen geben, in denen Nutzer das Bedürfnis nach einem größeren Speicher für eine effiziente Leistung haben.
Die von uns empfohlene NVMe Klonen Freeware, das Ihnen beim Klonen von NVMe-SSDs hilft, ist EaseUS Disk Copy. Da Windows keine integrierte Klonfunktion bietet, ist es unerlässlich, sich auf Software von Drittanbietern zu verlassen, um die SSDs zu klonen.
Die Benutzeroberfläche von EaseUS Disk Copy ist klar und einfach, und die Benutzer können die Anwendung nach der Installation leicht verstehen. Es kann Ihnen helfen, Windows von HDD auf SSD oder SSD auf SSD zu migrieren und HDD auf eine SSHD klonen. Darüber hinaus können Sie die Größe von Partitionen während des Klonens ändern und Windows nach dem Austausch der Festplatte installieren.
Der Prozess des Klonens von NVMe-SSDs ist ähnlich wie das Klonen einer Computerfestplatte auf SSD. Während des gesamten Klonvorgangs müssen Sie Windows nicht neu installieren. Außerdem sind Ihre Daten während des gesamten Prozesses gesichert.
⬇️NVMe Klonen Freeware kostenlos herunterladen
EaseUS Disk Copy
- Bietet Klonen auf Sektorebene und hilft beim Klonen einer Festplatte mit fehlerhaften Sektoren
- Unterstützt das Klonen von MBR zu GPT und umgekehrt
- Installieren Sie Windows auf NVMe SSD einfach und schnell
- Unterstützt die Anpassung des Festplattenlayouts während des Klonens
- Laptop Festplatte ohne Datenverlust ersetzen
Wenn Ihnen dieser Beitrag gefällt, können Sie ihn auf Ihren sozialen Plattformen teilen, um mehr Menschen zu helfen.
Was brauchen Sie beim NVMe-zu-NVMe-Klonen?
Bevor Sie direkt mit dem Klonen beginnen, sollten Sie noch diese Vorbereitungen anfertigen.
- Neuere Computerhardware (besser sind Skylake-Chipsätze oder höher, auch wenn NVMe mit älteren Computern kompatibel ist)
- Ein M.2 PCI-E x4 Steckplatz
- UEFI-Firmware und UEFI-Boot-Modus
Wenn Sie das Betriebssystem bereits auf einer NVMe-SSD installiert haben, können Sie die oben genannten Voraussetzungen überspringen. Sie müssen nur auf die folgenden zwei Aspekte achten:
- Der NVMe M.2 Steckplatz. Wenn nur ein NVMe M.2-Steckplatz vorhanden ist, haben Sie bei der SSD-Migration zwei Möglichkeiten: Verwenden Sie einen Adapter von M.2 auf PCle für das zweite Laufwerk, um das Klonen durchzuführen, oder führen Sie die Migration mit „Backup & Wiederherstellen“ durch.
- Eine NVMe Klonen Software. Die Software sollte ein Allround-Tool sein, das Funktionen für Ihre verschiedenen Klonpläne bietet.
So können Sie eine NVMe SSD auf die andere klonen
Jetzt ist es an der Zeit, Ihre NVMe-SSD zu klonen. Laden Sie EaseUS Disk Copy über die Schaltfläche unten herunter und folgen Sie der Anleitung Schritt für Schritt.
⬇️Free Download
Hinweis: Bitte aktivieren Sie EaseUS Disk Copy für einen reibungslosen Kopier- oder Klonvorgang.
Schritt 1: Installieren Sie EaseUS Disk Copy und starten Sie es auf Ihrem PC.
Klicken Sie auf "Festplatte Modus" und wählen Sie die Festplatte aus, welche Sie kopieren oder klonen möchten. Zum Fortfahren klicken Sie auf "Nächstes".
Schritt 2: Legen Sie das Ziellaufwerk fest.
Hinweis: Wenn Sie die Quellfestplatte kopieren oder klonen möchten, sollte die Zielfestplatte mindestens gleich groß oder sogar größer als die Quellfestplatte sein.
Schritt 3: Bestätigen Sie mit "OK", wenn das Programm Sie auffordert, Ihre Daten auf der Zielfestplatte zu löschen.
Schritt 4: Kontrollieren und bearbeiten Sie das Festplattenlayout.
Handelt es sich bei Ihrem Ziellaufwerk um ein SSD-Laufwerk, denken Sie daran, die Option zu aktivieren, wenn das Ziel eine SSD ist.
Schritt 5: Mit einem Klick auf "Fortfahren" starten Sie den Klonvorgang der Festplatte.
Wie verschiebt man das Betriebssystem auf ein anderes Laufwerk, ohne Windows neu zu installieren?
Dieser Artikel zeigt Ihnen, wie Sie Ihr Betriebssystem mit der zuverlässigen Klon-Software EaseUS Disk Copy auf eine neue Festplatte übertragen können, was die Installationszeit verkürzt und Ihnen viel Ärger erspart.
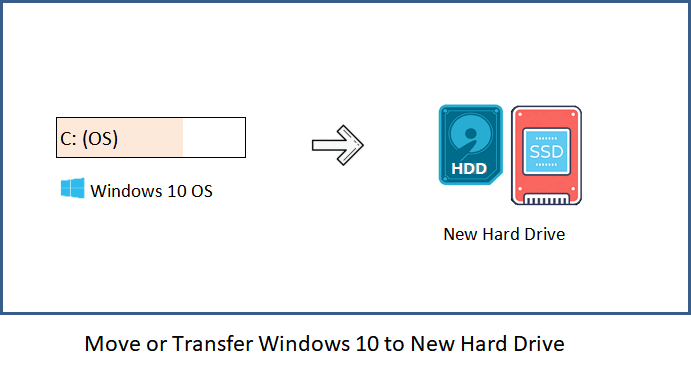
Das Fazit
Die Verbesserung der SSDs hat den Nutzern zahlreiche Vorteile gebracht. Sie können sich für eine NVMe-SSD entscheiden und ohne Probleme arbeiten. Die Durchsatzgeschwindigkeit und die niedrigen Latenzzeiten der NVMe-SSD machen sie zu einer besseren Alternative als eine Standard-SSD. Außerdem können Sie den gesamten Inhalt Ihres Speichergeräts auf einen neuen Datenträger klonen. EaseUS Disk Copy bietet einfache Schritte um NVMe auf NVMe klonen und eine minimale Benutzeroberfläche für eine einzigartige Erfahrung beim Klonen. Sie können Ihre Daten auch mit Hilfe der Software sichern, bevor Sie den Klonprozess starten.
FAQs zum Klonen von NVMe SSD auf NVMe SSD
1. Macht das Klonen eines Laufwerks dieses bootfähig?
Ja, Ihre Festplatte wird nach dem Klonen bootfähig. Beim Klonen einer Festplatte wird ein exaktes Duplikat des Originaldatenträgers erstellt, komplett mit Betriebssystem, Programmen und Einstellungen.
2. Wie migriere ich von NVMe zu NVMe Windows 10?
Wenn Sie Ihr Windows 10 von einer NVMe-SSD auf eine andere migrieren möchten, können Sie eine professionelle Software zum Klonen von Festplatten, wie EaseUS Disk Copy, verwenden. Sie ermöglicht es Ihnen, Windows von einer SSD auf eine andere zu migrieren, ohne Windows neu zu installieren.
3. Können Sie Daten von einer m 2 SSD auf eine andere übertragen?
Ja, Sie können Daten von einer M.2 SSD auf eine andere durch Klonen übertragen. Aber Sie müssen eine professionelle Software zum Klonen von Festplatten verwenden, wie z. B. EaseUS Disk Copy. Das liegt daran, dass Windows kein solches Tool anbietet, das Ihnen hilft.
War diese Seite hilfreich? Ihr Support ist uns wirklich wichtig!

EaseUS Disk Copy
EaseUS Disk Copy ist leistungsstarkes aber sehr einfach zu bedienendes Tool zum Klonen und Migrieren von HDDs/SSDs. Das Tool ermöglicht Ihnen, ein Systemlaufwerk schnell und einfach auf eine neue Festplatte (oder eine neu installierte SSD) zu migrieren, wobei nur ein Minimum an Konfiguration erforderlich ist.
-
Aktualisiert von
Nach seinem Medientechnik-Studium entschloss sich Markus dazu, als ein Software-Redakteur zu arbeiten. Seit März 2015 bei EaseUS Tech Team. Er hat sich auf Datenrettung, Partitionierung und Datensicherung spezialisiert. …Vollständige Bio lesen -
Geschrieben von
Technik-Freund und App-Fan. Mako schreibe seit März 2016 für die Leser von EaseUS. Er begeistert über Datenrettung, Festplattenverwaltung, Datensicherung, Datenspeicher-Optimierung. Er interssiert sich auch für Windows und andere Geräte. …Vollständige Bio lesen
EaseUS Disk Copy

Professionelles Tool zum Klonen der Festplatten, der Partitionen und anderer Datenträger.
Hot-Artikel
-
29 Dezember 2023
![]()
-
01 Januar 2024
![]()
-
19 Oktorber 2023
![]()
-
19 Oktorber 2023
![]()
-
23 Januar 2024
![]()
-
29 Dezember, 2023
![]()
-
29 Dezember, 2023
![]()
-
29 Dezember, 2023
![]()
Interessante Themen

















