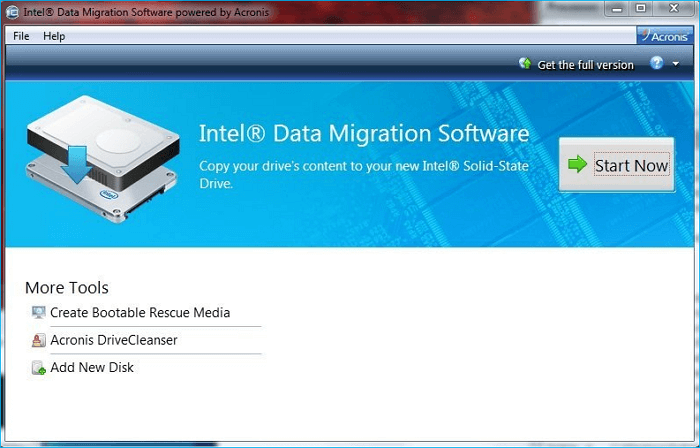Hauptinhalt
Hauptinhalt
Die beste Möglichkeit, einen Computer zu beschleunigen, ist der Austausch einer alten Festplatte, aber eine Neuinstallation von Windows ist eine schlechte Idee. Im vorherigen Artikel haben wir beschrieben, wie man die Laptop Festplatte ohne Datenverlust ersetzen und das Windows 10 ohne Datenverlust neu installieren kann.
In diesem Artikel von EaseUS erfahren Sie, wie Sie nach dem Austausch der Festplatte Windows 10 neu installieren können. Das Wichtigste ist, dass Sie die Festplatte austauschen können, ohne das Betriebssystem neu zu installieren, wenn Sie die folgenden Anweisungen befolgen. Beeilen Sie sich und erfahren Sie, wie.
Müssen Sie Windows neu installieren, nachdem Sie die Festplatte ausgetauscht haben?
Der Austausch der Festplatte eines Laptops wird wegen seiner Bequemlichkeit und Effizienz bei der Lösung von Festplatten- oder Computerproblemen immer beliebter. Im Folgenden finden Sie einige häufige Fälle, in denen Sie Ihre Festplatte austauschen müssen:
- Wenn der Speicherplatz knapp wird, müssen Sie möglicherweise auf eine größere Festplatte umsteigen.
- Wenn Ihre Festplatte einen Fehler aufweist, können Sie ihn beheben, indem Sie die Festplatte gegen eine neue austauschen.
- Wenn Ihr PC langsamer wird, können Sie HDD gegen SSD tauschen, um eine höhere Schreib- und Lesegeschwindigkeit zu erreichen.
Aber müssen Sie Windows nach einem Festplattentausch neu installieren?

Die Antwort lautet: Ja. Unabhängig davon, was Sie dazu bewegt, Ihre Festplatte auszutauschen, stellt sich häufig die Frage, wie Sie Windows danach installieren können. Ihr Computer kann in der Regel erst nach einer Neuinstallation des Systems verwendet werden.
Im nächsten Teil erfahren Sie, wie Sie nach einem Festplattentausch Windows neu installieren. Machen Sie weiter!
Betriebssystem nach dem Austausch der Festplatte neu installieren
Nach dem Austausch der Festplatte sollte die Installation von Windows oberste Priorität haben. Der Installationsvorgang besteht in der Regel aus drei Teilen. Kommen wir nun zu den Details. Nehmen Sie hier Windows 10 als Beispiel.
- Teil 1. Erstellen Sie Windows 10-Installationsmedien
- Teil 2. Booten Sie vom Windows 10-Installationsmedium
- Teil 3. Windows auf neuer Festplatte installieren
Teil 1. Windows 10-Installationsmedien erstellen
Um das Betriebssystem Windows 10 zu installieren, müssen Sie ein Windows 10 installationsmedium erstellen. Der einfachste und gängigste Weg ist die Verwendung eines bootfähigen USB-Laufwerks. Sie müssen eines erstellen, um Windows 10 auf dem neuen Laufwerk neu zu installieren oder zu bereinigen.
Das Erstellen eines bootfähigen USB-Sticks für Windows 10 ist einfach. Weitere Hilfe finden Sie in diesem Artikel.
So erstellen Sie einen bootfähigen USB-Stick für Windows 10/11
Dies ist ein Tutorial zum Erstellen eines bootfähigen USB-Sticks für Windows 10. In diesem Artikel erfahren Sie, wie Sie ein bootfähiges Windows-USB-Laufwerk erstellen.
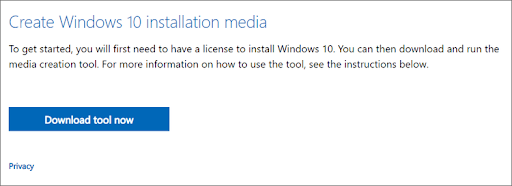
Teil 2. Booten von Windows 10-Installationsmedien
Sie können die folgenden Schritte ausführen, um Ihren Computer von einem startfähigen USB-Laufwerk für Windows 10 zu starten.
Schritt 1. Stecken Sie das bootfähige USB-Laufwerk in Ihren Computer, auf dem eine neue Festplatte installiert ist.

Schritt 2. Halten Sie nach dem Starten des Computers die BIOS-Taste (F2, Entf, F10 oder F12, je nach Modell) gedrückt, bis der BIOS-Bildschirm erscheint.
Schritt 3. Navigieren Sie zum Bootmanager, um den bootfähigen USB-Stick als erstes Bootgerät in den BIOS-Einstellungen festzulegen.
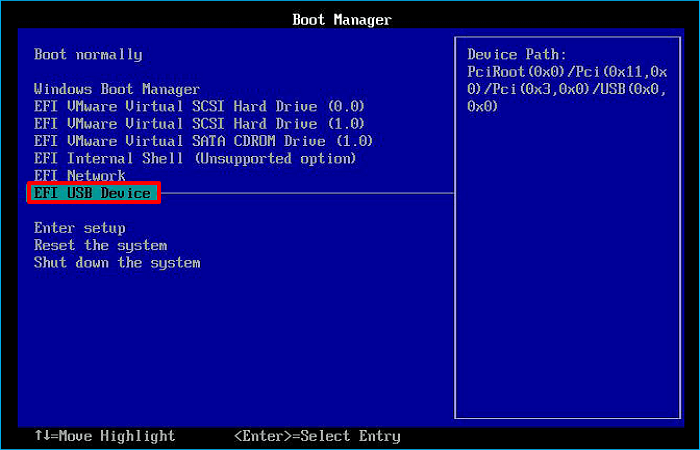
Schritt 4. Speichern Sie die Änderungen und beenden Sie das BIOS. Ihr Computer bootet nun von dem bootfähigen USB-Stick.
Teil 3. Windows auf neuer Festplatte installieren
Die Schritte zur Installation von Windows auf einem neuen Laufwerk sind wie folgt:
Schritt 1. Sie gelangen automatisch in das Windows-Setup, wenn der Computer wieder hochfährt. Wählen Sie Ihre Sprache und andere Einstellungen aus und klicken Sie auf Weiter.
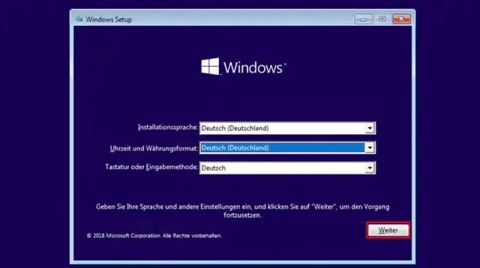
Schritt 2. Tippen Sie auf Jetzt installieren.
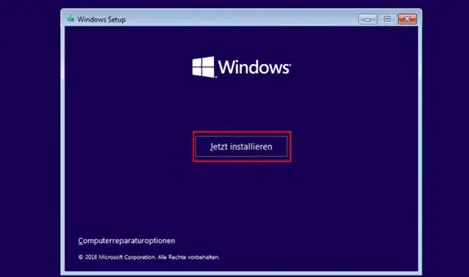
Schritt 3. Klicken Sie auf Ich habe keinen Product Key. (Sie werden während des Windows-Setup-Prozesses zur Eingabe Ihres Windows 10-Produktschlüssels aufgefordert. Wenn Sie die Option "Ich habe keinen Produktschlüssel" auswählen, wird Windows schließlich selbst aktiviert).
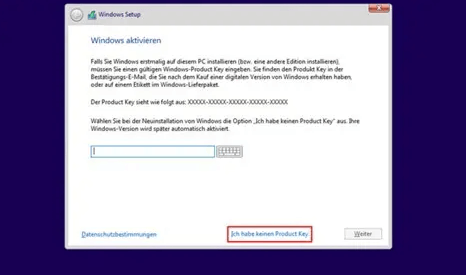
Schritt 4. Klicken Sie auf das Feld Ich akzeptiere die Lizenzbedingungen und dann auf Weiter.
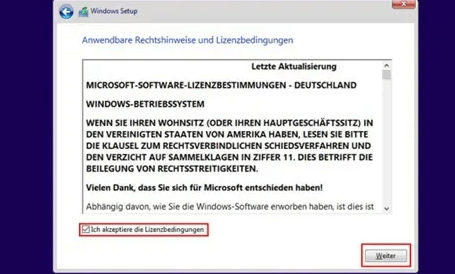
Schritt 5. Wählen Sie Klicken Sie auf Benutzerdefiniert: Nur Windows installieren (erweitert).
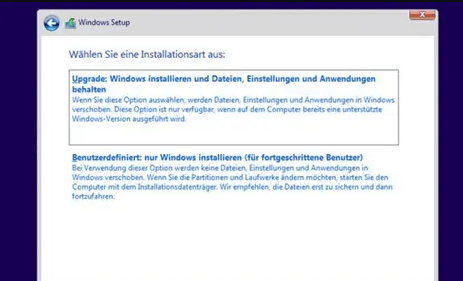
Schritt 6. Wählen Sie ein nicht zugewiesenes Laufwerk, tippen Sie auf Neu, Übernehmen und dann auf Weiter.

Schritt 7. Sie erhalten neue Partitionen. Wählen Sie die primäre Partition und tippen Sie auf Weiter.
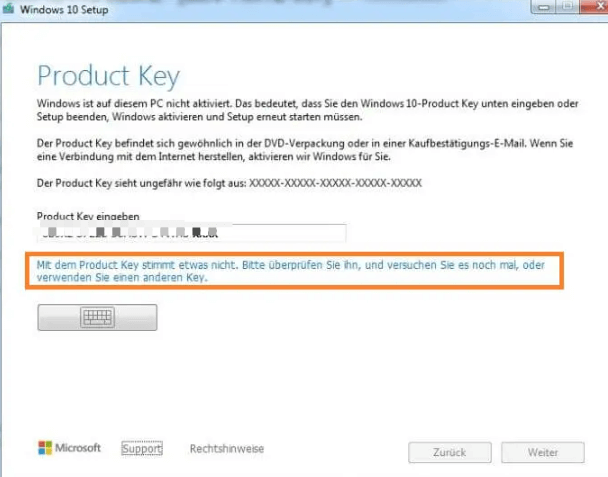
Schritt 8. Warten Sie, bis der Installationsvorgang abgeschlossen ist.
Alle Schritte zur Installation von Windows nach dem Austausch der Festplatte sind oben aufgeführt. Nach der Neuinstallation des Betriebssystems können Sie Ihre Anwendungen neu laden und Ihre persönlichen Dateien von der Sicherung auf der neuen Festplatte wiederherstellen. Das klingt schwierig, oder? Außerdem nimmt es viel Zeit in Anspruch und ist mühsam.
Aber machen Sie sich keine Sorgen. Es gibt andere Auswege. Hier ist ein Weg, wie Sie eine Festplatte ersetzen können, ohne Windows neu zu installieren. Im Folgenden erfahren wir, wie das geht.
Profi-Tipp: Festplatte ohne Neuinstallation von Windows ersetzen
Um den Laptop normal nutzen zu können, müssen Sie nach dem Austausch der Festplatte die erforderliche Software und das Windows-Betriebssystem neu installieren. Dies ist problematisch, da es viel Zeit in Anspruch nimmt. Ist es möglich, die Festplatte durch SSD ersetzen ohne Windows neu zu installieren?
Die Antwort lautet: Ja. Sie können eine Festplatte ersetzen, ohne Windows neu zu installieren. Dies wird Klonen genannt. Sie können Ihre Festplatte auf ein anderes Laufwerk klonen, ohne Windows neu zu installieren.
Dafür müssen Sie eine einfachste Software zum Klonen von Festplatten verwenden, da Windows nicht über eine integrierte Klon-Software verfügt. Unter diesen Umständen ist EaseUS Disk Copy die richtige Software für Ihre Bedürfnisse.
EaseUS Disk Copy ist ein professionelles Dienstprogramm zum Klonen von Festplatten für Windows 11/10/8/7. Es kann Ihnen helfen, das System, die Festplatte, die Partition usw. zu klonen und Ihr Windows 10 von einer Festplatte auf eine SSD zu übertragen, ohne Daten zu verlieren. Darüber hinaus können Sie mit der Software M.2 SSD mit nur einem Steckplatz klonen und Laufwerk mit fehlerhaften Sektoren klonen.
Nachdem Sie EaseUS Disk Copy auf Ihrem Computer installiert haben, können Sie die folgenden Schritte ausführen, um Ihre Festplatte auf eine andere zu klonen, ohne Windows neu zu installieren.
Vorankündigung:
- Die Funktion "Sektor für Sektor kopieren" verlangt, dass die Größe der Zielfestplatte mindestens gleich oder größer als die der Quellfestplatte ist. Lassen Sie diese Funktion deaktiviert, wenn Sie eine größere Festplatte auf eine kleinere Festplatte klonen möchten.
- Alle Daten auf dem Zieldatenträger werden vollständig gelöscht, seien Sie also vorsichtig.
Schritt 1. Um mit dem Kopieren/Klonen eines ganzen Datenträgers auf einen anderen zu beginnen, wählen Sie diesen Datenträger als Quelldatenträger unter "Datenträgermodus" aus und klicken Sie auf "Weiter".
Schritt 2. Wählen Sie das andere Laufwerk als Ziellaufwerk.
Es erscheint nun eine Meldung, die Sie darauf hinweist, dass die Daten verloren gehen. Bitte bestätigen Sie diese Meldung mit "OK" und klicken Sie anschließend auf "Weiter".
Schritt 3. Überprüfen Sie das Festplattenlayout der beiden Festplatten. Sie können das Diskettenlayout der Zieldiskette verwalten, indem Sie "Autofit the disk", "Copy as the source" oder "Edit disk layout" wählen.
- Die Funktion "Autofit the disk" nimmt standardmäßig einige Änderungen am Layout der Zielfestplatte vor, damit diese optimal funktionieren kann.
- "Kopieren wie die Quelle" ändert nichts an der Zielplatte und das Layout ist dasselbe wie das der Quellplatte.
- Mit "Festplattenlayout bearbeiten" können Sie die Größe der Partition auf der Zielfestplatte manuell ändern/verschieben.
Aktivieren Sie die Option "Aktivieren Sie die Option, wenn das Ziel eine SSD ist", um Ihre SSD auf die beste Leistung zu bringen.
Schritt 4. Klicken Sie auf "Fortfahren", um die Aufgabe offiziell auszuführen.
Wenn Sie diesen Artikel hilfreich finden, sind Sie herzlich eingeladen, diesen Artikel auf Ihrer sns-Plattform zu veröffentlichen.
Zusammenfassend
Wie installiert man Windows nach dem Austausch der Festplatte neu? Haben Sie jetzt eine Antwort? In diesem Artikel erfahren Sie in einer Schritt-für-Schritt-Anleitung, wie Sie nach einem Festplattentausch Windows neu installieren können. Wie Sie in dem Artikel sehen können, ist die Neuinstallation von Windows nach dem Austausch einer Festplatte ein wenig kompliziert.
Glücklicherweise erfahren Sie in diesem Artikel auch, wie Sie eine Festplatte ohne Neuinstallation von Windows mit Hilfe von EaseUS Disk Copy ersetzen können. Es ist ein praktisches Klonprogramm, mit dem Sie verschiedene Klonaufgaben durchführen können. Es kann Ihnen auch helfen, Probleme zu lösen, wie z.B. dass die geklonte Festplatte eine falsche Größe aufweist. Weitere wertvolle Funktionen warten darauf, von Ihnen entdeckt zu werden!
Windows auf neue Festplatte installieren FAQs
1. Muss ich Windows nach dem Austausch der Festplatte neu installieren?
Ja, Sie müssen Windows neu installieren, wenn Sie Ihre Festplatte ersetzen. Wenn Sie jedoch Ihre Festplatte auf ein anderes Laufwerk klonen, müssen Sie Windows nicht neu installieren. Denn durch das Klonen können Sie eine Festplatte ersetzen, ohne Windows neu installieren zu müssen.
2. Wird durch den Austausch einer Festplatte das Betriebssystem entfernt?
Ja, durch den Austausch der Festplatte wird Ihr Betriebssystem entfernt. Wenn Ihr Betriebssystem auf der Festplatte gespeichert ist, müssen Sie beim Austausch der Festplatte Ihr Betriebssystem neu installieren, damit Ihr Computer wie gewohnt funktioniert.
3. Wie kann man das Betriebssystem von der Festplatte auf die SSD übertragen, ohne Windows neu zu installieren?
Wenn Sie Ihr Betriebssystem von einer Festplatte auf eine SSD übertragen möchten, ohne Windows neu zu installieren, können Sie eine Methode namens Klonen verwenden. Mit Klonen können Sie Ihr Betriebssystem von einer Festplatte auf eine SSD migrieren, ohne Windows neu zu installieren.
War diese Seite hilfreich? Ihr Support ist uns wirklich wichtig!

EaseUS Disk Copy
EaseUS Disk Copy ist leistungsstarkes aber sehr einfach zu bedienendes Tool zum Klonen und Migrieren von HDDs/SSDs. Das Tool ermöglicht Ihnen, ein Systemlaufwerk schnell und einfach auf eine neue Festplatte (oder eine neu installierte SSD) zu migrieren, wobei nur ein Minimum an Konfiguration erforderlich ist.
-
Aktualisiert von
Technik-Freund und App-Fan. Mako schreibe seit März 2016 für die Leser von EaseUS. Er begeistert über Datenrettung, Festplattenverwaltung, Datensicherung, Datenspeicher-Optimierung. Er interssiert sich auch für Windows und andere Geräte. …Vollständige Bio lesen -
Geschrieben von
Nach seinem Medientechnik-Studium entschloss sich Markus dazu, als ein Software-Redakteur zu arbeiten. Seit März 2015 bei EaseUS Tech Team. Er hat sich auf Datenrettung, Partitionierung und Datensicherung spezialisiert. …Vollständige Bio lesen
EaseUS Disk Copy

Professionelles Tool zum Klonen der Festplatten, der Partitionen und anderer Datenträger.
Hot-Artikel
-
29 Dezember 2023
![]()
-
01 Januar 2024
![]()
-
19 Oktorber 2023
![]()
-
19 Oktorber 2023
![]()
-
23 Januar 2024
![]()
-
29 Dezember, 2023
![]()
-
29 Dezember, 2023
![]()
-
29 Dezember, 2023
![]()
Interessante Themen