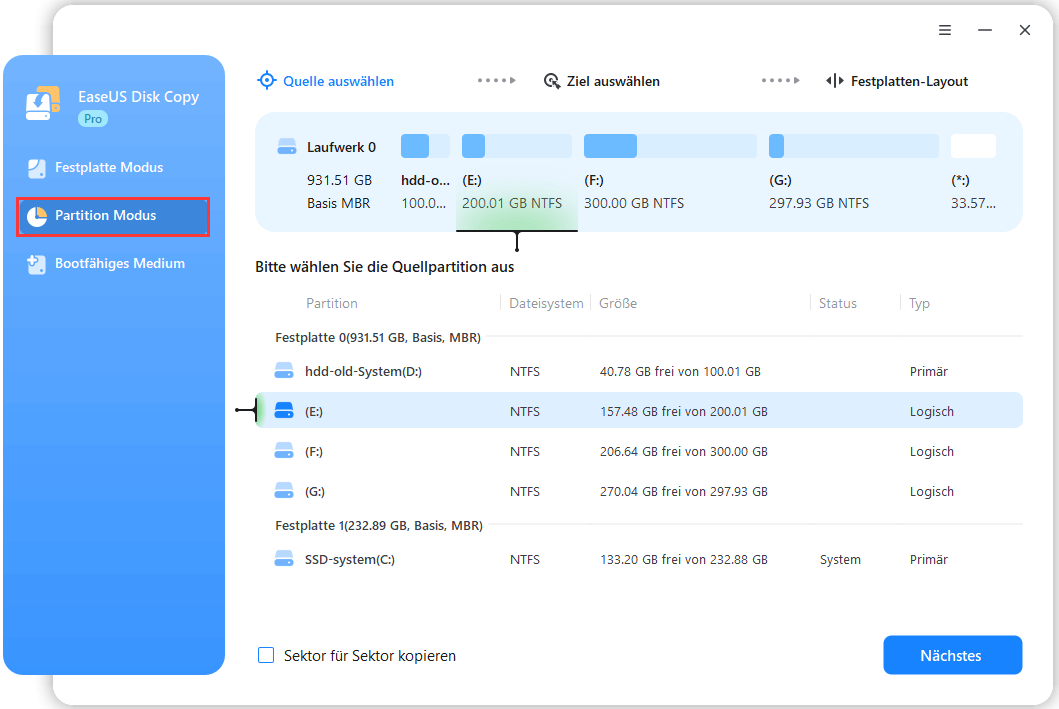Hauptinhalt
Hauptinhalt
Das Klonen einer Festplatte auf eine SSD über USB-Stick bedeutet, dass Sie einen USB-Adapter verwenden, um die SSD als externen USB-Anschluss anzuschließen und die Festplatte auf diese SSD zu klonen. Dies geschieht, wenn Sie ein Upgrade von einer HDD auf eine SSD planen, um eine bessere Leistung zu erzielen, oder ein Festplatten-Backup für die Datensicherheit erstellen möchten, Ihr Computer aber nur eine Festplattenschnittstelle hat. In diesem Artikel von EaseUS erfahren Sie, wie Sie einfach und schnell eine HDD über USB-Stick auf eine SSD klonen können. Weiter geht's!
| Wichtigste Erkenntnisse: Klonen von HDD auf SSD über USB-Stick | |
|
▷Schritt 1. Laden Sie EaseUS Disk Copy herunter und installieren Sie es. ▷Schritt 2. Schließen Sie die SSD über den SSD-zu-USB-Adapter an Ihren PC an. ▷Schritt 3. Starten Sie die EaseUS HDD to SSD Clone Software und wählen Sie Disk Mode. ▷Schritt 4. Wählen Sie die Festplatte als Quelldatenträger und klicken Sie auf Weiter. ▷Schritt 5. Wählen Sie die SSD als Ziellaufwerk und klicken Sie auf Weiter. ▷Schrit t6. Passen Sie das Festplattenlayout der SSD an und klicken Sie auf Fortfahren, um die Festplatte über USB-Stick auf die SSD zu klonen. |
Bereiten Sie alles gut vor, bevor Sie HDD auf SSD klonen
Sie können eine Festplatte über das USB-Kabel auf eine SSD klonen, aber Sie müssen einige Dinge vorbereiten, um das gewünschte Ergebnis zu erzielen und den Prozess reibungslos zu gestalten.
- Ein USB-Adapter. Sie können einen USB-zu-SATA-Adapter vorbereiten, um die SSD als externes USB-Laufwerk an Ihren Computer anzuschließen.
- Eine SSD. Sie sollten eine SSD mit ausreichender Kapazität vorbereiten, um alles auf der HDD zu speichern, und auf die Festplattenschnittstelle achten, wie SATA oder NVMe, damit sie zu Ihrem PC passt und nach dem Klonen von Windows 10 von HDD auf SSD auf Ihrem PC installiert werden kann.
- Datensicherung. Beim Klonen eines Datenträgers werden alle Daten auf dem Zieldatenträger gelöscht und können nicht wiederhergestellt werden. In der Zwischenzeit ist ein Backup für einige unerwartete Probleme, die mit Ihrem PC auftreten können, notwendig. In diesem Fall hilft Ihnen die kostenlose Backup-Software EaseUS Todo Backup weiter.
- Zuverlässige Software zum Klonen von Festplatten. Windows verfügt über keine integrierte Klonfunktion zum Klonen einer Festplatte. Daher müssen Sie ein Drittanbieter-Dienstprogramm zum Klonen von Festplatten oder einen Festplattenkloner verwenden, um eine Festplatte über USB-Windows 10 auf eine SSD zu klonen.
Im folgenden Abschnitt erfahren Sie mehr über seriöse Software zum Klonen von Festplatten, mit der Sie einfach und schnell HDD auf SSD Windows 10 über USB-Kabel klonen können.
HDD to SSD Cloning Software Kostenloser Download für Windows
Wie bereits erwähnt, verfügt Windows über keine vorinstallierten Klonfunktionen. Wenn Sie also eine Festplatte klonen oder eine Festplatte auf eine Solid-State-Disk aufrüsten möchten, müssen Sie eine professionelle Software zum Klonen von Festplatten verwenden. Unter diesen Umständen ist EaseUS Disk Copy, eine zuverlässige und effiziente Software zum Klonen von Festplatten, ein Name, der Ihnen in den Sinn kommen sollte.
Mit dieser leistungsstarken Software zum Klonen von Festplatten können Sie HDDs auf SSDs verschiedener Größen klonen, eine kleinere Festplatte auf eine größere klonen und andersherum. Außerdem kann diese Software zum Klonen von bootfähigen Festplatten Ihnen helfen, eine Festplatte mit einem bootfähigen USB zu klonen und das Windows-Betriebssystem direkt auf eine brandneue Festplatte zu migrieren, wenn diese an Ihren PC angeschlossen ist.
Es ist einfach und leicht zu bedienen, auch für Anfänger. Außerdem hat es viele herausragende Funktionen, die einen Versuch wert sind!
- Funktioniert effektiv beim Klonen von HDDs oder SSDs verschiedener Marken.
- Kopieren Sie die Festplatte Bit für Bit, auch wenn sie fehlerhafte Sektoren enthält.
- Eine schnellere Klongeschwindigkeit erfordert weniger Zeit zum Klonen einer Festplatte.
- Übertragen Sie Daten von einer alten Festplatte auf einen neuen Computer.
- Passen Sie das Layout des Zieldatenträgers beim Klonen von HDDs auf SSDs an.
- Erstellen Sie einen WinPE-Startdatenträger, um Ihren neuen Computer zu starten.
Die EaseUS Clone Software kann Ihnen beim Klonen von Festplatten helfen. Laden Sie die Software einfach auf Ihren Computer herunter und klonen Sie damit eine Festplatte mit Leichtigkeit.
Teilen Sie diesen Artikel in Ihren sozialen Medien, um anderen zu helfen, einen einfachen Weg zu finden, HDD auf SSD mit USB zu klonen!
Klonen von HDD auf SSD unter Windows über USB-Kabel
Nachdem Sie EaseUS Disk Copy auf Ihren PC heruntergeladen haben, folgen Sie bitte der nachstehenden Anleitung, um die Festplatte mit einem USB-Kabel auf eine SSD zu klonen oder Daten von einer SSD auf eine andere zu übertragen:
1Schritt1. Schließen Sie die SSD über den SSD-zu-USB-Adapter an Ihren Computer an und stellen Sie sicher, dass sie erkannt wird.

2Schritt2. Starten Sie die EaseUS HDD to SSD Cloning Software, wählen Sie die Festplatte als Quelllaufwerk im Disk Mode und klicken Sie auf Next.

3Schritt3. Wählen Sie die SSD als Ziellaufwerk aus.

4Schritt4. Passen Sie das Festplattenlayout der SSD an, indem Sie"Autofit the disk","Copy as the source" oder"Edit disk layout" wählen.

5Schritt5. Klicken Sie auf Weiter, wenn eine Warnmeldung erscheint, und dann auf Weiter.

6Schritt6. Klicken Sie auf Fortfahren, um HDD auf SSD zu klonen.

Das war's. Nach dem Klonen können Sie Ihre alte Festplatte durch die geklonte SSD ersetzen und erfolgreich von der geklonten SSD booten.
Zum Abschluss der Dinge
In diesem Artikel erfahren Sie, wie Sie Festplatten über USB-Stick auf SSDs klonen können. Mit Hilfe der professionellen Software zum Klonen von Festplatten - EaseUS Disk Copy, können Sie ganz einfach Ihre Festplatten auf SSDs über den USB klonen. Diese bemerkenswerte Software zum Klonen von Festplatten kann Ihnen dabei helfen, eine Festplatte auf eine andere zu klonen, und zwar mit nur einigen einfachen Klicks. Laden Sie einfach dieses Tool zum Klonen von Festplatten herunter und testen Sie es!
FAQs zum Klonen von HDD auf SSD mit USB
1. Wie klone ich meine Festplatte auf eine SSD mit USB?
Sie können EaseUS Disk Copy oder Clonezilla verwenden, um eine Festplatte über USB-Stick auf eine SSD zu klonen. Clonezilla ist ein kostenloses bootfähiges USB-Klon-Tool oder eine kostenlose Software zum Klonen von bootfähigen Festplatten, mit der Sie eine Festplatte klonen können. Wenn Sie eine einfachere und stabilere Klon-Lösung wünschen, probieren Sie einfach die EaseUS-Klon-Software aus.
2. Kann ich meine SSD auf einen USB-Stick klonen und den USB-Stick auf die neue SSD kopieren?
Ja, Sie können eine SSD auf ein USB-Laufwerk klonen und dann das USB-Laufwerk auf eine neue SSD kopieren. Sie müssen sicherstellen, dass das USB-Laufwerk groß genug ist, um die Daten auf Ihrer alten SSD aufzunehmen. Der direkteste Weg ist, die alte SSD mit einer Software zum Klonen von Festplatten auf eine neue zu klonen. Sie müssen nur die neue SSD an Ihr Gerät anschließen und die Software zum Klonen von Festplatten ausführen.
3. Verfügt Windows 10 über eine Software zum Klonen von Festplatten?
Windows verfügt nicht über Klonfunktionen. Wenn Sie eine Festplatte auf einem Windows-Computer klonen möchten, müssen Sie ein Klonprogramm eines Drittanbieters verwenden, z. B. EaseUS Disk Copy und Clonezilla.
4. Werden beim Klonen einer SSD Daten gelöscht?
Beim Klonen einer Festplatte werden die Daten auf der Zielfestplatte gelöscht, während die Daten auf der Quellfestplatte intakt bleiben. Wenn es sich bei der Zielplatte nicht um eine neue Festplatte handelt, sollten Sie vor dem Klonen ein Backup erstellen. So können Sie sicherstellen, dass alle Ihre Daten in einem sicheren Zustand sind.
War diese Seite hilfreich? Ihr Support ist uns wirklich wichtig!

EaseUS Disk Copy
EaseUS Disk Copy ist leistungsstarkes aber sehr einfach zu bedienendes Tool zum Klonen und Migrieren von HDDs/SSDs. Das Tool ermöglicht Ihnen, ein Systemlaufwerk schnell und einfach auf eine neue Festplatte (oder eine neu installierte SSD) zu migrieren, wobei nur ein Minimum an Konfiguration erforderlich ist.
-
Aktualisiert von
Jahrgang 1992; Studierte Mathematik an SISU, China; Seit 2015 zum festen Team der EaseUS-Redaktion. Seitdem schreibte sie Ratgeber und Tipps. Zudem berichtete sie über Neues und Aufregendes aus der digitalen Technikwelt. …Vollständige Bio lesen -
Geschrieben von
Maria ist begeistert über fast allen IT-Themen. Ihr Fokus liegt auf der Datenrettung, der Festplattenverwaltung, Backup & Wiederherstellen und den Multimedien. Diese Artikel umfassen die professionellen Testberichte und Lösungen. …Vollständige Bio lesen
EaseUS Disk Copy

Professionelles Tool zum Klonen der Festplatten, der Partitionen und anderer Datenträger.
Hot-Artikel
-
29 Dezember 2023
![]()
-
01 Januar 2024
![]()
-
19 Oktorber 2023
![]()
-
19 Oktorber 2023
![]()
-
23 Januar 2024
![]()
-
29 Dezember, 2023
![]()
-
29 Dezember, 2023
![]()
-
29 Dezember, 2023
![]()
Interessante Themen