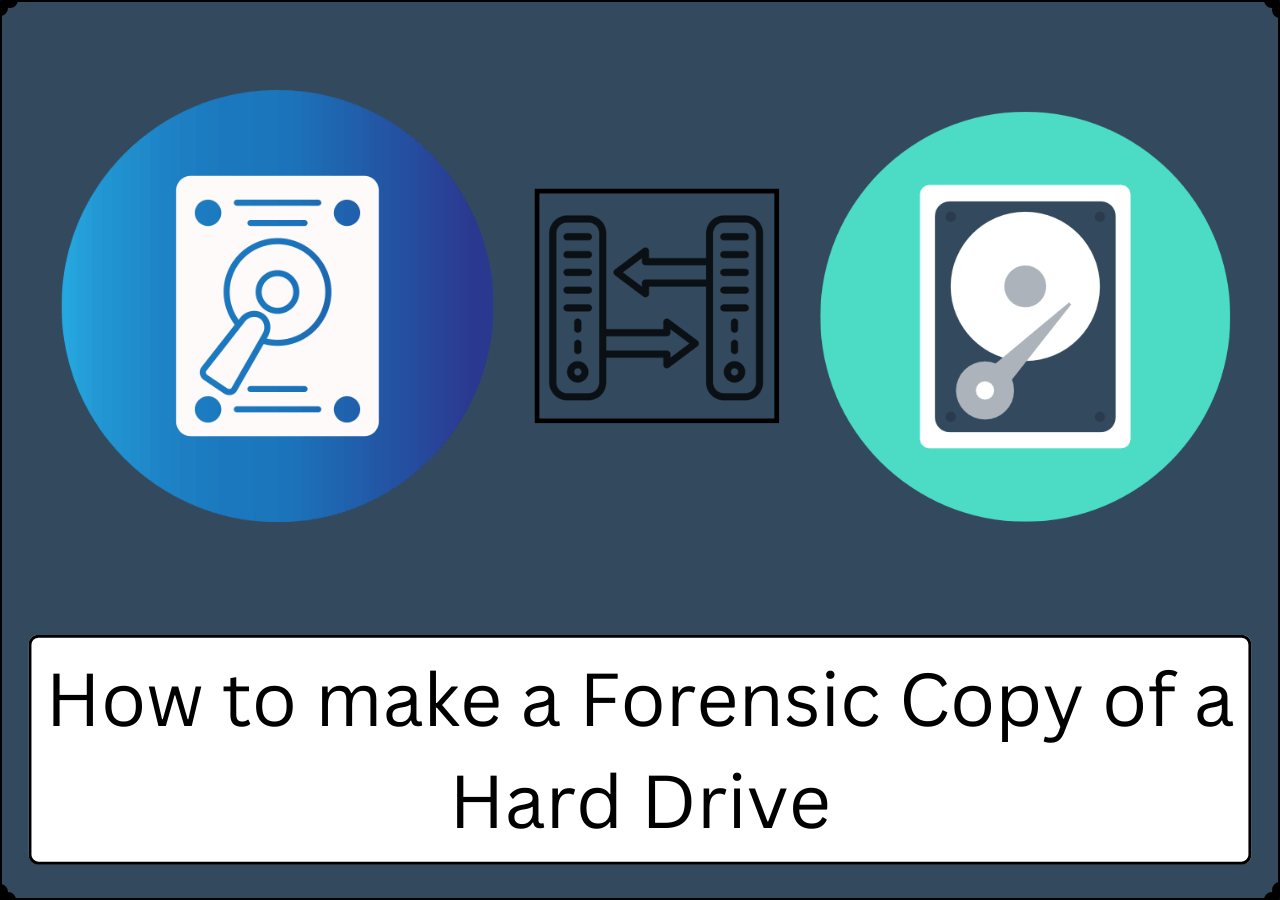Hauptinhalt
Hauptinhalt
Rufus ist ein kostenloses Open-Source-Dienstprogramm, mit dem Sie ein bootfähiges USB-Laufwerk ohne Installation formatieren und erstellen können. Außerdem können Benutzer damit ganz einfach ein bootfähiges USB-Laufwerk aus einer ISO-Datei erstellen. Wenn Sie sich fragen: „ Kann Rufus eine SD-Karte klonen?“, wird dieser Artikel von EaseUS Ihre Zweifel zerstreuen. Darüber hinaus wird Ihnen ein spezielles Tool zum Klonen von SD-Karten vorgestellt.
Ist es möglich, SD-Karten mit Rufus zu klonen?
Wie klont man SD-Karten?
von u/madman_2781 in Handhelds
Viele Benutzer würden, wie der Reddit-Beitrag zeigt, sagen, dass sie mit Rufus eine SD-Karte oder ein USB-Laufwerk klonen können, wenn es um das Klonen einer SD-Karte geht, aber stimmt das? Kann man mit Rufus eine SD-Karte klonen?
Die kurze Antwort lautet: Nein. Rufus kann keine SD-Karte klonen. Rufus konzentriert sich hauptsächlich auf das Erstellen bootfähiger USB-Laufwerke oder das Formatieren von USB-Sticks, verfügt jedoch nicht über integrierte Funktionen zum Klonen von Datenträgern. Bis zu einem gewissen Grad können Sie mit Rufus ein Image einer SD-Karte erstellen. Schreiben Sie dieses Image dann mit Rufus auf die anderen SD-Karten oder Festplatten. Im Folgenden finden Sie die detaillierten Schritte zum Schreiben eines Images auf ein anderes:
- Schritt 1. Laden Sie Rufus herunter.
- Schritt 2. Verbinden Sie die SD-Karte über den SD-Kartenleser mit Ihrem Computer und starten Sie Rufus.
- Schritt 3. Klicken Sie auf das Datenträgersymbol über der Schaltfläche „Auswählen“ und wählen Sie einen Speicherort für das Datenträgerabbild auf Ihrem PC.
- Schritt 4. Nachdem der Vorgang abgeschlossen ist, entfernen Sie die Original-SD-Karte aus dem PC und legen Sie die neue SD-Karte ein.
- Schritt 5. Wählen Sie in Rufus das gerade erstellte SD-Karten-Image aus und schreiben Sie es auf die neue SD-Karte.
Jetzt haben Sie ein Image/eine Sicherungskopie der SD-Karte auf einer anderen Karte erstellt, dies ist jedoch kein Klonen, da es Unterschiede zwischen Klon und Image gibt.
Was ist der Unterschied zwischen SD-Karten-Imaging und -Klonen?
Klonen und Imaging sind zwei Möglichkeiten, um dasselbe Ziel zu erreichen: den gesamten Inhalt einer Festplatte auf eine andere zu kopieren. Allerdings gibt es zwischen Imaging und Klonen erhebliche Unterschiede.
Beim Imaging werden im Wesentlichen alle Daten auf Ihren SD-Karten in eine Datei komprimiert, die leichter gespeichert werden kann (und bei Bedarf später wiederhergestellt werden kann). Sie können sogar mehrere komprimierte Images auf einem großen externen Speichergerät speichern. Dies gibt Ihnen mehrere Optionen, wenn es um die Wiederherstellung eines Images geht.
Ein Disk-Image ist eine umfassende Kopie Ihrer Festplatte und die Wiederholung des Vorgangs ist langsam. Außerdem können Images Ihr Sicherungsmedium schnell füllen. Das Erstellen eines Disk-Images kann ein langsamer Prozess sein; das spielt vielleicht keine Rolle, außer Sie möchten eine Festplatte schnell und mit so wenig Aufwand wie möglich verschieben. Hier ist das Klonen von Festplatten praktisch.
Beim Klonen einer Festplatte handelt es sich um eine exakte Kopie einer Festplatte oder von Partitionen auf einer Festplatte. Im Gegensatz zu einem Festplattenimage ist ein Festplattenklon unkomprimiert. Das bedeutet, dass er schnell auf eine andere Festplatte verschoben werden kann. Sobald Sie dies tun, wird alles auf der Zielfestplatte überschrieben und Sie haben zwei identische Festplatten.
Das Klonen von Datenträgern bietet einen überwältigenden Vorteil gegenüber dem Imaging: Es ist viel schneller. Darüber hinaus können Sie beim Klonen eines Datenträgers oder einer SD-Karte direkt von dem Zieldatenträger booten, in dem das Klonen beginnt. Daher können Sie das Original problemlos durch den Zieldatenträger ersetzen.
Kurz gesagt sind Imaging und Klonen unglaublich leistungsstarke und zuverlässige Technologien, mit denen Sie Daten auf Ihrer Festplatte oder SD-Karte sichern und wiederherstellen können. Sie haben jedoch ihre spezifischen Anwendungsfälle. Disk-Imaging gibt Ihnen die Flexibilität, Speichergeräte zuverlässig und konsistent zu sichern. Im Gegensatz dazu bietet Ihnen Disk-Klonen die Geschwindigkeit und Bequemlichkeit des Kopierens und Verschiebens Ihrer Speichergeräte.
Teilen Sie diesen Artikel in den sozialen Medien, um anderen zu helfen, eine zuverlässige Möglichkeit zum Klonen einer SD-Karte zu finden!
SD-Karte klonen mit der besten SD-Karten-Klonsoftware
Wenn Sie eine SD-Karte klonen möchten, müssen Sie eine professionelle Festplattenklonsoftware verwenden, da Windows keine integrierten Klonfunktionen hat. Durch das Klonen können Sie alles von einer SD-Karte auf eine andere übertragen, ohne Daten zu verlieren. Wenn Ihre Ziel-SD-Karte bootfähig ist, erhalten Sie nach dem Klonen eine neue bootfähige SD-Karte. Es geht darum, ein zuverlässiges und sicheres Tool zum Klonen von SD-Karten zu finden.
Sie können kostenlose Festplattenklonsoftware wie Clonezilla oder Rescuezilla ausprobieren, um eine SD-Karte zu klonen. Allerdings lässt deren Benutzeroberfläche zu wünschen übrig. Schlimmer noch: Sie benötigen ein USB-Laufwerk, um die ISO-Datei herunterzuladen und Ihren Computer vom USB-Stick zu booten, was für Anfänger nicht benutzerfreundlich ist. Hier kommt EaseUS Disk Copy ins Spiel, ein einfaches, aber leistungsstarkes Klonprogramm.
EaseUS Disk Copy ist ein spezielles und benutzerfreundliches Tool zum Klonen von SD-Karten, mit dem Sie mit nur wenigen Klicks Daten von einer SD-Karte auf eine andere übertragen können. Es kann Ihnen helfen, Festplatten oder SSDs unterschiedlicher Größe zu klonen und Windows auf eine andere Festplatte zu migrieren, ohne Windows neu installieren zu müssen. Darüber hinaus können Sie damit Daten von der Festplatte eines defekten Computers übertragen, um Daten wiederherzustellen.
Wenn Sie Ihre SD-Karte oder Festplatte klonen oder aktualisieren möchten, kann Ihnen dies bei einer nahtlosen Datenübertragung helfen. Laden Sie einfach diese leistungsstarke Klonsoftware herunter, um mit wenigen Klicks mit dem Klonen der SD-Karte zu beginnen:
Vorankündigung:
- Die Funktion "Sektor für Sektor kopieren" verlangt, dass die Größe der Zielfestplatte mindestens gleich oder größer als die der Quellfestplatte ist. Lassen Sie diese Funktion deaktiviert, wenn Sie eine größere Festplatte auf eine kleinere Festplatte klonen möchten.
- Alle Daten auf dem Zieldatenträger werden vollständig gelöscht, seien Sie also vorsichtig.
Schritt 1. Um mit dem Kopieren/Klonen eines ganzen Datenträgers auf einen anderen zu beginnen, wählen Sie diesen Datenträger als Quelldatenträger unter "Festplatte Modus" aus und klicken Sie auf "Nächstes".
Schritt 2. Wählen Sie das andere Laufwerk als Ziellaufwerk.
Es erscheint nun eine Meldung, die Sie darauf hinweist, dass die Daten verloren gehen. Bitte bestätigen Sie diese Meldung mit "OK" und klicken Sie anschließend auf "Weiter".
Schritt 3. Überprüfen Sie das Festplattenlayout der beiden Festplatten. Sie können das Diskettenlayout der Zieldiskette verwalten, indem Sie "Die Festplatte automatisch anpassen", "Als die Quelle kopieren" oder "Festplatten-Layout bearbeiten" wählen.
- Die Funktion "Die Festplatte automatisch anpassen" nimmt standardmäßig einige Änderungen am Layout der Zielfestplatte vor, damit diese optimal funktionieren kann.
- "Als die Quelle kopieren" ändert nichts an der Zielplatte und das Layout ist dasselbe wie das der Quellplatte.
- Mit "Festplatten-Layout bearbeiten" können Sie die Größe der Partition auf der Zielfestplatte manuell ändern/verschieben.
Aktivieren Sie die Option "Aktivieren Sie die Option, wenn die Zielplatte eine SSD ist", um Ihre SSD auf die beste Leistung zu bringen.
Schritt 4. Klicken Sie auf "Fortfahren", um die Aufgabe offiziell auszuführen.
Zusammenzufassung
Kann Rufus SD-Karten klonen? Haben Sie die Antwort? Kurz gesagt, Rufus kann keine SD-Karte klonen, aber es kann Ihnen helfen, ein Image einer SD-Karte zu erstellen und es auf eine neue zu schreiben, was den gleichen Effekt haben kann wie das Klonen zum Sichern und Wiederherstellen. Wenn Sie Ihre Inhalte schnell auf eine andere übertragen oder Ihre alte Festplatte durch eine neue ersetzen möchten, versuchen Sie, sie mit einem einfachen Festplattenklonprogramm, EaseUS Disk Copy, zu klonen. Laden Sie einfach diese hervorragende Software zum Klonen von SD-Karten herunter und probieren Sie sie aus!
FAQs zur Verwendung von Rufus zum Klonen einer SD-Karte
1. Kann Rufus ein Laufwerk klonen?
Nein. Rufus kann keine Festplatte klonen. Wenn Sie eine Festplatte klonen möchten, versuchen Sie es mit Festplattenklonsoftware wie Clonezilla, Rescuezilla und EaseUS Disk Copy.
2. Kann Rufus eine bootfähige SD-Karte erstellen?
Ja, Rufus ist ein Tool zum Erstellen einer bootfähigen Festplatte. So erstellen Sie eine bootfähige SD-Karte:
- Laden Sie Rufus herunter und führen Sie es aus.
- Wählen Sie Ihre SD-Karte und Windows ISO aus, wählen Sie das entsprechende Partitionsschema, legen Sie das Dateisystem fest und klicken Sie auf „Start“.
- Bestätigen Sie die Warnmeldung und Rufus erstellt die bootfähige SD-Karte.
3. Wie klone ich meine gesamte SD-Karte?
So klonen Sie eine SD-Karte mit EaseUS Disk Copy:
- Laden Sie die Festplattenklonsoftware EaseUS herunter und installieren Sie sie.
- Verbinden Sie beide SD-Karten über den SD-Kartenleser mit dem PC.
- Wählen Sie im Datenträgermodus die Quell- und Ziel-SD-Karte aus.
- Bestätigen Sie die Warnmeldung und klicken Sie auf „Fortfahren“, um die SD-Karte auf eine andere zu klonen.
War diese Seite hilfreich? Ihr Support ist uns wirklich wichtig!

EaseUS Disk Copy
EaseUS Disk Copy ist leistungsstarkes aber sehr einfach zu bedienendes Tool zum Klonen und Migrieren von HDDs/SSDs. Das Tool ermöglicht Ihnen, ein Systemlaufwerk schnell und einfach auf eine neue Festplatte (oder eine neu installierte SSD) zu migrieren, wobei nur ein Minimum an Konfiguration erforderlich ist.
-
Aktualisiert von
Jahrgang 1992; Studierte Mathematik an SISU, China; Seit 2015 zum festen Team der EaseUS-Redaktion. Seitdem schreibte sie Ratgeber und Tipps. Zudem berichtete sie über Neues und Aufregendes aus der digitalen Technikwelt. …Vollständige Bio lesen -
Geschrieben von
Maria ist begeistert über fast allen IT-Themen. Ihr Fokus liegt auf der Datenrettung, der Festplattenverwaltung, Backup & Wiederherstellen und den Multimedien. Diese Artikel umfassen die professionellen Testberichte und Lösungen. …Vollständige Bio lesen
EaseUS Disk Copy

Professionelles Tool zum Klonen der Festplatten, der Partitionen und anderer Datenträger.
Hot-Artikel
-
29 Dezember 2023
![]()
-
01 Januar 2024
![]()
-
19 Oktorber 2023
![]()
-
19 Oktorber 2023
![]()
-
23 Januar 2024
![]()
-
29 Dezember, 2023
![]()
-
29 Dezember, 2023
![]()
-
29 Dezember, 2023
![]()
Interessante Themen