Hauptinhalt
Hauptinhalt
Das Klonen des Windows-Betriebssystems auf eine neue SSD ist eine effektive Methode, um die Festplatte zu aktualisieren, ohne das Betriebssystem neu zu installieren, und Sie können alle Dateien und Einstellungen auf der neuen Festplatte behalten. Bei der Migration des Betriebssystems auf die neue SSD entscheiden sich die meisten Nutzer jedoch dafür, Software von Drittanbietern zum Klonen des Betriebssystems zu verwenden, da Windows nicht über ein integriertes Tool zum Klonen von Festplatten verfügt. Gibt es eine Möglichkeit, Windows 10 ohne extra Software auf eine SSD zu klonen? Wie?
In diesem Beitrag von EaseUS finden Sie die Antworte und eine Schritt-für-Schritt-Anleitung, wie es geht. Lesen Sie weiter.
Kann man Windows 10 ohne extra Software auf SSD klonen?
❓Benutzerfall: "Wie kann ich Windows 10 HDD oder SSD ohne Software und ohne Datenverlust migrieren oder klonen?" - von Quora
Haben Sie die gleiche Frage zu klonen Festplatte ohne Software? Ist es möglich?
Sichern und Wiederherstellen ist ein Windows-Dienstprogramm, mit dem Benutzer ein Windows-Systemabbild erstellen und Dateien/Ordner sichern können. Es wurde erstmals in Windows 7 eingeführt und funktioniert auch unter Windows 10 und 11.
🚀Tipps: Die Verwendung von Sicherung und Wiederherstellung zur Erstellung eines Systemabbilds und dessen Wiederherstellung erfordert 2 Hauptaktionen. Wenn Sie den Prozess vereinfachen möchten, ist das Klonen mit professioneller Software die beste Option. Im folgenden Teil zeigen wir Ihnen, wie Sie dies sicher und einfach mit der EaseUS-Software durchführen können.
Anleitung: Windows 10 mit "Sichern und Wiederherstellen" auf SSD verschieben
Folgen Sie nun der nachstehenden Anleitung, um ein Systemabbild zu erstellen und es auf einer SSD mit Backup and Restore wiederherzustellen. Denken Sie daran, eine externe Festplatte vorzubereiten, um das Systemabbild zu speichern, und schließen Sie sie an Ihren Windows 10-Computer an.
1️⃣Anleitung 1. So erstellen Sie ein Windows 10-Betriebssystemabbild
Schritt 1. Geben Sie Sicherungseinstellungen in die Suchleiste ein und öffnen Sie sie. Klicken Sie dann auf Sichern und Wiederherstellen (Windows 7).
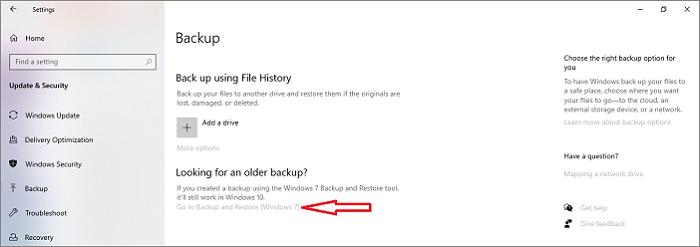
Schritt 2. Klicken Sie auf die Schaltfläche Systemabbild erstellen im linken Bereich.
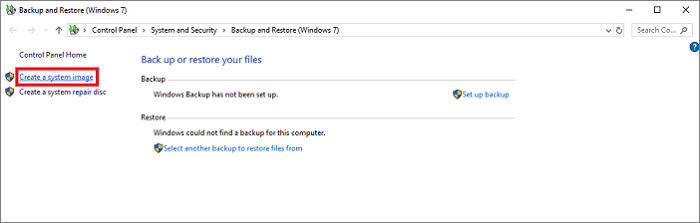
Schritt 3. Im nächsten Fenster können Sie einen Speicherort für das Backup-Image auswählen. Sie können ein Festplattenlaufwerk, eine DVD, einen USB-Speicher oder einen Netzwerkspeicherort wählen. Nachdem Sie einen Speicherort ausgewählt haben, klicken Sie auf Weiter. (Sie sollten die externe Festplatte als Zielspeicherort auswählen.)
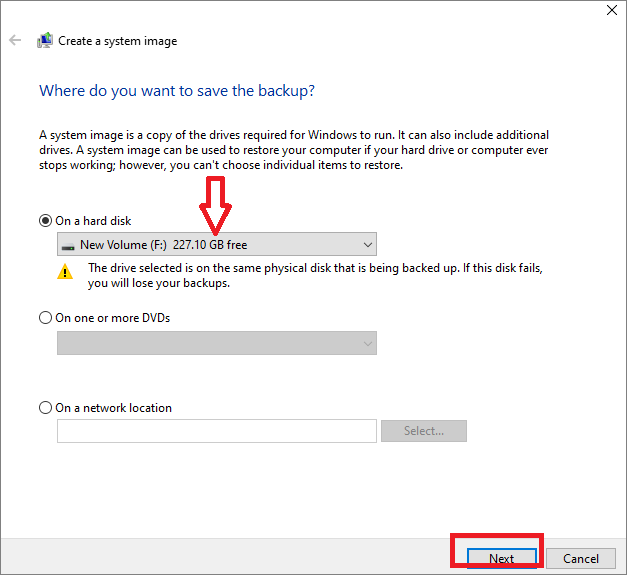
Schritt 4. Wählen Sie auf der nächsten Seite die Treiber und Partitionen aus, die Sie in die Sicherung aufnehmen möchten, und klicken Sie auf Weiter.
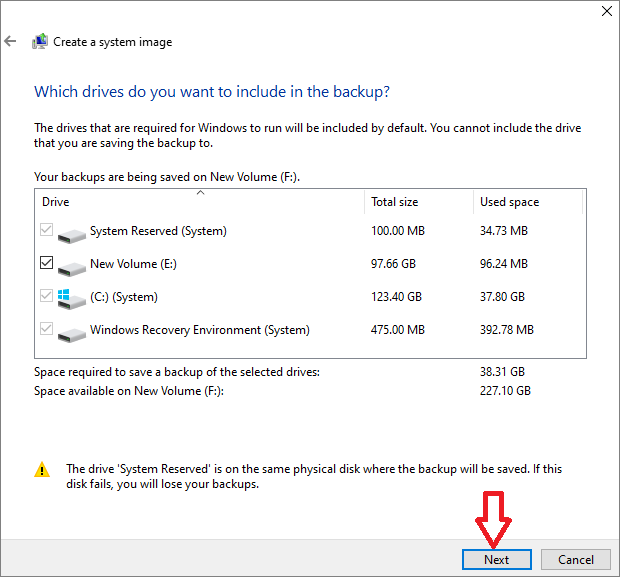
Schritt 5. Bestätigen Sie die vorgenommenen Sicherungseinstellungen und klicken Sie auf die Schaltfläche Sicherung starten, um zu beginnen. Wenn der Vorgang abgeschlossen ist, erhalten Sie eine Windows 10 Image-Sicherung auf Ihrer externen Festplatte.
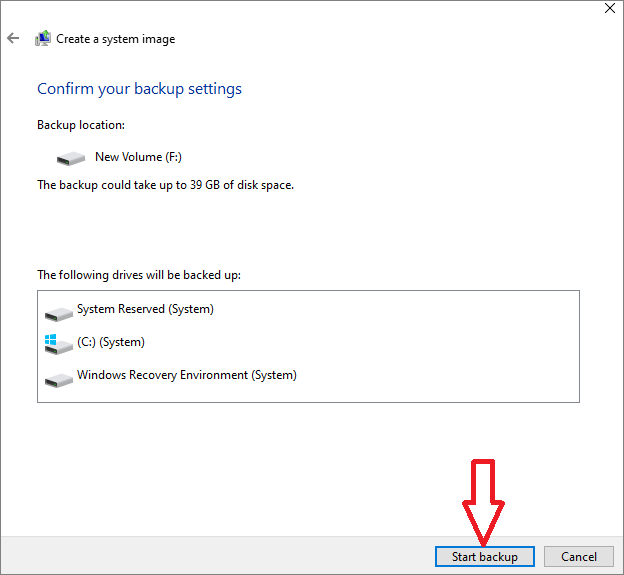
2️⃣Anleitung 2. Wiederherstellung von Windows 10 OS Image auf SSD
Schalten Sie zuvor Ihren Computer aus, ersetzen Sie die alte Festplatte durch die SSD und vergewissern Sie sich, dass sie erkannt wird. Schließen Sie auch die externe Sicherungsfestplatte an Ihren Computer an.
Schritt 1. Starten Sie Ihren Computer neu und rufen Sie die BIOS-Einstellungen auf, indem Sie F2/F8F12/Del drücken.
Schritt 2. Legen Sie im BIOS die externe Festplatte mit dem Recovery-Image als primäres Boot-Laufwerk fest, speichern Sie die Änderungen und beenden Sie das BIOS.
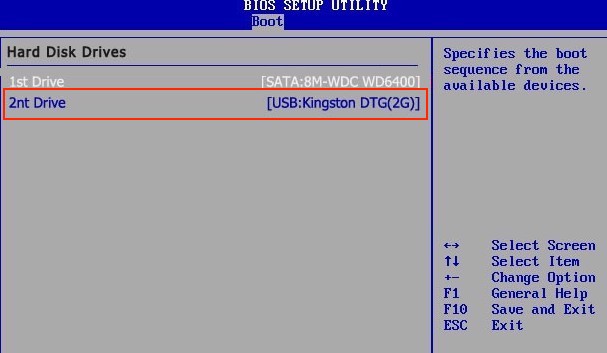
Schritt 3. Starten Sie Ihren Computer neu und drücken Sie F8, um das Fenster Erweiterte Optionen aufzurufen, wenn das System hochfährt.
Schritt 4. Klicken Sie unter dem Fenster Wählen Sie die Option "Problembehandlung" aus.

Schritt 5. Klicken Sie im Fenster Erweiterte Optionen auf System-Image wiederherstellen.
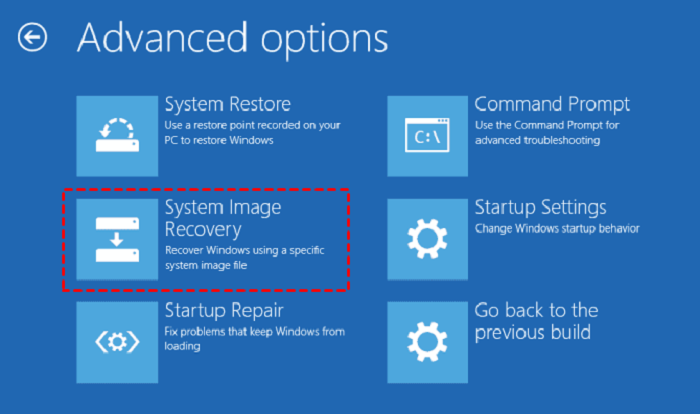
Schritt 6. Wählen Sie Windows 10 aus, markieren Sie das Kontrollkästchen Das neueste verfügbare Systemabbild verwenden und klicken Sie auf Weiter.
Schritt 7. Wählen Sie Datenträger formatieren und neu partitionieren und schließen Sie den Wiederherstellungsprozess des Systemabbilds ab, indem Sie auf Weiter, dann auf Fertig stellen und schließlich auf Ja klicken.
Teilen Sie den Beitrag in den sozialen Medien, um anderen beim einfachen Klonen von Windows 10 zu helfen.
Einfache und sichere Methode: Windows 10 ohne Neuinstallation auf SSD klonen
Wie Sie oben sehen können, erfordert die Migration von Windows 10 auf SSD mithilfe von Sicherung und Wiederherstellung viele Schritte und ist zeitaufwändig. Wenn Sie einen Schritt falsch ausführen, kann es zu schwerwiegenden Problemen führen.
Um den Prozess zu vereinfachen und eine reibungslose und sichere Migration des Windows 10 Betriebssystems zu gewährleisten, ist eine professionelle Software zum Festplatten-Klonen notwendig. EaseUS Disk Copy ist eine zuverlässige Software und wurde entwickelt, um Festplatten/Partitionen zu klonen, Betriebssysteme zu migrieren und eine bootfähige externe Festplatte zu erstellen. Mit diesem Tool können Sie Windows 10 ganz einfach auf eine SSD migrieren, ohne eine Neuinstallation durchzuführen oder Daten zu verlieren.
Darüber hinaus können Sie mit EaseUS Disk Copy das Festplattenlayout nach Ihren Wünschen anpassen, um die SSD-Leistung zu maximieren. Worauf warten Sie noch? Laden Sie es herunter und benutzen Sie es jetzt.
Zum Klonen von Windows 10 auf SSD mit EaseUS Disk Copy sind nur vier einfache Klicks erforderlich.
📖Vorbereitungen vor Beginn des Klonens:
- Einen Schraubendreher, ein Power-Splitter-Adapterkabel, ein SATA-Kabel oder einen USB-zu-SATA-Adapter.
- Vergewissern Sie sich, dass die Zielfestplatte/SSD die gleiche oder eine größere Kapazität hat als der belegte Speicherplatz des alten Systems.
- Prüfen Sie, ob der Stil der neuen Festplatte mit dem der alten Festplatte übereinstimmt. Wenn nicht, initialisieren Sie eine neue Festplatte/SSD mit MBR oder GPT.
- Festplatten-Klonen-Tool herunterladen - EaseUS Disk Copy
Schritt 1. Laden Sie EaseUS Disk Copy herunter, installieren Sie es und starten Sie es auf Ihrem PC.
Klicken Sie auf "Festplatte Modus" und wählen Sie die Festplatte aus, die Sie kopieren oder klonen möchten. Klicken Sie auf "Nächstes", um fortzufahren.
Schritt 2. Wählen Sie das Ziellaufwerk aus.
Hinweis: Die Zielfestplatte sollte mindestens gleich groß oder sogar größer als die Quellfestplatte sein, wenn Sie die Quellfestplatte kopieren oder klonen möchten.
Schritt 3. Klicken Sie auf "OK", um zu bestätigen, wenn das Programm Sie auffordert, die Daten auf der Zielfestplatte zu löschen.
Schritt 4. Prüfen und bearbeiten Sie das Festplattenlayout.
Wenn Ihr Ziellaufwerk ein SSD-Laufwerk ist, denken Sie daran, die Option zu aktivieren, wenn die Zielplatte SSD ist.
Schritt 5. Klicken Sie auf "Fortfahren", um den Klonvorgang der Festplatte zu starten.
Teilen Sie den Artikel in den sozialen Medien, um anderen beim einfachen Klonen von Windows 10 zu helfen.
Das Fazit
Obwohl es möglich ist, Windows 10 auf eine SSD zu klonen, ohne eine Software wie Windows Backup and Restore zu verwenden, ist dies zeitaufwändig und birgt das Risiko eines Datenverlusts während des komplexen Vorgangs.
EaseUS Disk Copy bietet eine einfache und effiziente Methode zum Klonen Ihres Windows 10-Betriebssystems auf eine SSD und gewährleistet einen reibungslosen und nahtlosen Übergang. Mit seiner benutzerfreundlichen Oberfläche und seinen leistungsstarken Funktionen ist EaseUS Disk eine zuverlässige Option für alle, die ihr System auf eine SSD aktualisieren möchten, ohne sich mit komplexen Verfahren herumschlagen zu müssen.
FAQs zum Klonen von Windows 10 auf SSD ohne Software
1. Wie klont man Windows 10 auf SSD ohne Neuinstallation und behält alle Dateien?
Um Windows 10 ohne Neuinstallation sicher auf eine SSD zu klonen und alle Dateien zu behalten, benötigen Sie ein professionelles und zuverlässiges OS-Migrations-Tool, und EaseUS Disk Copy ist ein solches. Sie können Windows 10 auf SSD mit den folgenden Schritten klonen:
- Schließen Sie die SSD an Ihren Windows 10-Computer an.
- Starten Sie EaseUS Disk Copy, und es erscheint ein Fenster, in dem Sie gefragt werden, ob Sie das Betriebssystem auf das neue Laufwerk migrieren möchten.
- Klicken Sie auf die Schaltfläche Ja, passen Sie das Festplattenlayout an und klicken Sie auf Fortfahren, um mit dem Klonen von Windows 10 OS auf SSD zu beginnen.
2. Gibt es ein kostenloses Tool zum Klonen von OS auf SSD?
Ja, zu den kostenlosen Tools, die Betriebssysteme auf SSDs klonen können, gehören Clonzilla, DiskGenius, Samsung Data Migration, usw. Allerdings erfordern diese Tools aufgrund ihrer komplizierten Bedienung eine gewisse Erfahrung, und einige haben die Einschränkungen von SSD-Marken und -Modellen. Wenn Sie ein Anfänger sind und den Prozess vereinfachen möchten, können Sie diese kostenpflichtigen Tools ausprobieren, wie z. B. EaseUS Disk Copy, das das Betriebssystem mit drei einfachen Klicks auf die SSD migrieren kann.
3. Was ist vor dem Klonen der SSD zu tun?
Bevor Sie die SSD klonen, sollten Sie dies tun:
- Bereiten Sie eine neue SSD vor, die mit Ihrem Computer kompatibel ist, und vergewissern Sie sich, dass sie über genügend Speicherplatz verfügt, um die Quellfestplatte aufzunehmen.
- Wählen Sie eine zuverlässige SSD-Klon-Software, um alle Daten verlustfrei zu migrieren.
- Ein USB-zu-SATA-Kabel oder ein SSD-Adapter wird verwendet, um die SSD mit dem Computer zu verbinden.
War diese Seite hilfreich? Ihr Support ist uns wirklich wichtig!

EaseUS Disk Copy
EaseUS Disk Copy ist leistungsstarkes aber sehr einfach zu bedienendes Tool zum Klonen und Migrieren von HDDs/SSDs. Das Tool ermöglicht Ihnen, ein Systemlaufwerk schnell und einfach auf eine neue Festplatte (oder eine neu installierte SSD) zu migrieren, wobei nur ein Minimum an Konfiguration erforderlich ist.
-
Aktualisiert von
Technik-Freund und App-Fan. Mako schreibe seit März 2016 für die Leser von EaseUS. Er begeistert über Datenrettung, Festplattenverwaltung, Datensicherung, Datenspeicher-Optimierung. Er interssiert sich auch für Windows und andere Geräte. …Vollständige Bio lesen -
Geschrieben von
Maria ist begeistert über fast allen IT-Themen. Ihr Fokus liegt auf der Datenrettung, der Festplattenverwaltung, Backup & Wiederherstellen und den Multimedien. Diese Artikel umfassen die professionellen Testberichte und Lösungen. …Vollständige Bio lesen
EaseUS Disk Copy

Professionelles Tool zum Klonen der Festplatten, der Partitionen und anderer Datenträger.
Hot-Artikel
-
29 Dezember 2023
![]()
-
01 Januar 2024
![]()
-
19 Oktorber 2023
![]()
-
19 Oktorber 2023
![]()
-
23 Januar 2024
![]()
-
29 Dezember, 2023
![]()
-
29 Dezember, 2023
![]()
-
29 Dezember, 2023
![]()
Interessante Themen


















