Hauptinhalt
Hauptinhalt
Bei der Installation von Windows 11 auf einer SSD stehen Sie möglicherweise vor verschiedenen Herausforderungen. Das Problem "Windows 11 kann nicht auf SSD installiert werden" kann auftreten, wenn Sie versuchen, Ihr Betriebssystem auf einem Solid-State-Laufwerk zu installieren. Verschiedene Faktoren können zu diesem Problem führen. Dieses Tutorial von EaseUS beschreibt die möglichen Ursachen und Lösungen, die Sie anwenden können, um sie zu beheben.
Außerdem erfahren Sie, wie Sie Ihr Betriebssystem ohne Neuinstallation auf eine andere SSD verschieben können. Möglich wird dies durch eine Software zum Klonen von Festplatten eines Drittanbieters, mit der Sie bei einer Neuinstallation Zeit sparen können. Lesen Sie weiter, um mehr über dieses Klon-Tool zu erfahren und wie Sie es heute auf Ihrem PC einsetzen können.
Windows 11 kann nicht auf einer SSD installiert werden
Die richtige Lösung für dieses Problem hängt davon ab, was die Ursache dafür ist. Es gibt verschiedene Fälle, die zu dem Problem führen können. In diesem Abschnitt werden zwei Fälle und die möglichen Abhilfemaßnahmen beschrieben. Wir werden sie wie folgt besprechen:
Fall 1. Der PC erkennt die SSD nicht
Eine der Ursachen für das Problem ist, dass Ihr PC die SSD nicht erkennt oder bei der Installation von Windows 11 nicht angezeigt wird. Dies könnte durch eine unsachgemäße SSD-Verbindung oder veraltete Treiber verursacht werden. Die folgenden vier Lösungen werden das Problem beheben:
Lösung 1. Bestätigen Sie die SSD-Verbindung in den BIOS-Einstellungen
Es kann sein, dass die Installation von Windows 11 aufgrund einer nicht ordnungsgemäßen SSD-Verbindung mit Ihrem System fehlschlägt. Sie müssen auf Ihre BIOS-Einstellungen zugreifen, um zu überprüfen, ob dies der Fall ist. Die folgenden Schritte sind zu befolgen:
Schritt 1. Starten Sie Ihren PC und drücken Sie die entsprechenden Tasten (Entf, F2, F10 oder Esc), um die BIOS-Einstellungen aufzurufen.
Schritt 2. Öffnen Sie das Boot-Menü im BIOS. Um festzustellen, ob Ihre SSD angeschlossen ist, prüfen Sie, ob sie in der Liste der bootfähigen Geräte aufgeführt ist. Wenn dies nicht der Fall ist, stellen Sie sicher, dass Sie sie als bootfähiges Gerät einrichten.
Schritt 3. Möglicherweise müssen Sie auch den SATA-Anschluss "aktivieren", wenn Ihre SSD nicht erkannt wird. Sie finden diese Einstellung unter dem Abschnitt "Speicherkonfiguration".

Schritt 4. Speichern Sie die Änderungen und exit BIOS. Sie können versuchen, Windows 11 erneut auf der SSD zu installieren.
Lösung 2. SSD-Treiber aktualisieren
Inkompatible oder veraltete SSD-Treiber können Installationsprobleme verursachen. Die Verwendung eines kompatiblen oder die Aktualisierung Ihres SSD-Treibers auf die neueste Version löst das Problem. Hier sind die Schritte, wie Sie Ihre SSD-Treiber aktualisieren:
Schritt 1. Geben Sie "devmgmt.msc" in das Fenster Ausführen ein. Dies hilft, den Geräte-Manager zu öffnen.

Schritt 2. Erweitern Sie "Laufwerke" und suchen Sie Ihre SSD. Klicken Sie mit der rechten Maustaste auf die SSD und wählen Sie "Treiber aktualisieren".

Schritt 3. Wählen Sie "Automatisch nach aktualisierter Treibersoftware suchen". Befolgen Sie dann die Anweisungen auf dem Bildschirm, um die Aktualisierung Ihres SSD-Treibers abzuschließen. Danach können Sie versuchen, Windows erneut zu installieren.
Lösung 3. PC-Boot-Modus ändern
Das Problem kann auftreten, wenn der Bootmodus Ihres Computers nicht für die SSD geeignet ist. Durch Ändern des Bootmodus kann das Problem behoben werden. Folgen Sie diesen Schritten, um die Änderungen vorzunehmen:
Schritt 1. Rufen Sie den BIOS-Setup-Bildschirm auf, indem Sie die BIOS-Taste drücken, z. B. Entf, F2, F10 oder Esc.
Schritt 2. Gehen Sie im BIOS-Hauptmenü auf die Registerkarte Boot.
Schritt 3. Klicken Sie im BIOS-Hauptmenü auf UEFI/BIOS-Boot-Modus und wählen Sie "UEFI".

Schritt 4. Drücken Sie die F10- und die Eingabetaste, um den neuen Bootmodus zu speichern und den Bildschirm exit anzuzeigen. Sie können den Windows-Installationsvorgang nun wiederholen.
Teilen Sie diesen Artikel in den sozialen Medien, um mehr Menschen zu helfen, den Fehler Windows kann nicht auf SSD installiert werden zu lösen!
Ein veraltetes BIOS kann zu Problemen bei der Betriebssysteminstallation führen. Sie können das Problem beheben, indem Sie die neueste Version Ihres BIOS installieren, um die Kompatibilitätsprobleme zu lösen. Die Aktualisierung trägt auch zur Verbesserung der Stabilität des Systems bei. Hier sind die Schritte zur Aktualisierung des BIOS:
Schritt 1. Besuchen Sie die Website des Motherboard-Herstellers Ihres PCs. Suchen Sie ein verfügbares BIOS-Update und laden Sie es herunter. Entpacken Sie den Inhalt und verschieben Sie ihn auf ein USB-Laufwerk, sobald der Download abgeschlossen ist.

Schritt 2. Starten Sie nun Ihren PC neu und rufen Sie das BIOS-Setup auf.
Schritt 3. Suchen Sie das Aktualisierungsmenü unter dem "Erweiterten Menümodus". Wählen Sie dann die heruntergeladene BIOS-Datei aus und tippen Sie auf "Ja".
Schritt 4. Das System beginnt mit der Aktualisierung des BIOS auf die neueste Version. Sobald dies abgeschlossen ist, können Sie versuchen, Windows 11 erneut auf Ihrer SSD zu installieren.

Fall 2. BIOS erkennt SSD nicht
Das BIOS ist ein wichtiger Bestandteil Ihrer PC-Hardware. Es startet und verwaltet Ihre Systemkomponenten, einschließlich der Speicherlaufwerke. Sie können Windows nicht auf Ihrer SSD installieren, wenn das BIOS sie nicht erkennt. Sie müssen Wege finden, um sie erkennbar zu machen. Prüfen Sie diese Korrekturen:
Lösung 1. SSD mit Diskpart reinigen
Sie können die SSD mit Diskpart reinigen, indem Sie die folgenden Schritte ausführen:
Schritt 1. Geben Sie"CMD" in das Windows-Suchfeld ein und wählen Sie "Als Administrator ausführen".
Schritt 2. Geben Sie diese Befehle nacheinander ein.
- diskpart
- list disk
- select disk x (ersetzen Sie x durch die Nummer Ihres SSD-Laufwerks)
- clean all

Schritt 3. Wenn Diskpart die Festplatte bereinigt hat, geben Sie "exit" ein, um das Fenster zu schließen.
Wenn Ihr SSD-Laufwerk mit Viren oder Malware infiziert ist, wird es vom BIOS nicht erkannt. Die beste Lösung ist, sie durch Formatieren zu reinigen. Sie können Ihre SSD mit den folgenden Schritten formatieren:
Schritt 1. Öffnen Sie die Datenträgerverwaltung, indem Sie Windows + R drücken .
Schritt 2. Wählen Sie Ihr SSD-Laufwerk aus und wählen Sie "Formatieren".

Schritt 3. Wählen Sie das Dateiformat und die Einheitsgröße. Sie können die Standardeinstellung für die Größe der Zuordnungseinheit beibehalten.
Schritt 4. Klicken Sie auf "OK", um den Formatierungsprozess zu starten. Nach Abschluss des Vorgangs können Sie erneut versuchen, Windows 11 auf Ihrer SSD zu installieren.

Einfacher Weg: Migrieren Sie Windows 11 auf SSD ohne Neuinstallation
Eine weitere Lösung für das Problem "Windows 11 lässt sich nicht auf der SSD installieren" besteht darin, das Betriebssystem auf die SSD zu verschieben, ohne es neu zu installieren. Dies können Sie mit einem Datenmigrations-/Klontool erreichen. Versuchen Sie EaseUS Disk Copy heute als alternative Option. Mit dem Tool können Sie Ihr Betriebssystem auf eine SSD verschieben, ohne es neu zu installieren. Sobald die Migration abgeschlossen ist, können Sie von der geklonten SSD booten.
Das Tool ist effizient, da Sie während des Klonvorgangs keine Bootfehler aufgrund von Datenverlusten erleben werden. Es klont 100 Prozent der Identität des ursprünglichen Windows 11 auf die neue SSD, ohne irgendwelche Daten zu verändern. Wenn Ihre ursprüngliche Festplatte fehlerhafte Sektoren hat, kann es Ihnen helfen, eine Festplatte Bit für Bit zu kopieren.
Was noch? Das Tool ist mit jedem SSD-Laufwerkstyp kompatibel und unterstützt verschiedene Dateisysteme. Es hat auch eine freundliche Benutzeroberfläche, mit der Sie eine Festplatte klonen können. Laden Sie dieses Tool jetzt herunter und beginnen Sie in sehr einfachen Schritten, Ihr Windows auf ein anderes Laufwerk zu migrieren.
Schritt 1. Um das Betriebssystem von einer Festplatte auf eine andere zu klonen, wählen Sie die Zielfestplatte im "Systemmodus" und klicken Sie auf "Weiter".
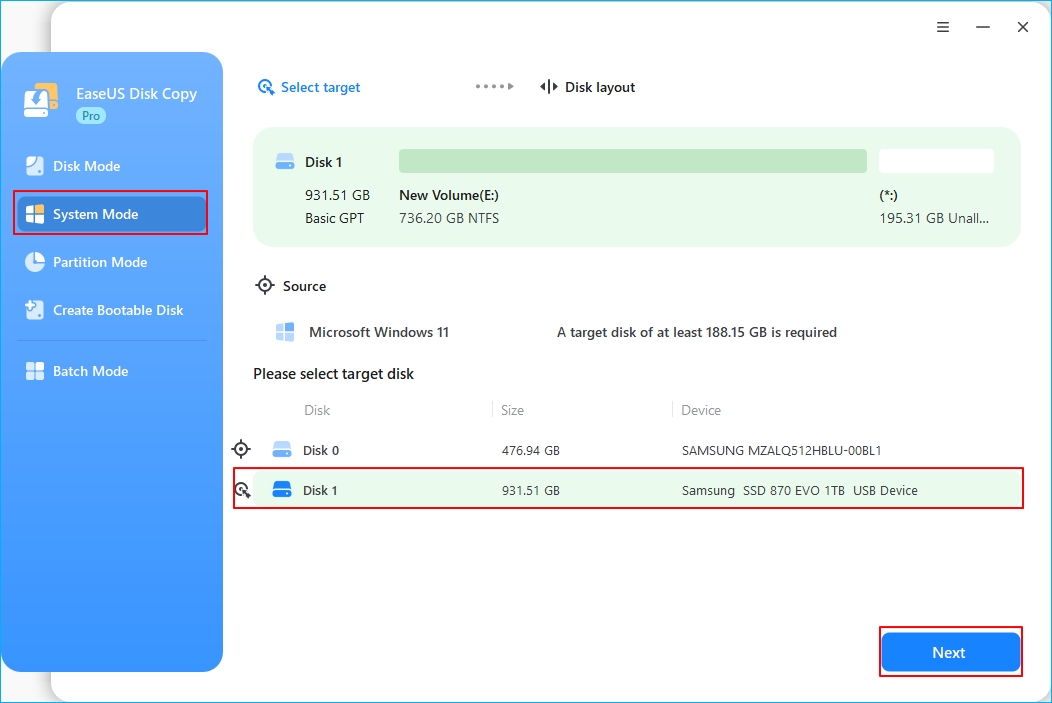
Schritt 2. Passen Sie das Festplattenlayout der Zielfestplatten an. Sie können das Festplattenlayout der Zielfestplatte verwalten, indem Sie "Autofit the disk", "Copy as the source" oder "Edit disk layout" auswählen. Klicken Sie dann auf "Fortfahren".
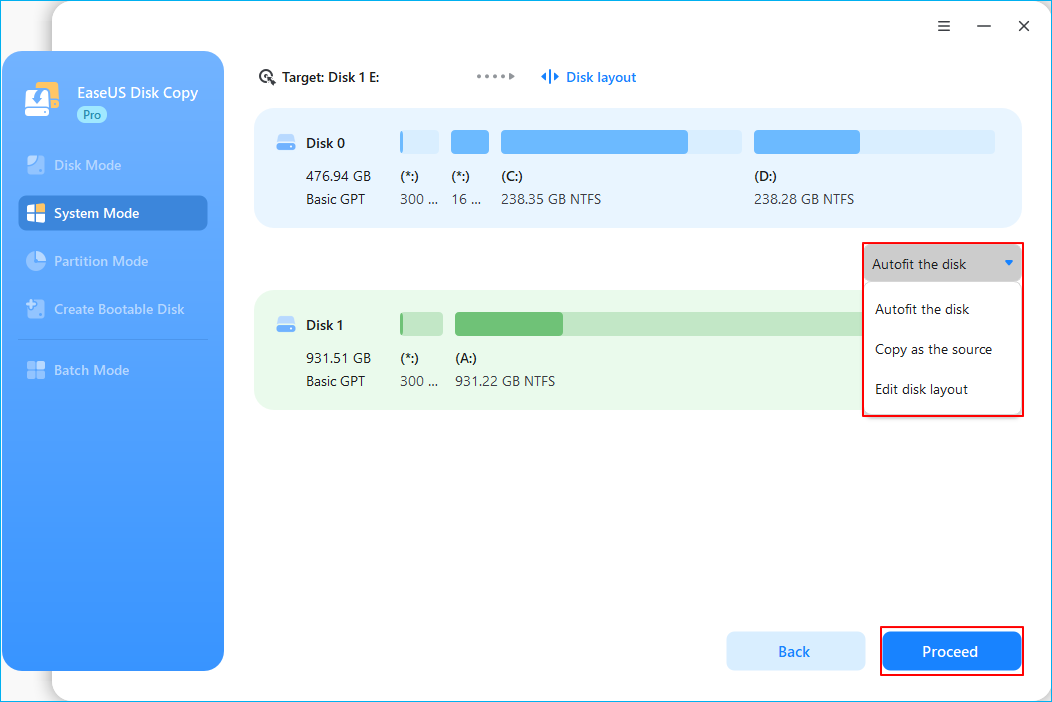
- Die Funktion "Autofit the disk" nimmt standardmäßig einige Änderungen am Layout der Zielfestplatte vor, damit diese optimal funktionieren kann.
- "Kopieren wie die Quelle" ändert nichts an der Zielplatte und das Layout ist dasselbe wie das der Quellplatte.
- Mit "Festplattenlayout bearbeiten" können Sie die Größe der Partition auf der Zielfestplatte manuell ändern/verschieben.
Aktivieren Sie die Option "Aktivieren Sie die Option, wenn das Ziel eine SSD ist", um Ihre SSD auf die beste Leistung zu bringen.
Schritt 3. Es erscheint nun eine Meldung, die Sie darauf hinweist, dass die Daten auf dem Ziellaufwerk verloren gehen werden. Bitte bestätigen Sie diese Meldung mit einem Klick auf "Weiter".
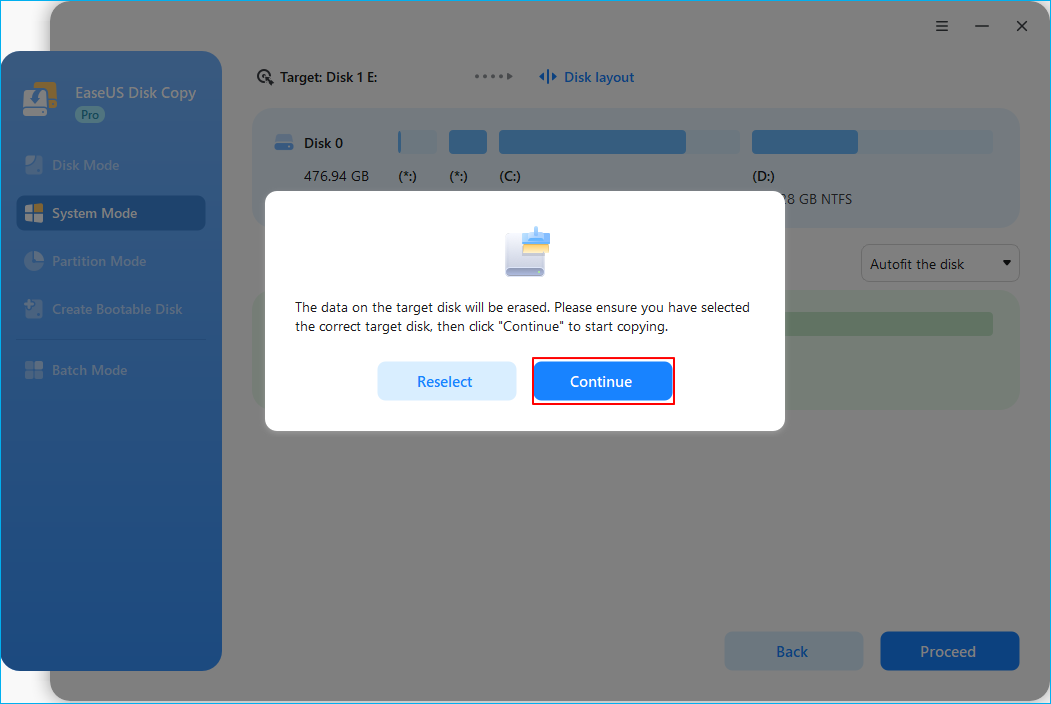
Schritt 4. Warten Sie, bis der Klonvorgang abgeschlossen ist.
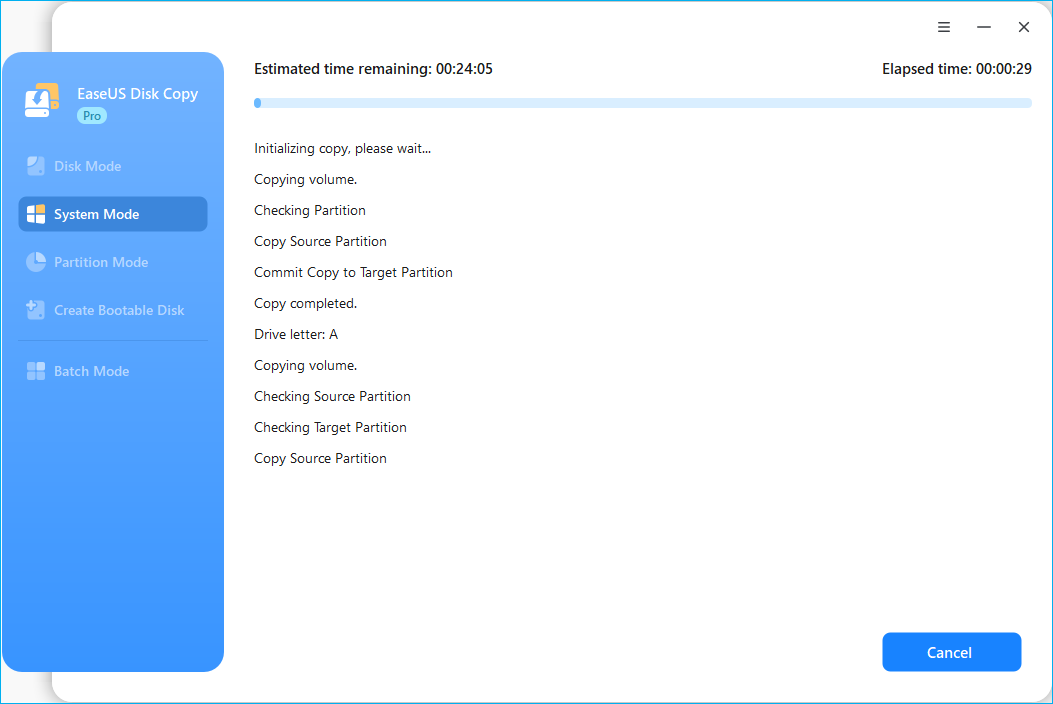
Teilen Sie diesen Artikel in den sozialen Medien, um mehr Menschen zu helfen, den Fehler Windows kann nicht auf SSD installiert werden zu lösen!
Warum kann meine SSD Windows 11 nicht installieren?
Mehrere Faktoren behindern die Installation von Windows 11 auf SSD. Zu den Hauptursachen gehören:
- Defekte Verbindung. Ihre SSD könnte einen falschen Anschluss an das Netzteil oder die Hauptplatine Ihres PCs haben.
- Treiberprobleme. Der Treiber der SSD kann beschädigt oder veraltet sein, so dass das System die SSD nicht erkennt.
- Falsche BIOS-Einstellung. Falsch konfigurierte BIOS-Einstellungen führen dazu, dass Ihr Computer die SSD nicht erkennt.
- Probleme bei der Partitionierung oder Initialisierung der Festplatte. Wenn Ihre SSD nicht partitioniert oder initialisiert ist, wird sie in Windows 11 nicht erkannt.
- Der SSD-Partition fehlt ein Laufwerksbuchstabe. Ihre SSD wird nicht im "Arbeitsplatz" oder "Datei-Explorer" angezeigt, wenn sie keinen Laufwerksbuchstaben hat.
- Veraltete Firmware. Veraltete Firmware führt zu Kompatibilitätsproblemen, die zu dem Problem führen.
Zusammenfassend
Dieser Artikel beschreibt verschiedene Ursachen für das Problem "Windows 11 kann nicht auf SSD installiert werden". Er bietet auch einfach zu befolgende Anweisungen, um Probleme zu beheben, wenn der PC die SSD nicht erkennt und das BIOS sie nicht erkennt. Um die damit verbundenen Herausforderungen zu vermeiden, bietet EaseUS Disk Copy eine einfache Möglichkeit, Windows 11 ohne Neuinstallation auf eine andere SSD zu verschieben.
Es ermöglicht Ihnen eine Migration mit einem Klick, ohne dass ein Bootfehler auftritt. Das Tool stellt auch sicher, dass keine Daten oder Programme verloren gehen, wenn Windows auf SSD umzieht. Sie erhalten 100 Prozent Identität des ursprünglichen Windows 11. Laden Sie dieses Tool jetzt herunter und beginnen Sie mit der Migration von Windows 11 auf SSD.
FAQs: Windows 11 lässt sich nicht auf SSD installieren
Im Folgenden werden die häufigsten Fragen zu diesem Thema gestellt:
1. Kann ich Windows ohne Neuinstallation auf eine SSD verschieben?
Die Antwort lautet JA. Sie können dies mit einem zuverlässigen Klon-Tool eines Drittanbieters erreichen (EaseUS Disk Copy). Mit diesem Tool können Sie alle Ihre Betriebssystemdateien von Ihrem alten Laufwerk ohne Datenverlust auf die neue SSD kopieren.
2. Warum kann ich Windows nicht auf einer SSD installieren?
Mehrere Faktoren können die Installation von Windows auf einer SSD behindern. Einige der Ursachen sind:
- Fehlerhafte Verbindung.
- Probleme mit dem Treiber.
- Falsche BIOS-Einstellung.
- Probleme bei der Partitionierung oder Initialisierung der Festplatte.
- Veraltete Firmware.
Sie können versuchen, diese Probleme zu beheben, um das Problem zu lösen.
3. Sollte ich meine SSD in GPT oder MBR partitionieren?
Sie sollten Ihre SSD in GPT partitionieren, um Einschränkungen zu vermeiden. Sie können bis zu 128 Partitionen für GPT erstellen, während Sie nur 4 primäre Partitionen für MBR haben können. Was die Kapazität betrifft, so unterstützt MBR nur bis zu 2 TB, während GPT 9,4 ZB bewältigt.
War diese Seite hilfreich? Ihr Support ist uns wirklich wichtig!

EaseUS Disk Copy
EaseUS Disk Copy ist leistungsstarkes aber sehr einfach zu bedienendes Tool zum Klonen und Migrieren von HDDs/SSDs. Das Tool ermöglicht Ihnen, ein Systemlaufwerk schnell und einfach auf eine neue Festplatte (oder eine neu installierte SSD) zu migrieren, wobei nur ein Minimum an Konfiguration erforderlich ist.
-
Aktualisiert von
Jahrgang 1992; Studierte Mathematik an SISU, China; Seit 2015 zum festen Team der EaseUS-Redaktion. Seitdem schreibte sie Ratgeber und Tipps. Zudem berichtete sie über Neues und Aufregendes aus der digitalen Technikwelt. …Vollständige Bio lesen -
Geschrieben von
Maria ist begeistert über fast allen IT-Themen. Ihr Fokus liegt auf der Datenrettung, der Festplattenverwaltung, Backup & Wiederherstellen und den Multimedien. Diese Artikel umfassen die professionellen Testberichte und Lösungen. …Vollständige Bio lesen
EaseUS Disk Copy

Professionelles Tool zum Klonen der Festplatten, der Partitionen und anderer Datenträger.
Hot-Artikel
-
29 Dezember 2023
![]()
-
01 Januar 2024
![]()
-
19 Oktorber 2023
![]()
-
19 Oktorber 2023
![]()
-
23 Januar 2024
![]()
-
29 Dezember, 2023
![]()
-
29 Dezember, 2023
![]()
-
29 Dezember, 2023
![]()
Interessante Themen













