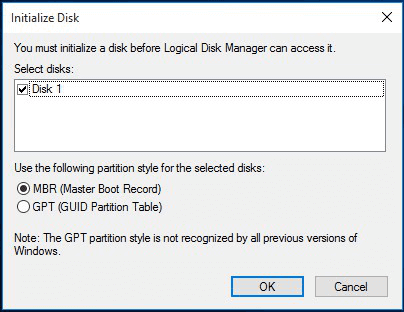Hauptinhalt
Hauptinhalt
Die meisten Benutzer verwenden nach wie vor die Festplatte als primären Speicher. Vielleicht möchten Sie jetzt den Datenträger von HDD auf SSD upgraden. Wissen Sie, wie man Festplatte in SSD umwandeln kann? Welches ist das beste Tool für diesen Zweck? Wenn Sie ähnliche Fragen haben, ist diese Anleitung geeignet für Sie. Wir haben ausführlich erklärt, wie Sie eine Festplatte mit Norton Ghost und einer alternativen Software klonen können.

Was bedeutet das, eine Festplatte auf SSD zu klonen?
Beim Klonen einer Festplatte werden alle Daten von der Festplatte auf eine andere funktionierende Festplatte/SSD übertragen. Dazu gehören Programme, persönliche Dateien und das Betriebssystem. Der Begriff "Ghost" wird mit einem alten Festplattenklonprogramm namens Norton Ghost in Verbindung gebracht. Diese Software bot eine effiziente Lösung für das Klonen einer Festplatte.
Die Menschen haben daher den Begriff "Ghost" übernommen, der dasselbe bedeutet wie Klonen. Vielleicht möchten Sie Ihre alte Festplatte klonen, wenn Sie auf einen neuen Computer umsteigen oder wenn sie eine Fehlfunktion hat. Das Klonen ist eine effiziente Methode, um Ihre Dateien mitzunehmen, ohne dass Sie Ihr Betriebssystem neu installieren müssen. Außerdem spart es die Zeit, die man normalerweise mit dem Kopieren persönlicher Dateien verbringen würde.
In diesem Artikel bieten wir Ihnen zwei Tools an. Mit Norton Ghost und einem Programm zur Festplatten-Klonen können Sie Festplatten einfach auf SSDs klonen.
Ist Norton noch verfügbar, um eine Festplatte zu klonen
Norton Ghost war in den 1990er Jahren das beliebteste Tool zum Klonen von Festplatten. Im Jahr 2013 wurde es jedoch von modernen Techniktrends überrollt. Das Tool konnte die neuesten Betriebssysteme und Geräte nicht mehr unterstützen. Es ist immer noch möglich, mit Norton Festplatte zu klonen. Voraussetzung ist, dass es auf Ihrem Gerät ausgeführt werden kann.
Sie haben Zugang zu einer kostenlosen 30-tägigen Testphase, nach der Sie bezahlen müssen. Sie können die neueste Version dieses Tools erhalten, indem Sie nach "Norton Ghost 15 download" suchen. Folgen Sie dieser Schritt-für-Schritt-Anleitung, um eine Festplattenpartition mit Norton Ghost zu klonen.
Schritt 1. Laden Sie Norton Ghost herunter, installieren Sie es, und starten Sie es auf Ihrem Computer.

Schritt 2. Gehen Sie zu "Extras" und wählen Sie "Meine Festplatte kopieren". Klicken Sie auf "Weiter".

Schritt 3. Wählen Sie die Quell- und die Zielfestplatte, die Sie klonen möchten.
Schritt 4. Wählen Sie die Methode zum Klonen der Festplatte, d. h. "Sektor für Sektor". Klicken Sie anschließend auf "Ja", um die Warnmeldung zu bestätigen.
Schritt 5. Klicken Sie auf "Für Leistung optimieren" und dann auf "Weiter", um den Klonvorgang von Ihrem Quelldatenträger zu starten.
Schritt 6. Klicken Sie abschließend auf "Fertigstellen". Sie haben nun alle Daten auf Ihre Zielfestplatte geklont.
📚Lesen Sie auch: Norton Ghost - Festplatte klonen
Bitte teilen Sie den Blog auf Ihrem Twitter/Facbook/Reddit, um anderen zu helfen, Festplatte auf SSD mit dieser detaillierten Anleitung zu klonen.
Eine Festplatte mit der professionellen Software auf SSD klonen
Norton ist ein gutes Tool für das Klonen einer Festplatte auf eine SSD. Allerdings unterstützt es nicht die neuesten Betriebssysteme oder Geräte. Das sollte Sie nicht weiter beunruhigen, da professionelle Software diese Aufgabe übernimmt. EaseUS Disk Copy ist eine hervorragende Alternative zu Norton Ghost und bietet die ultimative Lösung, um Ihre alte/defekte Festplatte bequem auf eine SSD zu klonen.
Mit dieser Software zum Festplatten-Klonen können Sie schnell Daten von Ihrem alten Laufwerk kopieren, ohne dass etwas aufgrund von fehlerhaften Sektoren verloren geht. Sie sorgt für ein reibungsloses Upgrade von einer HDD auf eine neue SSD, indem sie Ihnen erlaubt, persönliche Dateien, Anwendungen und das Betriebssystem zu verschieben.
EaseUS Disk Copy spart Zeit bei der Neuinstallation von Windows auf einer geklonten SSD oder einem neuen Computer. Mit diesem Tool können Sie auch Daten von einer defekten Festplatte retten, indem Sie ein Disk-Image erstellen und es auf ein gesundes Laufwerk übertragen.
Hauptfunktionen und Eigenschaften:
- Schnelleres Klonen und sicherer Klonprozess.
- Upgrade von HDD auf SSD ohne Datenverlust.
- Auf einen neuen Computer upgraden, ohne das Betriebssystem neu zu installieren.
- Ein vollständiges Backup für die einfache Wiederherstellung erstellen.
- Ein altes Laufwerk auf einen neuen PC klonen.
- Daten von einer defekten Festplatte wiederherstellen.
Jetzt laden Sie das Tool kostenlos herunter und installieren Sie es auf Ihrem PC. Dann führen Sie die folgende Anleitung durch, um die Festplatten sichern und einfach zu klonen.
Schritt 1. Laden Sie EaseUS Disk Copy herunter, installieren Sie es und starten Sie es auf Ihrem PC.
Klicken Sie auf "Festplatte Modus" und wählen Sie die Festplatte aus, die Sie kopieren oder klonen möchten. Klicken Sie auf "Nächstes", um fortzufahren.
Schritt 2. Wählen Sie das Ziellaufwerk aus.
Hinweis: Die Zielfestplatte sollte mindestens gleich groß oder sogar größer als die Quellfestplatte sein, wenn Sie die Quellfestplatte kopieren oder klonen möchten.
Schritt 3. Klicken Sie auf "OK", um zu bestätigen, wenn das Programm Sie auffordert, die Daten auf der Zielfestplatte zu löschen.
Schritt 4. Prüfen und bearbeiten Sie das Festplattenlayout.
Wenn Ihr Ziellaufwerk ein SSD-Laufwerk ist, denken Sie daran, die Option zu aktivieren, wenn die Zielplatte SSD ist.
Schritt 5. Klicken Sie auf "Fortfahren", um den Klonvorgang der Festplatte zu starten.
Bitte teilen Sie den Blog auf Ihrem Twitter/Facbook/Reddit, um anderen zu helfen, Festplatte auf SSD mit dieser detaillierten Anleitung zu ghosten.
Das Fazit
In diesem Artikel wird ausführlich beschrieben, wie man eine Festplatte auf eine SSD kopieren kann. "Ghosting" bedeutet das Klonen Ihrer Festplatte auf eine andere HDD/SSD. Norton Ghost war in den vergangenen Jahrzehnten das beste Tool zum Klonen von Festplatten. Das ist heute jedoch nicht mehr der Fall. Dies ist auf die erheblichen Fortschritte in der Technik zurückzuführen.
EaseUS Disk Copy ist das perfekte Tool, um Festplatten auf neue HDDs oder SSDs zu klonen. Dieses Tool zeichnet sich durch Datensicherheit und schnelle Klongeschwindigkeiten aus. Sie können es verwenden, um eine defekte Festplatte wiederherzustellen oder auf eine neue SSD zu wechseln , ohne das Betriebssystem neu zu installieren. Laden Sie EaseUS Disk Copy noch heute herunter und machen Sie es zu Ihrer ultimativen HDD/SSD-Klon-Lösung.
FAQs
1. Ist es besser, eine Festplatte zu klonen oder zu sichern?
Klonen ist die beste Option, wenn Sie den Inhalt Ihrer Festplatte (persönliche Dateien, Programme und das Windows-System) auf eine neue SSD/HDD übertragen möchten. Es ist anwendbar, wenn Sie Ihre Festplatte aufrüsten oder auf einen neuen Computer umsteigen möchten. Das Imaging ist die beste Option, wenn Sie nur ein Backup Ihrer Daten erstellen möchten. Sie können Ihre laufenden Programme oder Ihr Betriebssystem nicht mitnehmen.
2. Was ist vor dem Klonen von HDD auf SSD zu tun?
Sie sollten die folgenden wichtigen Vorbereitungen treffen:
- Sichern Sie Ihre Festplatte, um sich vor Verlusten zu schützen, falls etwas schief geht.
- Vergewissern Sie sich, dass Ihre SSD über genügend Speicherplatz für alle Dateien verfügt.
- Halten Sie einen Schraubenzieher bereit, mit dem Sie das Gehäuse Ihres Computers öffnen können.
- Vergewissern Sie sich, dass Sie das neue Laufwerk ordnungsgemäß an Ihren Computer angeschlossen haben.
- Besorgen Sie sich das richtige SATA-Kabel für den Anschluss an Ihr neues Laufwerk, wenn Sie einen Laptop verwenden.
Vergewissern Sie sich, dass alle diese Faktoren gegeben sind.
3. Kann ich HDD auf SSD ohne SATA-Kabel klonen?
Dies ist möglich, wenn Ihr Computer über einen freien SSD-Steckplatz verfügt. Sie müssen das Gehäuse öffnen und die SSD einlegen. Ein SATA-Kabel ist nur erforderlich, wenn Ihr Gerät nur einen Festplattensteckplatz hat und Ihre SSD nicht aufnehmen kann. Sobald Sie die SSD an Ihren PC angeschlossen haben, können Sie sie mit einem Drittanbieter-Tool wie EaseUS Disk Copy klonen.
War diese Seite hilfreich? Ihr Support ist uns wirklich wichtig!

EaseUS Disk Copy
EaseUS Disk Copy ist leistungsstarkes aber sehr einfach zu bedienendes Tool zum Klonen und Migrieren von HDDs/SSDs. Das Tool ermöglicht Ihnen, ein Systemlaufwerk schnell und einfach auf eine neue Festplatte (oder eine neu installierte SSD) zu migrieren, wobei nur ein Minimum an Konfiguration erforderlich ist.
-
Aktualisiert von
Technik-Freund und App-Fan. Mako schreibe seit März 2016 für die Leser von EaseUS. Er begeistert über Datenrettung, Festplattenverwaltung, Datensicherung, Datenspeicher-Optimierung. Er interssiert sich auch für Windows und andere Geräte. …Vollständige Bio lesen -
Geschrieben von
Maria ist begeistert über fast allen IT-Themen. Ihr Fokus liegt auf der Datenrettung, der Festplattenverwaltung, Backup & Wiederherstellen und den Multimedien. Diese Artikel umfassen die professionellen Testberichte und Lösungen. …Vollständige Bio lesen
EaseUS Disk Copy

Professionelles Tool zum Klonen der Festplatten, der Partitionen und anderer Datenträger.
Hot-Artikel
-
29 Dezember 2023
![]()
-
01 Januar 2024
![]()
-
19 Oktorber 2023
![]()
-
19 Oktorber 2023
![]()
-
23 Januar 2024
![]()
-
29 Dezember, 2023
![]()
-
29 Dezember, 2023
![]()
-
29 Dezember, 2023
![]()
Interessante Themen