Featured Artikel
Ⅰ. Ein Überblick: Was ist Disk Image?
Ein Disk Image ist eine exakte Kopie einer Festplatte oder Partition. Festplatten-Images werden häufig zu Sicherungszwecken verwendet. Wenn Sie ein Festplatten-Image erstellen, machen Sie einen Schnappschuss der gesamten Festplatte oder Partition. Das bedeutet, dass alle Festplattendaten und sogar die Strukturinformationen zum Zeitpunkt der Erstellung des Abbilds im Abbild enthalten sind. Dies kann nützlich sein, wenn Sie Ihr System in einem früheren Zustand wiederherstellen müssen, da alle Daten genau so sind, wie sie zum Zeitpunkt der Erstellung des Abbilds waren.
Festplattenabbilder können auch zur Erstellung virtueller Maschinen verwendet werden. Ein Festplatten-Image kann in eine virtuelle Festplatte (VHD) wie VMware oder VirtualBox geladen werden und verhält sich dann wie eine echte Festplatte. Dies kann nützlich sein, um Software zu testen oder auszuführen, die mit Ihrem Host-Betriebssystem nicht kompatibel ist.
Geschichte von Disk Image
Disk Images gibt es schon seit vielen Jahren. Eines der ersten Disk Image-Formate war das Compressed Disk Image Format (CIF), das von Microsoft in den frühen 1990er Jahren entwickelt wurde. CIF wurde von Microsofts Festplattenkomprimierungsprogramm DoubleSpace verwendet, das mit MS-DOS 6.0 ausgeliefert wurde.
Im Jahr 1996 führte Apple mit der Veröffentlichung von Mac OS 8.0 das Apple Disk Image Format ein. Der Name einer Apple Image-Datei hat in der Regel die Endung ".dmg" und wird auch heute noch unter macOS verwendet. Diese von Apple erstellten Disk Images können unter Windows mit Software von Drittanbietern geöffnet werden.
Das heute gebräuchlichste Disk Image-Format ist ISO 9660, auch bekannt als CDROM oder CDFS. ISO 9660-Images werden verwendet, um Daten auf optischen Datenträgern wie CD-ROMs und DVD-ROMs zu speichern. ISO-Images können mit fast jeder Brennsoftware erstellt werden und lassen sich unter Windows, macOS und Linux öffnen.
Vorteile von Disk Image
Mit der Entwicklung von Disketten und externen Festplatten neigen immer mehr Benutzer dazu, Disk Images zur Fehlerbehebung und Problemvermeidung zu erstellen. Die häufigsten Anwendungsbereiche von Disk Images sind die Systemsicherung und die Bereitstellung von Computern. Hier werden wir Ihnen eine spezielle Einführung in diese beiden Aspekte geben:
System-Sicherung:
Bei einer regulären Dateisicherung werden nur die Benutzerdateien gesichert, wenn die Computerdaten gesichert werden. Diese Dateien umfassen nicht die Systemstartinformationen und die vom Betriebssystem gesperrten Dateien. Ein Disk Image enthält jedoch alle Dateien und repliziert alle Dateninformationen, einschließlich der Dateiattribute und des Dateifragmentierungsstatus. Daher werden Disk Images in der Regel zur Sicherung von Betriebssystemen verwendet und ermöglichen eine einmalige Wiederherstellung des System-Images nach einem Systemabsturz oder einem Computerstartproblem.
Software-Verteilung/Bereitstellung:
Für ein kleines oder mittleres Unternehmen ist die Wiederherstellung des Disk Images eine schnelle und bequeme Möglichkeit, Software und Systeme zu verteilen und zu installieren. Die Benutzer müssen nur einen Hauptcomputer konfigurieren, ein Disk Image dieses Quellcomputers erstellen und dieses Image dann auf viele mit dem Netzwerk verbundene Computer verteilen. Das bedeutet, dass Sie einen Stapel von Computern auf einmal konfigurieren können, was zeitsparend und mühelos ist.
MEHR LERNEN
Der obige Teil befasst sich hauptsächlich mit der Definition und den Vorteilen von Disk Images. Wenn Sie weitere Informationen wünschen, klicken Sie auf diesen Link, um mehr darüber zu erfahren, was Datenträgerabbild erstellen ist.
Ⅱ. Disk Image vs. Disk Clone: Was ist der Unterschied?
Aus der Einführung in Teil 1 wissen Sie, dass Disk Image häufig zu Sicherungszwecken verwendet wird. Darüber hinaus ist auch das Klonen von Festplatten eine Möglichkeit, Daten zu sichern. Was ist also der Unterschied zwischen Disk Imaging und Disk Cloning?
Zunächst möchten wir Ihnen erklären, was das Klonen von Festplatten ist.
Wie das Disk Image erstellt auch das Disk Clone eine identische Kopie eines Laufwerks oder einer Partition. Wie das Disk Image kann es auch zur Sicherung von Daten verwendet werden, aber es kann nicht zur Erstellung einer virtuellen Maschine verwendet werden. Neben dem Sichern von Daten wird das Klonen von Festplatten auch für das Upgrade von Festplatten verwendet. Wenn Sie eine alte Festplatte auf eine neue SSD aufrüsten möchten, aber das System nicht neu installieren oder Ihre Daten verlieren wollen, kann das Klonen von Festplatten Ihnen helfen, dieses Problem zu vermeiden.
Der Hauptunterschied zwischen Disk-Imaging und Disk-Cloning besteht darin, dass beim Disk-Imaging eine Image-Datei erstellt wird, während beim Disk-Cloning alle Daten direkt auf eine andere Festplatte kopiert werden. Eine Imagedatei ist eine komprimierte und schreibgeschützte Datei, während ein Festplattenklon eine exakte Kopie der Originalfestplatte ist, einschließlich des ungenutzten Speicherplatzes. Sie können auf die geklonte Datei zugreifen, wann immer Sie wollen. Das Klonen eines Datenträgers ist also die bessere Wahl, wenn Sie eine identische Kopie eines Datenträgers oder einer Partition zu Sicherungszwecken erstellen möchten.
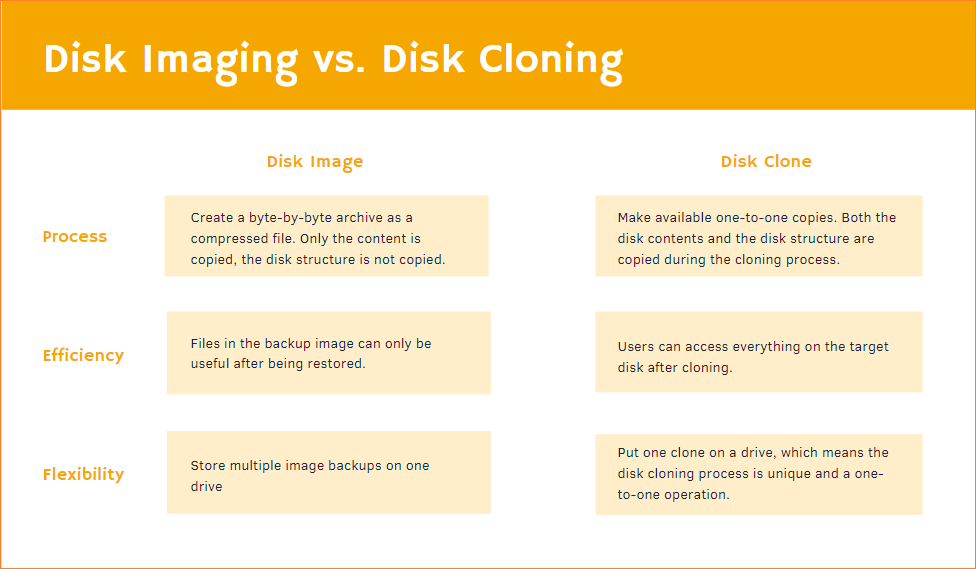
In der obigen Tabelle ist der Unterschied zwischen einem Disk Image und einem Disk-Clone aufgeführt. Wenn Sie mit den beiden Begriffen nicht vertraut sind, können Sie sich anhand der Tabelle ein besseres Bild davon machen, was Sie tun möchten.
MEHR LERNEN
Jetzt kennen Sie die Definition von Disk Image und Disk-Clone. Wenn Sie mehr über das Klonen von Festplatten erfahren möchten, z. B. die Unterschiede zwischen allen Arten von Klonen, klicken Sie hier, um mehr über Festplattenklon vs. Systemklon zu erfahren.
Ⅲ. Anleitung: Erstellen eines Disk Images unter Windows 10/11
Nachdem wir nun wissen, was Disk Images sind und was der Unterschied zwischen Disk-Imaging und Disk-Cloning ist, wollen wir Ihnen zeigen, wie Sie unter Windows 10/11 ein Image erstellen können. Gewöhnliche Daten wie Desktop-Dokumente oder persönliche Dateien können Sie auf eine externe Festplatte kopieren oder auf ein Cloud-Laufwerk hochladen und dort synchronisieren, um sie zu sichern.
Wenn Sie ein Image erstellen, empfehlen wir Ihnen, das Systemlaufwerk oder die gesamte Festplatte auf einem externen Speichermedium wie einem USB-Stick zu sichern. So haben Sie im Falle eines Systemausfalls oder eines Computerschadens die Möglichkeit, die Daten der gesamten Festplatte wiederherzustellen.
Sowohl die in Windows integrierten als auch die Sicherungsprogramme von Drittanbietern ermöglichen es dem Benutzer, ein Systemabbild zu erstellen. Wenn Sie jedoch ein Disk Image Ihrer Nicht-System-Festplatte erstellen möchten, kann Windows Ihnen nicht helfen. Sie können nur die Sicherungssoftware von Drittanbietern verwenden. In diesem Teil nehmen wir die Erstellung eines Systemabbilds als Beispiel, so dass Sie in diesem Artikel unabhängig davon, ob Sie die Systemfestplatte oder andere lokale Festplatten sichern möchten, eine Lösung finden können.
#1. Image erstellen mit dem in Windows integrierten Dienstprogramm
Das von Windows entwickelte Tool zur Erstellung eines Systemabbilds heißt Sicherung und Wiederherstellung (Windows 7). Anhand des Namens können Sie wahrscheinlich erraten, dass dieses Tool zuerst auf Windows 7-Systemen veröffentlicht wurde. Ob es sich nun um das gängigste Windows 10 oder das neueste Windows 11 handelt, diese Funktion ist immer noch im System enthalten. In der folgenden Anleitung erfahren Sie, wie Sie ein Systemabbild mit Windows Backup and Restore (Windows 7) erstellen können.
Vorbereitung:
Schritt 1. Öffnen Sie die Systemsteuerung und klicken Sie auf Sicherung und Wiederherstellung (Windows 7) in der Spalte System und Sicherheit.

Schritt 2. Beginnen Sie mit der Einrichtung des Backups oder wählen Sie "Systemabbild erstellen" auf der linken Seite.

Schritt 3. In diesem Schritt müssen Sie zunächst auswählen, wo die Sicherung gespeichert werden soll. Sie sollten eine externe Festplatte als Ziel für die Sicherung verwenden. Schließen Sie das vorbereitete USB-Laufwerk an Ihren Computer an.

Schritt 4. Klicken Sie auf "Weiter", dann müssen Sie entscheiden, welches Laufwerk Sie in die Sicherung einbeziehen möchten. Hier wählt die Sicherung und Wiederherstellung standardmäßig die Systempartition.

Schritt 5. Im nächsten Schritt bestätigen Sie die Sicherungseinstellungen. Überprüfen Sie den Sicherungsort und -inhalt und klicken Sie auf "Sicherung starten", um mit der Erstellung eines Windows-Systemabbilds zu beginnen.

Nachdem der Erstellungsprozess abgeschlossen ist, haben Sie eine Systemabbilddatei auf Ihrem USB-Laufwerk. Bewahren Sie es sicher auf und schließen Sie dieses USB-Laufwerk an Ihren Computer an, wenn Sie eine Systemwiederherstellung durchführen müssen.
#2. Image erstellen mit Backup-Software - EaseUS Todo Backup
Ein weiteres Tool, das Sie verwenden können, ist Sicherungssoftware von Drittanbietern. Der Funktionsmechanismus der meisten Sicherungssoftware ähnelt dem von Windows Backup and Restore. Nach der Erstellung einer Sicherung erhalten Sie eine Image-Datei. Die Suffixe der Sicherungsdateien, die von verschiedenen Sicherungssoftwareprogrammen erstellt werden, sind unterschiedlich, was auch bedeutet, dass das mit einer bestimmten Software erstellte Sicherungsimage nur mit dieser Software wiederhergestellt werden kann.
Verglichen mit dem integrierten Windows-Sicherungsprogramm besteht einer der größten Vorteile der Verwendung von Sicherungssoftware von Drittanbietern darin, dass sie den Sicherungsvorgang vereinfacht und den Prozess ziemlich leicht macht. Selbst wenn Sie noch nie ein Disk Image erstellt haben, wird die Software eines Drittanbieters Sie bei den ersten Schritten unterstützen. Hier nehmen wir EaseUS Todo Backup als Beispiel, um Ihnen zu zeigen, wie einfach und bequem es ist, ein Disk Image zu erstellen (gilt sowohl für die Systemfestplatte als auch für die Datenfestplatte).
EaseUS Todo Backup
- Kostenlose Software zum Erstellen von Backup-Images- Windows 10 sichern, Dateien und Ordner, Partitionen und Festplatten sowie den gesamten PC sichern.
- All-in-one-Datensicherungszentrale - hilft bei der Verwaltung von Computer-Backup-Dateien.
- Verschiedene Backup-Optionen helfen dem Benutzer bei der Anpassung von Backup-Plänen.
- Verfügbare Backup-Optionen: Erstellen von Backup-Images nach Ereignis&Zeit, Erstellen von inkrementellen/differentiellen Backups, regelmäßiges Löschen alter Backup-Dateien.
Schritt 1. Starten Sie EaseUS Todo Backup. Wenn Sie nur Windows 11/10 sichern wollen, wählen Sie die Option "Betriebssystem" in der Software
Schritt 2. Das jetzige System auf Ihrem Computer wird automatisch ausgewählt. Dann sollten Sie einen Speicherort für das Backup auswählen. Sie können auch einen Plan-Namen und eine Beschreibung im linken Bereich hinzufügen.
Wenn Sie das Systemlaufwerk vollständig sichern wollen, können Sie einen Backup-Plan erstellen. Klicken Sie auf "Backup-Schema" und wählen Sie einen Typ aus, dann können Sie einstellen, wann die Datensicherung automatisch ausgeführt wird.
Schritt 3. Nach den Einstellungen klicken Sie auf "Jetzt sichern". Bitte warten Sie geduldig, bis die Software ein vollständiges Backup für das System erstellt haben.
MEHR LERNEN
Der hier verlinkte Artikel beschreibt, wie Sie ein Systemabbild auf einem USB-Laufwerk erstellen und mögliche Probleme beheben, die während des Erstellungsprozesses auftreten können. Klicken Sie hier, um mehr über Was ist ein Systemabbild in Windows zu erfahren.
Ⅳ. Wie kann man ein Disk Image erstellen auf dem Mac
Für Mac-Benutzer, die ebenfalls ein Image erstellen möchten, gibt es ein in den Mac integriertes Tool namens Festplatten-Dienstprogramm. In diesem Teil werden wir uns darauf konzentrieren, wie man ein Disk Image auf dem Mac erstellt. Bitte folgen Sie dieser Schritt-für-Schritt-Anleitung, um zu erfahren, wie Sie das Festplatten-Dienstprogramm auf dem Mac verwenden.
Schritt 1. Öffnen und starten Sie das Festplatten-Dienstprogramm auf Ihrem Mac. Gehen Sie zu Datei > Neues Bild > Leeres Bild.
Schritt 2. Geben Sie einen Dateinamen für das Disk Image ein; Sie können auch Tags hinzufügen und dann den Speicherort angeben. Dieser Dateiname wird im Finder angezeigt, wo Sie die Image Datei speichern, bevor Sie sie öffnen.

Schritt 3. Im nächsten Schritt geben Sie den Namen für das Disk Image in das Feld Name ein.
Schritt 4. Geben Sie im Fenster Größe eine Größe für das Disk Image ein.
Schritt 5. Hier müssen Sie das Format für den Datenträger auswählen; klicken Sie auf das Einblendmenü Format:
- Für Datenträger, die mit Macs verwendet werden: Wählen Sie Mac OS Extended (Journaled) oder Mac OS Extended (Case-sensitive, Journaled).
- Für Festplatten, die mit Windows/Macs verwendet werden und 32 GB oder weniger groß sind: Wählen Sie MS-DOS (FAT).
- Für Festplatten, die mit Windows/Macs verwendet werden und über 32 GB groß sind: Wählen Sie ExFAT.
- Mit Mac können Sie das Disk Image auch verschlüsseln.
Als nächstes können Sie die Schritte zur Partitionierung und Formatierung des Disk Images ausführen.
Schritt 1. Klicken Sie auf das Menü Partitionen und wählen Sie dann ein Partitionslayout.
Schritt 2. Klicken Sie auf das Menü Bildformat und wählen Sie dann eine der folgenden Optionen. Im Folgenden wird die Bedeutung jeder Option einzeln erklärt.
- Sparse-Bundle: Dasselbe wie ein Sparse Image, aber die Verzeichnisdaten für das Image werden anders gespeichert. Verwendet die Dateierweiterung .sparsebundle.
- Sparse Disk Image: Erstellt eine erweiterbare Datei, die nach Bedarf verkleinert und vergrößert wird. Es wird kein zusätzlicher Speicherplatz verwendet. Verwendet die Dateierweiterung .sparseimage.
- Lesen/Schreiben: Damit können Sie dem Disk Image Dateien hinzufügen, nachdem es erstellt wurde. Verwendet die Dateierweiterung .dmg.
- DVD/CD-Master: Ändert die Größe des Abbilds auf 177 MB (CD 8 cm). Verwendet die Dateierweiterung .cdr.

Schritt 3. Speichern Sie die Einstellungen und klicken Sie auf "Fertig".
- Hinweis:
- Hier ist die Anleitung zum Klonen der Festplatte auf dem Mac. In diesem Artikel wird die Mac-Klon-Software vorgestellt, mit der Sie eine Mac-Festplatte auf eine SSD klonen können, ohne das Betriebssystem und die Anwendungen neu zu installieren. Es ist eine sichere, vollständige und einfach zu bedienende Möglichkeit, Mac-Festplatte mit einer neuen HDD/SSD zu aktualisieren oder zu ersetzen und eine bootfähige Festplatte für Mac zu machen
Ⅴ. Disk Image erstellen Tool Empfehlung: Beste Disk Image Software
Das Disk Image ist sehr nützlich und wird häufig zur Sicherung von Computerfestplatten verwendet. Welche Disk-Imaging-Backup-Software können Sie also verwenden, um Ihre Festplattendaten besser zu schützen? Hier finden Sie eine Liste von Disk-Imaging-Backup-Software für Windows, mit der Sie Disk Images einfach und bequem erstellen können.
#1. EaseUS Todo Backup - Die beste Disk Imaging Backup Software für Windows
EaseUS Todo Backup ist eine Festplatten-Image-Software, die Funktionen zur Sicherung von Festplatten/Dateien/Systemen, Wiederherstellung von Festplatten, Klonen von Festplatten und Klonen von Partitionen bietet, um die Datensicherheit zu gewährleisten. Es kann Disk Images für Windows-Computer mit einfachen Klicks erstellen. Der Grund, warum die Benutzer EaseUS Todo Backup wählen, ist seine Bedienung. Laut dem Testbericht und dem Feedback der Benutzer hat EaseUS Todo Backup eine einfache und übersichtliche Benutzeroberfläche, so dass es sehr einfach ist, die Verwendung dieser Software zu erlernen. Ein weiterer Grund, warum wir dieses Tool empfehlen, ist, dass es Sicherungsdateien in wenigen Minuten wiederherstellt und den Dateipfad beibehält. Wenn Sie also mit EaseUS Todo Backup ein Image Ihrer Systemfestplatte erstellt haben, können Sie alle Dateipfade beibehalten, wenn Sie das Image auf einem anderen Computer wiederherstellen.
#2. Acronis Cyber Protect Home Office
Acronis Cyber Protect Home Office (früher Acronis True Image genannt) ist eine Kombination aus Festplatten-Imaging- und Dateisicherungsprogrammen. Es ist für eine breite Palette von Betriebssystemen verfügbar und enthält auch Anti-Malware. Als Branchenführer hat Acronis Pionierarbeit im Bereich Cloud-Backup geleistet. Acronis verfügt über einen eigenen Cloud-Server und hat eine Software für Mobilgeräte und PCs entwickelt, mit der Benutzer ihre Backup-Dateien jederzeit und überall einsehen können. Dementsprechend ist Acronis Cyber Protect aber auch viel teurer als andere ähnliche Software.
#3. Paragon Sicherung und Wiederherstellung Free
Unter allen aufgelisteten Sicherungsprogrammen ist Paragon Backup and Recovery Free das einzige, das keine Online-Backup-Funktionen hat. Aber Paragon Backup and Recovery übertrifft die anderen Konkurrenten im Hinblick auf die Benutzerführung. Selbst wenn Sie ein Neuling sind, können Sie sich schnell mit Paragon Backup and Recovery zurechtfinden, wenn Sie dem Benutzerhandbuch folgen.
#4. Windows-Sicherung und -Wiederherstellung (Windows 7)
Windows Sichern und Wiederherstellen (Windows 7) wurde erstmals zusammen mit Windows 7 veröffentlicht und ist das integrierte Sicherungsprogramm, mit dem Benutzer ein Systemabbild und einen Systemwiederherstellungsdatenträger erstellen können. In Windows 10 und 11 ist "Sichern und Wiederherstellen" eher eine optionale Option für Sicherungszwecke.
Der Vorteil von Windows Backup and Restore ist, dass es völlig kostenlos ist und den grundlegenden Sicherungsbedarf decken kann. Aber auch der Nachteil dieser Funktion ist nicht zu übersehen. Es unterstützt nur die Sicherung einer begrenzten Anzahl von Dateien und Daten und bietet keine anderen Sicherungsoptionen wie inkrementelle oder differenzielle Sicherungen.
MEHR LERNEN
Hier listen wir die Vorteile und Vorzüge von vier Disk-Imaging-Tools auf. Wenn Sie immer noch neugierig auf weitere kostenlose Backup- und Image-Software sind? Klicken Sie hier, um zu erfahren, was die beste kostenlose Disk-Imaging-Software ist.
Das Fazit
Das Disk Image ist sehr nützlich für die Sicherung und Wiederherstellung von Festplatten. In diesem Artikel geht es hauptsächlich darum, was ein Disk Image ist und wie man ein Disk Image unter Windows und Mac erstellt. Wenn Sie ein Image erstellen Programm verwenden möchten, um Ihre Festplattendaten zu schützen, empfehlen wir Ihnen hier die 4 besten Disk-Imaging-Backup-Programme für Windows - EaseUS Todo Backup, Acronis True Image, Paragon Backup and Recovery Free und Windows Backup and Restore. Sie können die Software, die Sie benötigen, nach Ihren eigenen Bedürfnissen auswählen.
War der Artikel hilfreich?
Jahrgang 1992; Studierte Mathematik an SISU, China; Seit 2015 zum festen Team der EaseUS-Redaktion. Seitdem schreibte sie Ratgeber und Tipps. Zudem berichtete sie über Neues und Aufregendes aus der digitalen Technikwelt.
Weitere Artikel & Tipps:
-
HDD auf SSD klonen - So klappt's [2025 Ultimative Anleitung]
![author icon]() Maria | 31.12.2024, 10:16
Maria | 31.12.2024, 10:16 -
Allgemeine Anleitung: Betriebssystem auf SSD verschieben
![author icon]() Katrin | 25.09.2024, 16:22
Katrin | 25.09.2024, 16:22 -
System & Dateien | Windows 10 sichern mit Sichern und Wiederherstellen Tool
![author icon]() Katrin | 15.01.2025, 13:58
Katrin | 15.01.2025, 13:58 -
Anleitung für Anfänger: Dateiversionsverlauf Windows 10 verwenden
![author icon]() Katrin | 15.01.2025, 13:58
Katrin | 15.01.2025, 13:58


