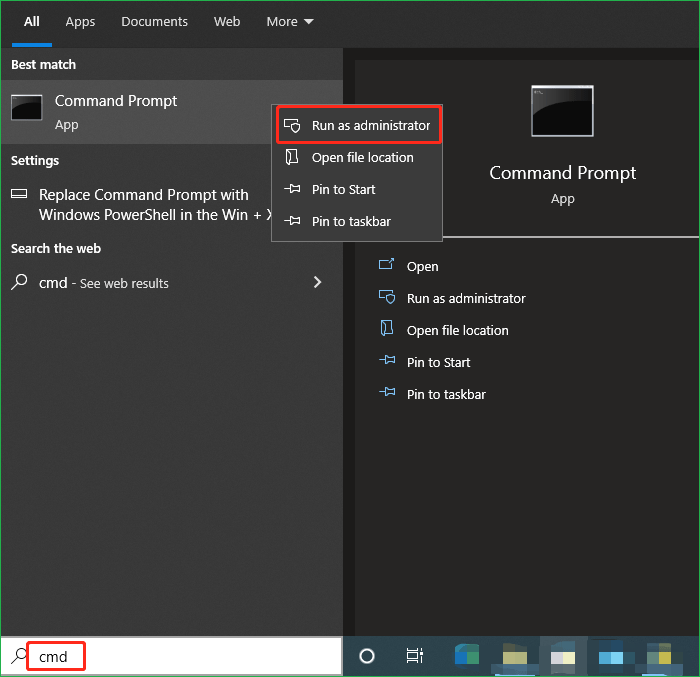Hauptinhalt
Hauptinhalt
Nach längerem Gebrauch kann die Festplatte Ihres Laptops von Dell, HP oder einer anderen Marke zu viele Daten speichern und der Speicherplatz wird knapp. In der Zwischenzeit kann der Laptop ziemlich langsam arbeiten. Einige Benutzer ersetzen ihre alte Festplatte durch eine größere und neue SSD für Festplatten-Upgrades und Speichererweiterung.
Das Klonen ist daher die beste Wahl. Sie erhalten eine 100% identische Kopie der alten Festplatte, einschließlich Windows, systembezogener Dateien, installierter Programme und mehr. Um diese Aufgabe zu erleichtern, folgen Sie diesem Artikel von EaseUS, um zu erfahren, wie man Laptop-Festplatte auf eine neue SSD klonen kann, ohne alles von Grund auf neu zu installieren.
Was Sie vor dem Klonen von Laptop-Festplatten vorbereiten sollten
Laptop klonen, PC klonen oder Laptop auf PC klonen in Windows 11/10/8/7 kann einfach sein, wenn Sie die Vorbereitungen sorgfältig durchgeführt haben. Folgen Sie den Anweisungen unten.
⏭︎ 1. Wählen Sie die beste Software zum Klonen von Festplatten.
Da Windows nicht über ein integriertes Klonwerkzeug verfügt, ist ein Festplattenkloner eines Drittanbieters erforderlich. Aber bei so vielen Möglichkeiten, welches ist die beste Option?
Nach dem Vergleich verschiedener Klonsoftware empfehlen wir Ihnen, EaseUS Disk Copy auszuprobieren. Dieser voll ausgestattete Laufwerksklon-Helfer unterstützt Benutzer bei der Übertragung von Dateien von einem Laufwerk auf ein anderes in drei einfachen Klicks. Nachdem Sie die SSD-Festplatte geklont haben, können Sie sie direkt auf Ihrem Laptop und Computer verwenden; es ist nicht nötig, Windows oder etwas anderes neu zu installieren.
Hauptmerkmale von EaseUS Disk Copy:
√ Klonen der HP-Festplatte auf SSD, Klonen der Dell-Festplatte auf SSD und Klonen der PC-Festplatte.
√ HDD auf SSD klonen, SSD auf SSD kopieren und Betriebssystem mit 3 Klicks migrieren.
√ Klonen von Festplatten mit fehlerhaften Sektoren oder logischen Fehlern mit der Funktion zum sektorweisen Klonen.
√ Klonen kleinerer Laufwerke auf größere Laufwerke und Klonen größerer Festplatten auf kleinere Festplatten mit Leichtigkeit.
√ Funktioniert perfekt auf Windows 11/10/8/7 Systemen.
⏭︎ 2. Überprüfen Sie die SSD-Kapazität.
Stellen Sie sicher, dass die Kapazität des neuen SSD-Laufwerks größer ist als der von der alten Festplatte belegte Speicherplatz. Unzureichender Speicherplatz kann zum Ausfall des Klons oder zu Datenverlust führen.
⚠︎ Hinweis: Wenn Sie Dateien auf der neuen SSD gespeichert haben, sichern Sie die SSD auf einer externen Festplatte oder an einem anderen Ort. Der Klonvorgang löscht alle darauf befindlichen Daten.
⏭︎ 3. Überprüfen Sie den SSD-Status.
Sie sollten überprüfen, ob die SSD initialisiert ist, bevor Sie sie verwenden können. Folgen Sie den Schritten:
Schritt 1. Drücken Sie die Tasten Windows + R gleichzeitig > geben Sie diskmgmt.msc ein > klicken Sie auf OK.
Schritt 2. Klicken Sie mit der rechten Maustaste auf die neue SSD > klicken Sie auf Initialize Disk. (Wenn der Datenträger offline ist, klicken Sie mit der rechten Maustaste und wählen Sie Online).
Schritt 3. Wählen Sie im Dialogfeld die richtige SSD aus > wählen Sie MBR oder GPT > klicken Sie auf OK.
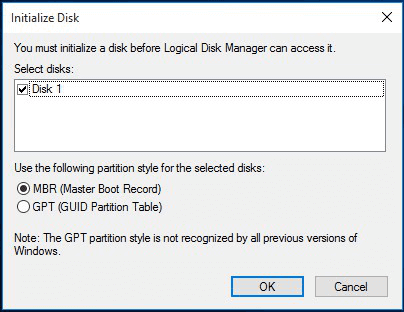
⏭︎ 4. Bereiten Sie einen USB-zu-SATA-Adapteradapter vor.
Um mit dem Klonen zu beginnen, müssen Sie die neue SSD an Ihren Laptop anschließen und sie erkennen lassen. Für diesen Vorgang ist ein USB-zu-SATA-Adapter erforderlich.
⏭︎ 5. Nehmen Sie einen Schraubenzieher.
Sie benötigen einen Schraubenzieher, um Ihren Laptop zu öffnen und die SSD in das Computergehäuse einzusetzen.
Teilen Sie diesen Beitrag auf Ihren sozialen Plattformen, um mehr Menschen zu helfen.
Klonen der Laptop-Festplatte auf eine neue SSD (Schritt-für-Schritt-Anleitung)
Wenn Sie das Herunterladen von EaseUS Disk Copy beendet und alle notwendigen Vorbereitungen getroffen haben, lassen Sie uns weiter erkunden, wie man eine Laptop-Festplatte auf eine neue SSD in Windows klont.
Teil 1. Verbinden Sie die neue SSD mit Ihrem Laptop
Starten Sie Ihren Laptop, schließen Sie die neue SSD über den USB-zu-SATA-Adapter an Ihren Laptop an und stellen Sie sicher, dass sie erkannt werden kann. Installieren und starten Sie dann EaseUS Disk Copy.
Teil 2. Festplatte auf SSD klonen mit EaseUS Disk Copy
Schritt 1. Laden Sie EaseUS Disk Copy herunter, installieren Sie es und starten Sie es auf Ihrem PC.
Klicken Sie auf "Festplatte Modus" und wählen Sie die Festplatte aus, die Sie kopieren oder klonen möchten. Klicken Sie auf "Nächstes", um fortzufahren.
Schritt 2. Wählen Sie das Ziellaufwerk aus.
Hinweis: Die Zielfestplatte sollte mindestens gleich groß oder sogar größer als die Quellfestplatte sein, wenn Sie die Quellfestplatte kopieren oder klonen möchten.
Schritt 3. Klicken Sie auf "OK", um zu bestätigen, wenn das Programm Sie auffordert, die Daten auf der Zielfestplatte zu löschen.
Schritt 4. Prüfen und bearbeiten Sie das Festplattenlayout.
Wenn Ihr Ziellaufwerk ein SSD-Laufwerk ist, denken Sie daran, die Option zu aktivieren, wenn die Zielplatte SSD ist.
Schritt 5. Klicken Sie auf "Fortfahren", um den Klonvorgang der Festplatte zu starten.
Teil 3. Entfernen Sie das alte Laufwerk und installieren Sie das neue Laufwerk
Nachdem Sie die Festplatte auf eine SSD im Laptop repliziert haben, müssen Sie die alte Festplatte entfernen und die neue Festplatte installieren.
Bitte schalten Sie Ihren Laptop aus und schrauben Sie die Rückseite mit einem Schraubenzieher auf. Suchen Sie dann die Stelle, an der sich Ihre alte Festplatte befindet, entfernen Sie sie, setzen Sie die neue SSD in den Steckplatz ein und schließen Sie die Klappe des Laptops.

Teil 4. Starten Sie Ihren Laptop
Sobald das neue Solid-State-Laufwerk ordnungsgemäß installiert ist, können Sie Ihren Laptop neu starten. Das Notebook wird automatisch von dem geklonten Laufwerk gebootet. Ihr Notebook funktioniert genauso wie zuvor, mit demselben Windows-Betriebssystem, systembezogenen Dateien, Konfigurationen, installierten Programmen und Anwendungen usw.
Letzte Worte
Das Klonen einer Laptop-Festplatte auf eine neue SSD kann eine einfache Aufgabe sein, wenn Sie die Vorbereitungsarbeiten richtig durchgeführt haben. Die richtige Software zum Klonen von Festplatten ist für diesen Prozess unerlässlich. Wir raten Ihnen, EaseUS Disk Copy zu verwenden, um diese Aufgabe zu erledigen.
Mit EaseUS Disk Copy können Sie HDD auf SSD, SSD auf SSD, SSD auf HDD oder HDD auf HDD mit einfachen Klicks klonen. Sie müssen das Windows-Betriebssystem, systembezogene Dateien, installierte Programme, Konfigurationen und anderes nicht von Grund auf neu installieren. Laden Sie diesen benutzerfreundlichen Festplattenkloner herunter und probieren Sie ihn aus!
FAQs zum Klonen einer Laptop-Festplatte auf eine neue SSD
Schauen Sie sich die drei am häufigsten gestellten Fragen an, wie man Festplatten-Laptop auf neue SSD-Laptop klonen.
1. Kann man eine Laptop-Festplatte auf eine SSD klonen?
Ja, das können Sie. Klonen ist der beste Weg, um eine Festplatte auf eine SSD aufzurüsten und die Speicherkapazität zu erhöhen. Um eine Laptop-Festplatte auf eine SSD zu klonen, müssen Sie ein Klonprogramm eines Drittanbieters wie EaseUS Disk Copy herunterladen und damit alle Daten von der Quellplatte auf die Zielplatte klonen.
2. Verfügt Windows 10 über ein Klonwerkzeug?
Leider verfügen Windows 10-Computer nicht über ein integriertes Tool zum Klonen von Festplatten, und Windows 11/8/7 ebenfalls nicht. Um Windows 10 auf eine SSD oder HDD zu klonen, müssen Sie auf Drittanbieter-Software wie EaseUS Disk Copy zurückgreifen.
3. Ist es gut, eine Festplatte auf eine SSD zu klonen?
Ja, es ist gut, eine Festplatte auf eine SSD zu klonen. Das Klonen einer Festplatte auf eine größere und neuere SSD kann den Nutzern mehr Speicherplatz, eine optimierte Computerleistung und eine höhere Laufgeschwindigkeit bieten.
War diese Seite hilfreich? Ihr Support ist uns wirklich wichtig!

EaseUS Disk Copy
EaseUS Disk Copy ist leistungsstarkes aber sehr einfach zu bedienendes Tool zum Klonen und Migrieren von HDDs/SSDs. Das Tool ermöglicht Ihnen, ein Systemlaufwerk schnell und einfach auf eine neue Festplatte (oder eine neu installierte SSD) zu migrieren, wobei nur ein Minimum an Konfiguration erforderlich ist.
-
Aktualisiert von
Jahrgang 1992; Studierte Mathematik an SISU, China; Seit 2015 zum festen Team der EaseUS-Redaktion. Seitdem schreibte sie Ratgeber und Tipps. Zudem berichtete sie über Neues und Aufregendes aus der digitalen Technikwelt. …Vollständige Bio lesen -
Geschrieben von
Maria ist begeistert über fast allen IT-Themen. Ihr Fokus liegt auf der Datenrettung, der Festplattenverwaltung, Backup & Wiederherstellen und den Multimedien. Diese Artikel umfassen die professionellen Testberichte und Lösungen. …Vollständige Bio lesen
EaseUS Disk Copy

Professionelles Tool zum Klonen der Festplatten, der Partitionen und anderer Datenträger.
Hot-Artikel
-
29 Dezember 2023
![]()
-
01 Januar 2024
![]()
-
19 Oktorber 2023
![]()
-
19 Oktorber 2023
![]()
-
23 Januar 2024
![]()
-
29 Dezember, 2023
![]()
-
29 Dezember, 2023
![]()
-
29 Dezember, 2023
![]()
Interessante Themen