Inhaltsverzeichnis
Möglicherweise müssen Sie Raid neu erstellen, wenn Sie große Mengen Daten ordentlich und sicher speichern wollen. Wie kann man aber RAID 1 erstellen, ohne Daten von der Festplatte zu löschen? Im Artikel können wir Ihnen drei Tipps anbieten. Zuerst erklären wir, was RAID ist und wann Sie RAID 1 erstellen sollten.
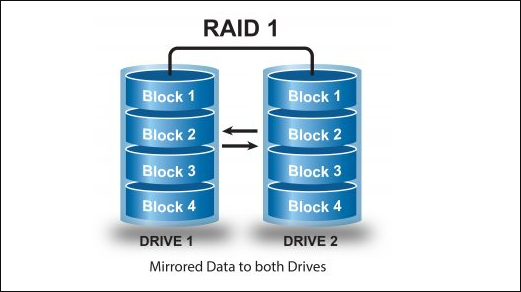
Was ist RAID und wann müssen Sie RAID 1 erstellen?
Das Redundant Array of Independent Disks, auch RAID-Festplatte genannt, ist eine Technik, die zahlreiche unabhängige physische Festplatten auf unterschiedliche Weise kombiniert, um eine Festplattengruppe (logische Festplatte) zu erstellen. Im Vergleich zu einzelner Festplatte bieten RAID-Festplatten Ihnen die größere Kapazität und mehr Datensicherheit beim Speichern Ihrer Daten. Unter RAID-Level versteht man die verschiedenen Methoden, mit denen Festplatten-Arrays aufgebaut werden können. Es gibt grundsätzlich 4 RAID-Level:
- 0️⃣RAID 0: Diese Stufe ermöglicht den gleichzeitigen Zugriff auf mehrere Festplatten und nutzt Striping, um Daten auf verschiedene Laufwerke zu verteilen, was die Geschwindigkeit verbessern kann.
- 1️⃣RAID 1: Mithilfe der Spiegelung wurde ein exakter Klon der auf mehreren Festplatten gespeicherten Daten erstellt. Selbst wenn eine Festplatte ausfällt, kann daher weiterhin auf die Daten der anderen Festplatten zugegriffen werden.
- 5️⃣RAID 5: Es wird Striping mit Parität verwendet, um Leistung und Redundanz zu steigern. Bei einem Festplattenausfall können Daten von den verbleibenden Festplatten wiederhergestellt werden, da auf jedem Laufwerk Paritätsdaten gespeichert sind.
- 6️⃣RAID 6: Ähnlich wie RAID 5, außer dass es zwei Sätze von Paritätsdaten verwendet, um zusätzliche Redundanz bereitzustellen.
Wenn eines Ihrer RAID-Arrays (RAID 0, RAID 1, RAID 5 und RAID 6) kaputt ist oder ausfällt, ist die Erstellung eines neuen Arrays nicht die beste Lösung. Aber was passiert mit den Daten, die auf der vorherigen RAID-Platte gespeichert sind? RAID-Backups können Ihnen helfen, aber wenn Sie keine Backups haben, können Sie Ihre Daten zunächst vom RAID wiederherstellen.
Eine vollständige Anleitung zum Wiederherstellen von Daten aus defektem RAID 0, 1, 5, 6 [Gelöst]
Diese Anleitung bietet zwei einfache Möglichkeiten, Daten von einem defekten RAID-Array wiederherzustellen, ohne dass Sie das RAID-Laufwerk herausziehen müssen.
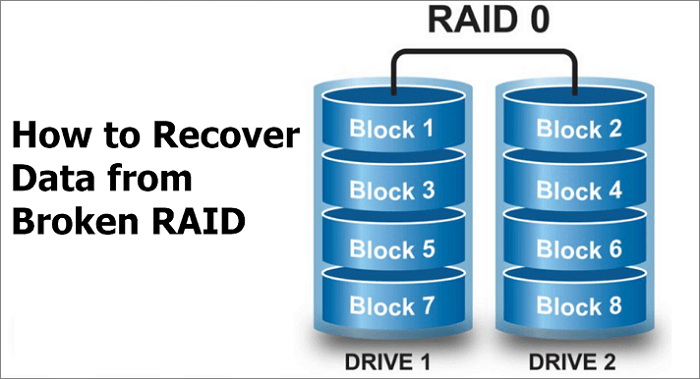
Erste Hilfe: Daten von beschädigtem RAID 1 wiederherstellen
Nachdem Sie erfahren haben, wie man Daten von den 4 RAID-Festplattenebenen wiederherstellt, führen Sie zuerst die RAID 1-Wiederherstellung durch. Das Erstellen von RAID 1 auf der Datenfestplatte verhindert einen schrecklichen Absturz bei einem Systemausfall, schützt Sie jedoch nicht vor Datenverlust. Die Wiederherstellung von Daten aus einem beschädigten RAID 1 kann kompliziert und riskant sein.
Glücklicherweise können Sie eine leistungsstarke und professionelle Datenrettungssoftware verwenden, um diesen Vorgang zu vereinfachen. Lesen Sie weiter, um weitere Informationen zu erhalten.
EaseUS RAID-Datenrettungssofware
- Sie können Daten von RAID Array wiederherstellen.
- Es kann verlorene Daten von RAID-Laufwerken auf Windows 11/10/8/7-, macOS- und Linux-Systemen wiederherstellen.
- Es unterstützt Sie bei der Wiederherstellung von Daten von einer RAID-Festplatte, unabhängig davon, ob diese auf menschliches Versagen, eine Malware-Infektion oder fehlerhafte Sektoren zurückzuführen sind.
Installieren Sie ein so leistungsstarkes Programm auf Ihrem PC. Die folgenden drei Schritte können mit dieser Software verwendet werden, um Dateien von einer RAID-Festplatte wiederherzustellen:
Schritt 1. Scannen des RAID-Laufwerks
Wählen Sie das RAID-Laufwerk aus, von dem Sie Daten wiederherstellen möchten, und klicken Sie dann auf "Scannen". Warten Sie, bis der Scanvorgang abgeschlossen ist, die gelöschten Dateien werden nacheinander angezeigt.

Schritt 2. Suche und Vorschau verlorener RAID-Dateien
Sie können "Filter" als Schnellnavigation verwenden, um gelöschte oder verlorene Dateien zu finden. Außerdem können Sie auch die Suche verwenden, um Ihre verlorenen RAID-Laufwerk-Dateien über den Dateinamen oder die Dateierweiterung zu finden.
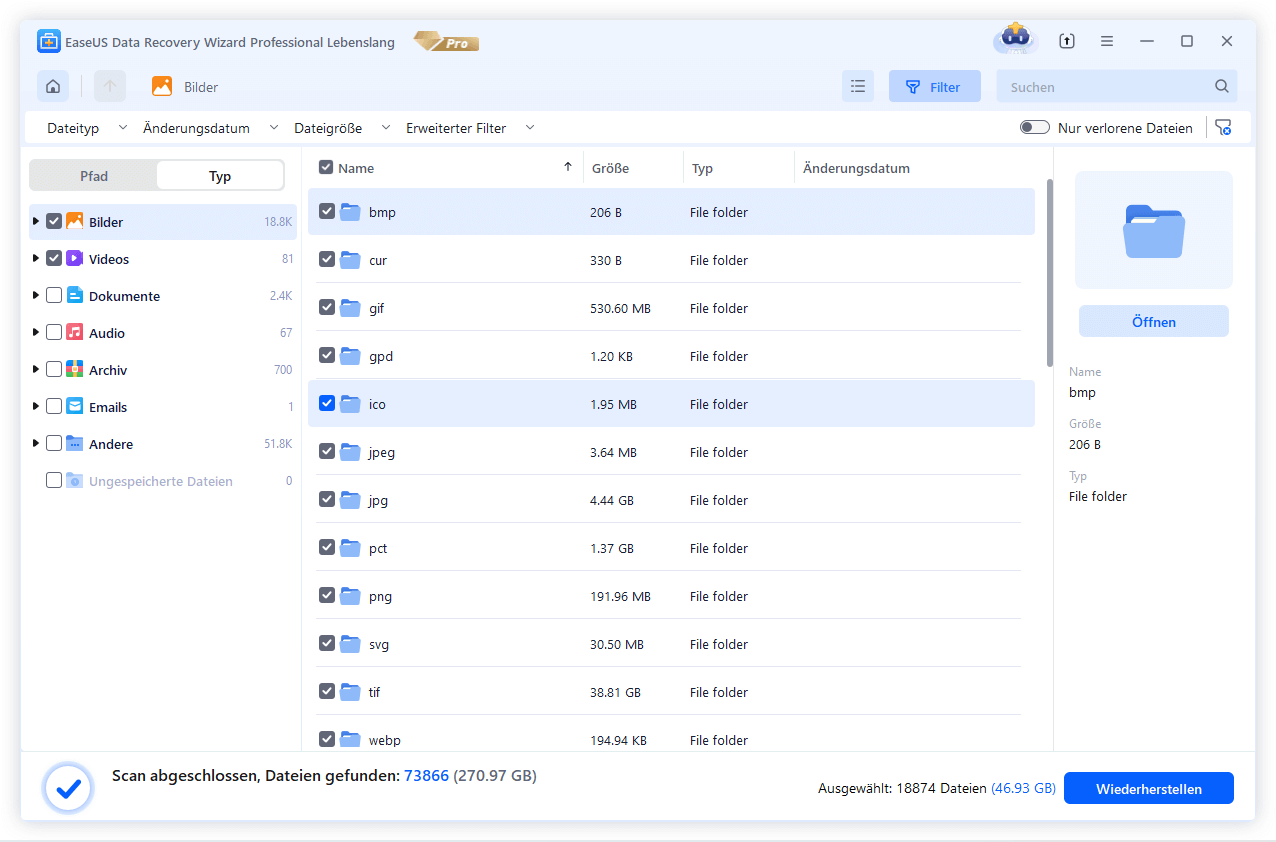
Schritt 3. Wiederherstellen verlorener RAID-Laufwerksdateien
Wählen Sie die gewünschten Dateien aus und klicken Sie auf "Wiederherstellen". Speichern Sie diese Dateien an einem anderen sicheren Ort.
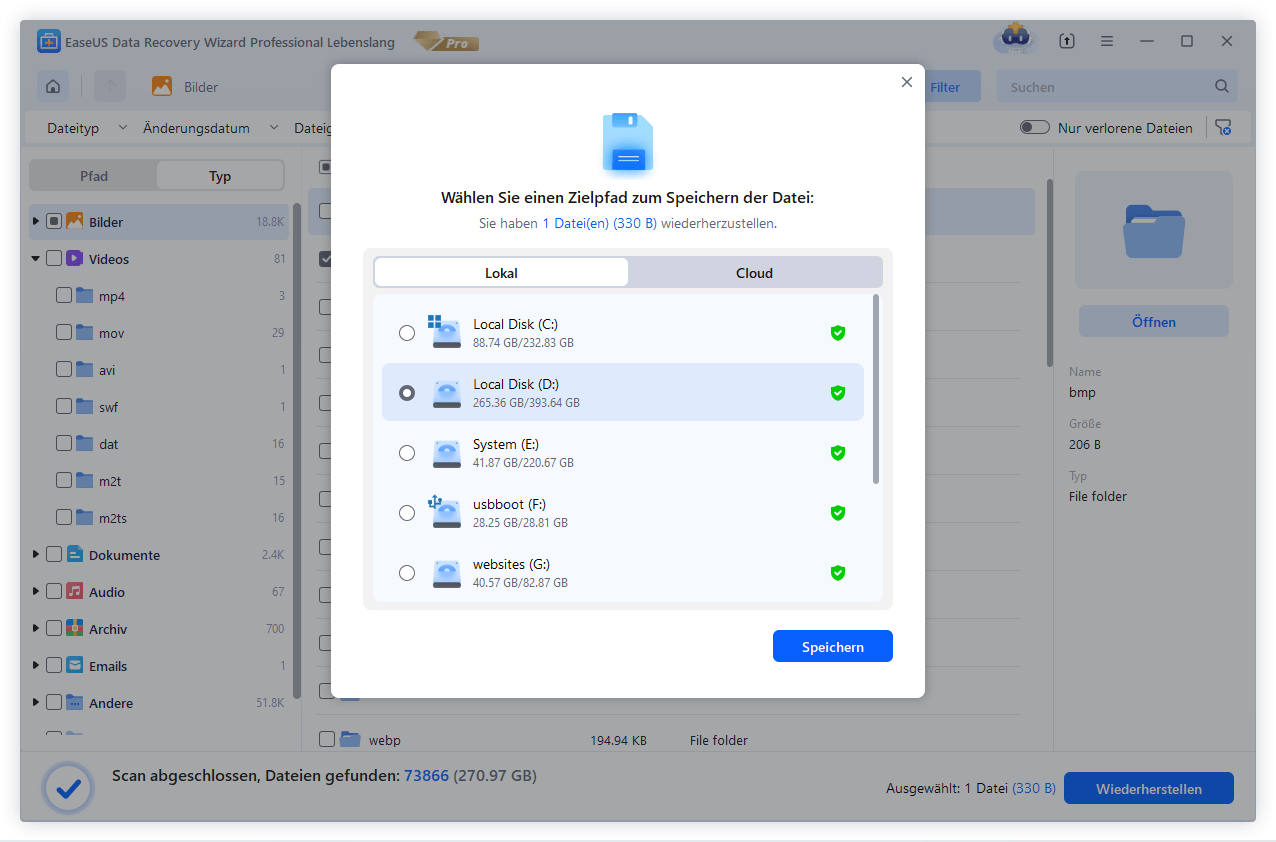
RAID 1 ohne Datenverlust unter Windows 11/10/8/7 erstellen
Die Festplatten eines RAID-1-Systems sind anfällig für Schäden aus verschiedenen Quellen, darunter Virenangriffe, instabile Stromversorgung und logische Fehler. Sie können RAID ohne Datenverlust manuell erstellen, mit der RAID 1-Wiederaufbausoftware erstellen oder neu aufbauen. Spezifische Empfehlungen können Ihnen dabei helfen, den Aufbau und die Erstellung ohne Datenverlust anzufertigen.
Lösung 1. Das Laufwerk über RAID 1 spiegeln
Das Spiegeln von Laufwerken ist für schnelle Lesevorgänge von Vorteil, verlangsamt jedoch Schreibvorgänge, da Daten zweimal auf die Laufwerke geschrieben werden müssen. Da es sich bei den Laufwerken im Wesentlichen um gespiegelte Abbilder voneinander handelt, kann der Zugriff auf die Daten auf einem ausgefallenen Laufwerk weiterhin vom funktionierenden Laufwerk aus erfolgen. Deshalb kann durch Spiegelung RAID 1 erstellt werden, ohne Daten zu verlieren.
Klicken Sie hier, um das kurze Video anzuschauen, um mehr über die spezifische Vorgehensweise zu erfahren. Hier bereiten wir die Kapitel für Ihre Referenz vor:
- 00: 46 – Was ist RAID 1-Spiegelung?
- 01: 55 – RAID 1 Profi-Tipp
- 02:06 – Warum Sie Festplatten aus derselben Herstellungscharge meiden sollten
- 02:36 – Installation der Festplatte
- 03: 13 – Festplatte initialisieren
- 04: 36 – erste Resynchronisierung
Die Schritte zum Erstellen von RAID 1 ohne Datenverlust durch Spiegelung der RAID-Festplatte:
Schritt 1: Klicken Sie im Kontextmenü von RAID-Festplatte 1 mit der rechten Maustaste auf „Spiegel hinzufügen“.
Schritt 2: In einem Popup-Dialogfeld werden alle Festplatten Ihres Systems angezeigt, die für die Spiegelung verwendet werden können.
Schritt 3. Wählen Sie Ihr bevorzugtes Laufwerk (in diesem Fall Laufwerk 1).
Lösung 2. Einen RAID-Cluster einrichten
Um RAID 1 ohne Datenverlust zu erstellen, können Sie eine vorhandene Festplatte als Ersatz zum RAID 1-Cluster hinzufügen, nachdem Sie alle vorherigen Daten in den neuen Cluster kopiert haben.
Schritt 1: Auf den mit dem RAID-Speicher-Array verbundenen Knoten sollten die Host-Adapter installiert sein.
Schritt 2: Verknüpfen Sie die Knoten mit dem RAID-Speicher-Array.

Schritt 3: Die Stromeingänge für RAID-Speicher-Arrays sind redundant und an jedes Netzkabel des RAID-Speicher-Arrays sollte eine eigene Stromquelle angeschlossen werden.
Schritt 4: Installieren Sie den qus-Treiber und die erforderlichen Treiberaktualisierungen.
Schritt 5: Richten Sie logische Einheiten ein und konfigurieren Sie sie für die RAID-Speicher-Arrays.
Wenn eine der Lösungen in diesem Artikel hilfreich ist und Ihr Problem erfolgreich löst, teilen Sie diese Seite auf Twitter, Instagram, Facebook und anderen Social-Media-Plattformen!
RAID 1 ohne Datenverlust unter Linux erstellen
Wenn Sie mit dem Linux- System vertraut sind, führen Sie die folgenden Schritte aus, um RAID 1 ohne Datenverlust unter Linux zu erstellen.
Schritt 1: Stoppen Sie alle Prozesse, die /var verwenden.
Schritt 2: Erstellen Sie eine Partition, wenn die RAID-1-Festplatte noch nicht erstellt wurde.
Schritt 3: Entfernen Sie /var aus /etc/fstab, um die Bereitstellung beim Serverstart zu deaktivieren
Schritt 4. Starten Sie den Server erneut.
Schritt 5. Erstellen Sie auf einer neuen Festplatte/Partition ( /dev oder /sdc1 ) RAID 1 und formatieren Sie die neue Partition ( /dev oder /md0 ) mit dem ext2/ext3/ext4-Dateisystem.
Informationen werden von der alten Partition auf die neue kopiert.
Schritt 6. Anschließend fügen Sie die alte Partition ( /dev oder /sdb1 ) zu RAID 1 hinzu.
Schritt 7: Um RAID 1 beim Start des Servers bereitzustellen, fügen Sie es zu /etc/fstab hinzu.
Schritt 8. Starten Sie das System neu.
Das Fazit
Bevor RAID 1 erstellt wird, sollten die Daten auf den RAID-Festplatten zunächst mithilfe einer RAID-Wiederherstellungssoftware wie dem EaseUS Data Recovery Wizard vom RAID wiederhergestellt werden.
Sie wissen, dass es sich um ein wertvolles Reparaturtool handelt, das Sie bei der Erstellung von RAID 1 ohne Datenverlust unterstützen kann. Der EaseUS Data Recovery Wizard kann bei der Foto- und Videoreparatur helfen, wenn die Bilder oder Videos auf dem RAID beschädigt oder zerstört sind.
Schritt 1. Scannen Sie das RAID-Laufwerk
Wählen Sie das RAID-Laufwerk aus, von dem Sie Daten wiederherstellen möchten, und klicken Sie dann auf „Scannen“. Warten Sie, bis der Scanvorgang abgeschlossen ist. Die gelöschten Dateien werden nacheinander angezeigt.
Schritt 2. Suchen Sie nach verlorenen RAID-Dateien und zeigen Sie eine Vorschau an
Sie können „Filter“ als Schnellnavigation verwenden, um gelöschte oder verlorene Dateien zu finden. Darüber hinaus können Sie die Suche auch verwenden, um Ihre verlorenen RAID-Laufwerksdateien anhand des Dateinamens oder der Dateierweiterung zu finden.
Schritt 3. Verlorene RAID-Laufwerksdateien wiederherstellen
Wählen Sie die gewünschten Dateien aus und klicken Sie auf „Wiederherstellen“. Navigieren Sie, um diese Dateien an einem anderen sicheren Ort zu speichern.
Erstellen Sie RAID 1 ohne Datenverlust - FAQs
Hier sind 4 zusätzliche Fragen und Antworten zum Erstellen von RAID 1 ohne Datenverlust. Prüfen Sie, ob Sie fragen möchten.
1. Wie richte ich RAID 1 ein, ohne Windows 10 neu zu installieren?
Wenn Sie über ein Hardware-RAID-Gerät verfügen, duplizieren Sie die vorhandene Windows-Festplatte auf ein anderes Laufwerk gleicher oder größerer Größe und richten das RAID 1-Gerät mit dem Geräte-Setup-Dienstprogramm ein.
Stellen Sie jedoch sicher, dass Windows die RAID-Treiber installiert hat, bevor Sie fortfahren. Sie sollten Ihre Festplatten dynamisch machen und Ihre Systempartition auf das zweite Laufwerk spiegeln, wenn Sie ein Software-RAID innerhalb von Windows erstellen möchten.
2. Werden beim Erstellen von RAID 1 Daten gelöscht?
Abhängig von Ihrem RAID-Controller kann es sein, dass das ursprüngliche Laufwerk gelöscht wird, es sei denn, Sie weisen ihn ganz genau an, dass Sie ein vorhandenes Laufwerk auf ein anderes spiegeln möchten. Wenn Sie kein Backup haben, können RAID-Daten mit dem EaseUS Data Recovery Wizard wiederhergestellt werden, was oft die beste Vorgehensweise ist.
3. Kann ich RAID 0 auf RAID 1 ändern, ohne Daten zu verlieren?
Ja, aber unter diesen Fällen:
- Der RAID-Typ der RAID-Arrays einer RAID-Gruppe kann nicht geändert werden. Die RAID-Gruppe ist eine Funktion, die nur bei einigen wenigen Modellen verfügbar ist.
- Beim Hinzufügen neuer Laufwerke zu einem Speicherpool müssen alle neuen Laufwerke vom gleichen Laufwerkstyp sein und größer oder gleich dem kleinsten Laufwerk des Speicherpools sein.
4. Wie kann ich Daten von einem beschädigten RAID 5 wiederherstellen?
Sie können RAID 5-Daten mit dem EaseUS Data Recovery Wizard wiederherstellen:
- Scannen Sie die Ziel-RAID-Festplatte.
- Suchen Sie die verlorenen RAID-Daten und zeigen Sie eine Vorschau an.
- Stellen Sie die fehlenden Dateien wieder her.
War diese Seite hilfreich?
-
Technik-Freund und App-Fan. Mako schreibe seit März 2016 für die Leser von EaseUS. Er begeistert über Datenrettung, Festplattenverwaltung, Datensicherung, Datenspeicher-Optimierung. Er interssiert sich auch für Windows und andere Geräte. …

20+
Jahre Erfahrung

160+
Länder und Regionen

72 Millionen+
Downloads

4.7 +
Trustpilot Bewertung
TOP 2 in Recovery-Tools
"Easeus Data Recovery Wizard kann die letzte Möglichkeit sein, gelöschte Daten wiederherzustellen und ist dabei sogar kostenlos."

EaseUS Data Recovery Wizard
Leistungsstarke Datenrettungssoftware zur Wiederherstellung von Dateien in fast allen Datenverlustszenarien unter Windows und Mac.
100% Sauber
Top 10 Artikel
-
 Gelöschte Dateien wiederherstellen
Gelöschte Dateien wiederherstellen
-
 USB-Stick wiederherstellen
USB-Stick wiederherstellen
-
 SD-Karte reparieren
SD-Karte reparieren
-
 Papierkorb wiederherstellen
Papierkorb wiederherstellen
-
 Festplatte wiederherstellen
Festplatte wiederherstellen
-
 USB wird nicht erkannt
USB wird nicht erkannt
-
 RAW in NTFS umwandeln
RAW in NTFS umwandeln
-
 Gelöschte Fotos wiederherstellen
Gelöschte Fotos wiederherstellen
-
 Word-Dokument wiederherstellen
Word-Dokument wiederherstellen
-
 Excel-Dokument wiederherstellen
Excel-Dokument wiederherstellen
 February 08,2025
February 08,2025



