Inhaltsverzeichnis

"Hilfe! Meine Festplatte lässt sich nicht hochfahren. Ich will Daten von der Festplatte wiederherstellen. Soll ich an einem Datenrettungs-Dienstanbieter wenden? Aber das ist teuer und verbraucht einige Tage. Gibt es noch irgendwelche Möglichkeiten? Wie kann ich Daten von meiner HGST-Festplatte einfach und schnell wiederherstellen."
HGST bietet Ihnen leider keine Datenrettungsdienste an. Wenn Sie diese HGST-Festplatte wiederherstellen wollen, sollten Sie sich an Drittanbieter Datenrettungssoftware oder Dienst-Anbieter wenden, welche den Datenrettungsdienst anbieten. In diesem Artikel können wir Ihnen eine zuverlässige Datenrettungssoftware anbieten. Mithilfe davon können Sie die Datenrettung der HGST-Festplatte Schritt-für-Schritt einfach durchführen. Wir bieten Ihnen auch ein Video-Anleitung für Sie, die dazu neigen, YouTube-Videos zu sehen.
Über die Datenrettung der HGST-Festplatte
HGST (Hitachi Global Storage Technologies) wurde 2012 von WD übernommen und stellt hauptsächlich Festplattenlaufwerke, Solid-State-Laufwerke und externe Festplatten her. Authentischen Angaben zufolge kann ihre Lebensdauer drei bis fünf Jahre betragen.
Sind HGST-Laufwerke zuverlässig?
Ja, die HGST-Festplatte ist zuverlässig. Laut der Zuverlässigkeitsstudie von Backblaze schneidet HGST gut ab. Auch wenn sie nicht die beste in der Festplattenrangliste ist und nicht die Marke WD hat und Seagate, Toshiba und Samsung immer auf der Liste stehen, können Sie der Festplatte von Hitachi vertrauen.
Was sind die Symptome einer beschädigten HGST-Festplatte?
- Daten fehlen oder sind unzugänglich
- Laufwerk wird vom Gerät nicht erkannt
- Langsame Lese-/Schreibgeschwindigkeit des Laufwerks
- Wiederholtes Einfrieren, Abstürzen oder Fehlern
- Langsame Geräteleistung
- Überhitztes Gerät oder langsame Leistung
Daten von der HGST-Festplatte wiederherstellen
Viele Benutzer glauben, ihre Daten sind für immer weg, wenn sie Daten von HGST-Festplatte verloren haben. Unabhängig davon, was zu diesem Datenverlust führt, ob sie dauerhaft gelöscht oder versehentlich formatiert wird, können diese Daten noch einfach wiederhergestellt werden. Was Sie brauchen, ist nur eine vertrauenswürdige, leistungsstarke und professionelle Datenrettungssoftware. Dafür empfehlen wir Ihnen EaseUS Data Recovery Wizard Free. Mit der Software können Sie die verlorenen Daten auf der HGST-Festplatte wiederherstellen.
Eigenschaften von EaseUS Datenrettungssoftware:
- Wiederherstellung von Daten bei weiteren Dateifehlern wie Virenangriffen, menschlichen Fehlern, Festplattenabstürzen, Betriebssystem-Upgrades und Stromausfällen.
- Gelobt durch flexible Scan-Modi - Schnellscan und erweiterter Scan. Intelligente Algorithmen führen zu schnellen Ergebnissen und der Sektor-für-Sektor-Scan bietet eine detaillierte Wiederherstellung.
Video-Anleitung:
Sehen Sie sich zunächst das Video-Tutorial zur Festplattenwiederherstellung an. (Wenn Sie sich das Video in Ihrer aktuellen Umgebung nicht ansehen können, wischen Sie zum nächsten Abschnitt, um die Textanleitung anzuzeigen.
- 0:00 Einführung in die Software zur Festplattenwiederherstellung.
- 0:21 Gründe für Datenverluste.
- 1:28 Schritt 1. Starten Sie EaseUS Data Recovery Wizard und scannen Sie die Festplatte.
- 1:36 Schritt 2. Warten Sie, bis der Scanvorgang abgeschlossen ist.
- 2:15 Schritt 3. Vorschau der Dateien und klicken Sie auf "Wiederherstellen".
Schritt-für-Schritt-Anleitung:
Folgen Sie den Schritten, um HGST-Festplattendaten mit der leistungsstarken Datenrettung Freeware für Festplatte wiederherzustellen.
Schritt 1. Wählen Sie das Laufwerk, auf dem Sie Ihre Daten verloren haben, und klicken Sie auf "Scannen".

Schritt 2. Verwenden Sie "Filter" oder "Suchen", um die verlorenen Dateien schnell zu finden, wenn der Scan abgeschlossen ist.

Schritt 3. Wählen Sie alle gewünschten Dateien aus und klicken Sie auf "Wiederherstellen". Suchen Sie dann einen anderen sicheren Ort, um sie zu speichern.

Die Hauptgründe für den Datenverlust der HGST-Festplatte
HGST ist ein solides Speichermedium zum Speichern einer großen Menge an Daten, aber es ist auch anfällig für Datenverlust. Darunter haben wir die Hauptgründe für Sie aufgelistet.
- Versehentliches Löschen der Dateien: Wenn Sie auf Löschen drücken, können Sie Ihre gelöschten Dateien noch im Papierkorb finden. Sobald Sie die Umschalttaste + Löschen gedrückt haben, werden Ihre Dateien endgültig gelöscht.
- Versehentliches oder absichtliches Formatieren: Wenn es um die Beschädigung der Festplatte geht, kann es sein, dass Sie die Festplatte mit einem Ratschlag formatieren oder dass Sie beim Durchsuchen des Einstellungsmenüs versehentlich auf die Formatierungsoption klicken.
- Virenangriff: Der Virus versteckt sich in der unbekannten Website, Phishing-Betrug, und Malware zu infizieren internen oder externen Geräten. Das könnte dazu führen, dass die HGST-Festplatte unlesbar oder beschädigt wird.
- Systemabsturz oder unerwarteter Herunterfahren: Aufgrund eines Betriebssystemabsturzes oder eines Stromausfalls können sich einige fehlerhafte Sektoren oder unzugängliche Fehler auf dem HGST-Laufwerk ansammeln.
So viele Probleme können zum Datenverlust der HGST-Festplatte führen. Deswegen ist es wichtig, Ihre wichtigen Daten auf der Festplatte regelmäßig zu sichern. Wenn Sie keine Backups haben, können Sie EaseUS Data Recovery Wizard benutzen. Sie können die gelöschten, formatierten und anderen verlorenen Daten von der Festplatte schnell wiederherstellen.
Extra Hilfe: Eine beschädigte HGST-Festplatte reparieren
Wie kann man eine beschädigte oder defekte HGST-Festplatte reparieren? Sie können Experten für Festplattenreparatur und Datenwiederherstellung um Hilfe bitten. EaseUS bietet Ihnen Festplattenreparaturdienste, die Ihnen helfen können, Festplatten mit fehlerhaften Sektoren, RAW-Fehlern, Dateisystemfehlern und mehr zu reparieren und wiederherzustellen. Kontaktieren Sie die Experten, um sofort Hilfe zu erhalten.
EaseUS Datenrettungsdienste
Klicken Sie hier, um unsere Experten für eine kostenlose Bewertung zu kontaktieren
Wenden Sie sich an die Datenwiederherstellungsexperten von EaseUS für einen individuellen manuellen Wiederherstellungsservice. Nach einer KOSTENLOSEN Diagnose können wir die folgenden Dienstleistungen anbieten
- Reparieren einer beschädigten RAID-Struktur, eines nicht mehr startfähigen Windows-Betriebssystems und einer beschädigten virtuellen Festplattendatei
- Wiederherstellen/Reparieren von verlorenen Partitionen und neu partitionierten Laufwerken
- Unformatierte Festplatten und Reparatur von rohen Laufwerken (Bitlocker-verschlüsselte Laufwerke)
- Festplatten reparieren, die zu GPT-geschützten Partitionen werden
Häufig gestellte Fragen zur HGST-Festplatte
Lesen Sie die folgenden Fragen, um weitere Hilfe zur Wiederherstellung von HGST-Festplatten zu erhalten.
1. Wie lange ist die HGST-Garantie?
Die Garantien sind unterschiedlich, daher müssen Sie sich auf der Website über die Garantiezeit für ein bestimmtes Produkt informieren und einen Kaufnachweis vorbereiten. Durchsuchen Sie die jeweilige Marke.
2. Wie kann man Daten von unlesbaren HGST/Hitachi-Festplatten wiederherstellen?
Starten Sie die EaseUS Datenrettungssoftware und klicken Sie auf die Schaltfläche Scannen, um die Daten von der unlesbaren Festplatte zu scannen. Tragen Sie die ausgewählte Datei und klicken Sie auf die Schaltfläche Wiederherstellen. Denken Sie daran, sie an einem neuen Ort zu speichern.
Wenn Sie auch versuchen, Ihre Geräte zu reparieren, können Sie sie über die Datenträgerverwaltung formatieren.
- Drücken Sie Windows + X und wählen Sie Datenträgerverwaltung.
- Klicken Sie mit der rechten Maustaste auf Ihr Hitachi-Datenträger-Volume und wählen Sie Formatieren... (Wählen Sie Neues einfaches Volume, wenn es grau ist).
- Legen Sie das Volume-Label, das Dateisystem und die Größe der Zuordnungseinheit fest.
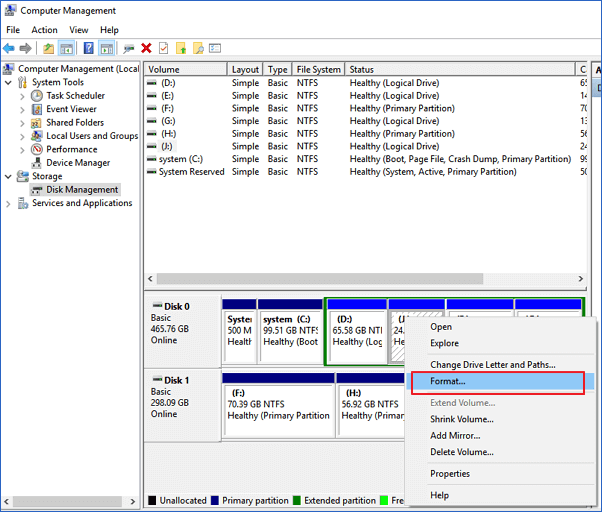
Das Fazit
In diesem Beitrag haben wir die Software zur Festplattenwiederherstellung für Sie vorgestellt. Wenn Sie jemals ein Datenverlustproblem haben, können Sie es sofort ausprobieren. Wenn Ihre wiederherstellbaren Dateien weniger als 2 GB groß sind, können Sie die kostenlose Datenrettungssoftware von EaseUS herunterladen, um 2 GB Daten kostenlos wiederherzustellen. Wenn Sie einen persönlichen Datenservice benötigen, klicken Sie auf Online-Chat und chatten Sie mit unserem Team.
War diese Seite hilfreich?
-
Nach seinem Medientechnik-Studium entschloss sich Markus dazu, als ein Software-Redakteur zu arbeiten. Seit März 2015 bei EaseUS Tech Team. Er hat sich auf Datenrettung, Partitionierung und Datensicherung spezialisiert. …

20+
Jahre Erfahrung

160+
Länder und Regionen

72 Millionen+
Downloads

4.7 +
Trustpilot Bewertung
TOP 2 in Recovery-Tools
"Easeus Data Recovery Wizard kann die letzte Möglichkeit sein, gelöschte Daten wiederherzustellen und ist dabei sogar kostenlos."

EaseUS Data Recovery Wizard
Leistungsstarke Datenrettungssoftware zur Wiederherstellung von Dateien in fast allen Datenverlustszenarien unter Windows und Mac.
100% Sauber
Top 10 Artikel
-
 Gelöschte Dateien wiederherstellen
Gelöschte Dateien wiederherstellen
-
 USB-Stick wiederherstellen
USB-Stick wiederherstellen
-
 SD-Karte reparieren
SD-Karte reparieren
-
 Papierkorb wiederherstellen
Papierkorb wiederherstellen
-
 Festplatte wiederherstellen
Festplatte wiederherstellen
-
 USB wird nicht erkannt
USB wird nicht erkannt
-
 RAW in NTFS umwandeln
RAW in NTFS umwandeln
-
 Gelöschte Fotos wiederherstellen
Gelöschte Fotos wiederherstellen
-
 Word-Dokument wiederherstellen
Word-Dokument wiederherstellen
-
 Excel-Dokument wiederherstellen
Excel-Dokument wiederherstellen
 February 08,2025
February 08,2025



