Inhaltsverzeichnis
Lenovo Daten wiederherstellen - Für Laptop
Es kommt hin und wieder vor, dass Daten auf Ihrem Lenovo Computer, genau genommen auf der internen Festplatte des Computers, verloren gehen. Aber es gibt keinen Software-Konflikt oder automatische Windows-Updates.
Manchmal verliert man Daten, ohne eine Warnung zu erhalten, aber meistens hat man es einfach selbst gemacht. Siehen Sie einige Beispiele.
- Sie hat die Tasten Umschalt+Löschen verwendet, dann sind die Dateien oder Ordner dauerhaft gelöscht worden
- Sie haben versehentlich eine lokale Festplatte formatiert, ohne ein vollständiges Backup zu erstellen
- Die Festplatte wird beschädigt, und Sie können weder die Festplatte öffnen noch auf Daten zugreifen
Wenn Sie sehr wichtige Steuerakten, Arbeitsdokumente, Verträge und jede einzelne Datendatei verloren haben, müssen Sie eine sofortige Datenrettung durchführen. Es gibt viele Datenwiederherstellungssoftware von Drittanbietern. Eine der besten Lösungen, die Sie ausprobieren können, ist EaseUS Data Recovery Wizard. Die ist eine professionelle Datenwiederherstellungssoftware, mit der Sie Daten von der Festplatte des Lenovo PC/Laptops nach dem Löschen, Formatieren, Beschädigen, Abstürzen oder einer Virusinfektion wiederherstellen können.
Laden Sie die Testversion der Lenovo Daten Wiederherstellen Software auf Ihren Lenovo-Computer herunter. Sie kann Ihre Daten schnell und fehlerfrei wiederherstellen. Außerdem ist die kostengünstiger als die Online/Offline Datenwiederherstellungsdienste. Befolgen Sie die unten aufgeführten Details, um die gelöschte Dateien auf Lenovo zu retten.
Wenn Ihr Lenovo Computer nicht mehr neu starten kann, können Sie noch Daten davon wiederherstellen, indem Sie seine Festplatte herausnehmen und mit einem anderen Computer verbinden oder Daten ohne Betriebssystem wiederherstellen. In diesem Fall können brauchen Sie ein Datenrettung Bootfähiges Medium.
Anleitung: Gelöschte Dateien auf Lenovo Laptop retten
Es sind nur drei Schritte erforderlich, um verlorene oder gelöschte Dateien, Fotos, Audio, Musik und E-Mails von Lenovo effektiv, sicher und vollständig wiederherzustellen.
Schritt 1. Nach dem Start des EaseUS Datenrettungs-Programms wählen Sie eine Partition oder ein Speichermedium, auf der oder dem Sie Ihre Daten verloren haben und klicken Sie dann auf Scan.
Schritt 2. Das Programm scannt zunächst oberflächlich nach gelöschten oder verlonen Daten. Dann werden noch einmal alle Sektoren auf dem Laufwerk ausführlich gescannt, um noch mehr Daten zu finden, auch wenn das Dateisystem des Datenträgers schon "Raw" ist. Der Scan-Prozess wird eine Weile dauern.
Schritt 3. Schauen Sie durch den Verzeichnisbaum auf der linken Seite. Auch können Sie nach spezifischen Dateitypen filtern oder den Dateinamen direkt suchen. Wenn Sie Ihre gewünschten Daten nicht finden, können Sie oben auf „RAW“ Ordner klicken, und hier nach den gewünschten Daten suchen. Dann klicken Sie auf "Wiederherstellen", damit Sie die Daten wieder bekommen. Es empfiehlt sich, alle wiederhergestellten Dateien auf einer anderen Festplatte speichern, um zu vermeiden, dass durch einen Fehler die Daten doch noch überschrieben werden können.
Lenovo Daten wiederherstellen - Für Smartphone & Tablet
Als bekannter PC-Hersteller ziehen Lenovo Mobiltelefone auch eine ganze Reihe von Fans auf der ganzen Welt an.
Wenn Sie also als Benutzer eines Lenovo Mobiltelefons versehentlich Kontakte, Nachrichten, Videos und Fotos gelöscht haben, müssen Sie die EaseUS-Datenwiederherstellungssoftware für Android verwenden. Falls Sie die Dateien vom Lenovo Smartphone auf einen Windows Laptop wiederherstellen möchten, können Sie EaseUS MobiMover for Android herunterladen. Falls Sie gelöschte Fotos oder Videos ohne Computer wiederherstellen möchten, können Sie beim Google Play die App EaseUS MobiSaver herunterladen, um die Dateien auf Ihr Handy direkt wiederherzustellen.
Schritt 1. Laden Sie EaseUS MobiSaver für Android herunter und installieren Sie es.
Installieren und starten Sie EaseUS MobiSaver for Android und schließen Sie Ihr Lenovo Mobiltelefon mit einem USB-Kabel an den Computer an. Klicken Sie dann auf die Schaltfläche "Start".
HINWEIS: Da die Software nur auf das verwurzelte Android-Gerät zugreifen kann, müssen Sie vor der Wiederherstellung sicherstellen, dass Ihr Handy verwurzelt ist.
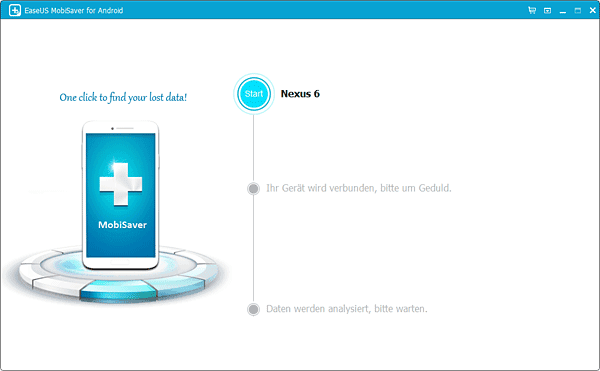
Schritt 2. Scannen Sie das Lenovo Telefon, um die gelöschten Dateien zu finden
Nachdem Sie Ihr Telefon angeschlossen haben, wird die Software das Gerät schnell scannen, um alle vorhandenen und verlorenen Daten zu finden. Sie können die gewünschten verlorenen Dateien leicht finden, indem Sie die richtigen Dateitypen auswählen.
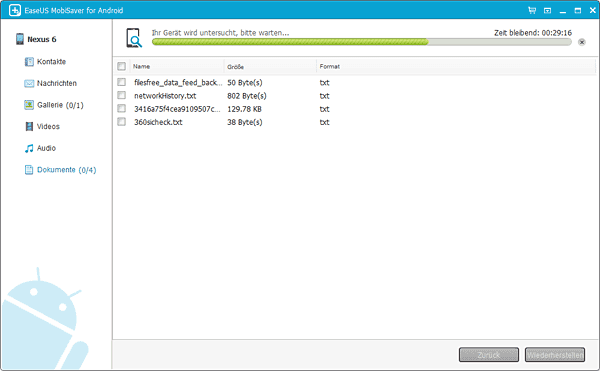
Schritt 3. Vorschau und Wiederherstellung von Daten
Zeigen Sie eine Vorschau aller wiederherstellbaren Dateien nacheinander an und wählen Sie dann schnell die gewünschten Dateien aus. Klicken Sie auf "Nur angezeigte gelöschte Objekte", um nur die gelöschten Dateien aufzulisten. Schließlich können Sie auf die Schaltfläche "Wiederherstellen" klicken, um die ausgewählten Dateien wieder herzustellen.
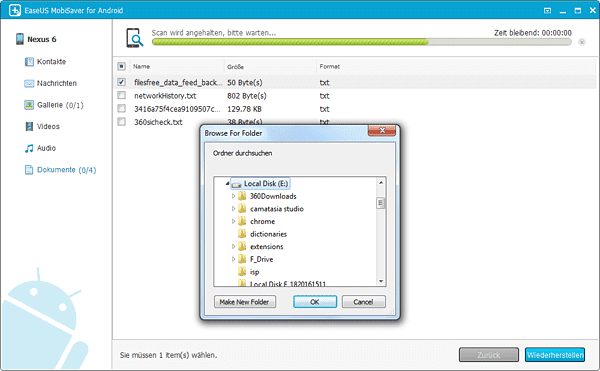
War diese Seite hilfreich?
-
Nach seinem Medientechnik-Studium entschloss sich Markus dazu, als ein Software-Redakteur zu arbeiten. Seit März 2015 bei EaseUS Tech Team. Er hat sich auf Datenrettung, Partitionierung und Datensicherung spezialisiert. …

20+
Jahre Erfahrung

160+
Länder und Regionen

72 Millionen+
Downloads

4.7 +
Trustpilot Bewertung
TOP 2 in Recovery-Tools
"Easeus Data Recovery Wizard kann die letzte Möglichkeit sein, gelöschte Daten wiederherzustellen und ist dabei sogar kostenlos."

EaseUS Data Recovery Wizard
Leistungsstarke Datenrettungssoftware zur Wiederherstellung von Dateien in fast allen Datenverlustszenarien unter Windows und Mac.
100% Sauber
Top 10 Artikel
-
 Gelöschte Dateien wiederherstellen
Gelöschte Dateien wiederherstellen
-
 USB-Stick wiederherstellen
USB-Stick wiederherstellen
-
 SD-Karte reparieren
SD-Karte reparieren
-
 Papierkorb wiederherstellen
Papierkorb wiederherstellen
-
 Festplatte wiederherstellen
Festplatte wiederherstellen
-
 USB wird nicht erkannt
USB wird nicht erkannt
-
 RAW in NTFS umwandeln
RAW in NTFS umwandeln
-
 Gelöschte Fotos wiederherstellen
Gelöschte Fotos wiederherstellen
-
 Word-Dokument wiederherstellen
Word-Dokument wiederherstellen
-
 Excel-Dokument wiederherstellen
Excel-Dokument wiederherstellen




 February 08,2025
February 08,2025



