Featured Artikel
Datenverlust ist nicht nur nervenaufreibend, sondern auch gefährlich. Denken Sie an Ihre Arbeit, Ihre Bankdaten, wichtige Dokumente wie z.B. ein Testament, wichtige Hausarbeiten für Schule und Uni usw.
Stellen Sie sich vor, Sie verwenden wie gewohnt Ihren Computer, und Ihre Festplatte stürzt ab. Was nun? Alle Ihre wichtigen Daten sind auf einen Schlag weg. Wenn Sie ganz viel Glück haben, können Sie für ein paar tausend Euro einen forensischen Datenrettungsservice beauftragen, um zu retten, was noch zu retten ist, mit ungewissem Ausgang. Um diese furchtbare Situation zu vermeiden, müssen Sie regelmäßige Backups Ihrer Daten anfertigen.
Aber Sie wissen ja, wie das ist. Entweder man vergisst es, oder man hat etwas wichtigeres zu tun. Manuelle Updates sind schlicht nicht praktikabel. Deshalb brauchen Sie eine Datensicherungssoftware, die Ihnen diese Aufgabe abnimmt, und am besten noch, wenn diese Software kostenlos ist. Wir haben viele solcher Tools getestet und stellen Ihnen im Folgenden die 5 besten kostenlosen Programme zur Erstellung von Backups vor. Sie können anhand der gelisteten Funktionen sowie den Schnellanleitungen entscheiden, welches Tool das beste für Sie ist.
Spielen Sie nicht mit dem Feuer! Sichern Sie Ihre Daten!
Die 5 besten kostenlosen Datensicherungsprogramme für Windows 11 - 2022
1. Windows 11 Dateiversionsverlauf
Schritt 1. In Windows 11, gehen Sie zu Einstellungen > System > Speicher > Erweiterte Sicherungsoptionen. Hier sehen Sie Windows eigene Backupoptionen.
Schritt 2. Sie müssen zunächst ein Laufwerk hinzufügen, um Ihre Backups zu speichern. Nachdem Sie ein Laufwerk ausgewählt haben, wird Windows die gesicherten Daten auf diesem Datenträger speichern.
Schritt 3. Klicken Sie auf die Option um ein Laufwerk hinzuzufügen. Das Laufwerk muss natürlich angeschlossen und funktionsfähig sein.
Schritt 4. Wenn Sie auf „Weitere Optionen“ klicken, können Sie noch weitere Einstellungen vornehmen, z.B. wie häufig Backups angefertigt werden.
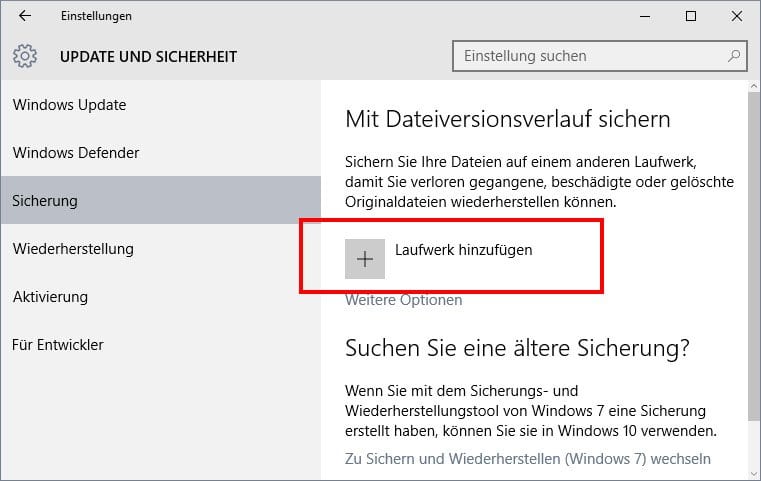
2. EaseUS Todo Backup Free
EaseUS Todo Backup Free ist eine kostenlose Windows 11 Backupsoftware, die Sie rundum absichert und vollkommen automatisch funktioniert. Die Erstellung eines Datensicherungsplans ist einfach und wesentlich flexibler als bei Windows. Wenn Sie Daten wiederherstellen, können Sie dies entweder selektiv tun, z.B. wenn Sie einzelne Dateien verloren haben, oder komplett, z.B. wenn eine Festplatte abstürzt und Sie die Inhalte auf eine neue aufspielen müssen. Kurz gesagt:
- Backup und Wiederherstellungen mit sehr einfachen Schritten
- Volle/inkrementelle/differentielle Backups um Speicherplatz zu sparen
Diese Backupsoftware ist die beste Lösung für jeden.
Diese Anleitung zeigt Ihnen, wie Sie eine alte HDD auf eine neue SSD klonen können, sodass Sie nahtlos weiterarbeiten können. Dies ist z.B. sinnvoll um eine Festplatte in Ihrem Computer auszutauschen, ohne Daten zu verlieren und ewig alles neu zu installieren.
Schritt 1. Starten Sie EaseUS Todo Backup und klicken Sie auf "Backup erstellen", wenn Sie vorher keinen Backup-Aufgabe erstellt haben.

Schritt 2. Klicken Sie auf "Backup-Inhalte auswählen", um die Optionen anzuzeigen.

Schritt 3. Wählen Sie die "Datei"-Option aus. Hier können Sie "Laufwerk", "System", "Datei"oder "E-Mail" für verschiedene Sicherungsweise auswählen.

Schritt 4. Wählen Sie die Dateien aus, welche Sie sichern wollen, und klicken Sie auf "OK".

Schritt 5. Jetzt können Sie den Zielort auswählen. Klicken Sie auf Optionen können Sie noch die erweiterten Optionen für die Sicherung finden.

Schritt 3. Klicken Sie auf "Jetzt sichern", um den Datensicherungsprozess zu starten.
3. Acronis True Image Free
Acronis True Image ist eine besonders flexible Backup-Option mit zusätzlichen Sicherheitsfunktionen. Bei Backups gilt natürlich, wer sich Zugriff auf Ihre Backups verschafft, der hat Zugriff auf Ihre Daten. Diese Lösung bietet die Sicherung ganzer Festplatten, Kontrolle über Backupversionen, Teilen von Daten und Ordnersynchronisierung. Diese Backups verbrauchen allerdings relativ viel Speicherplatz und werden mit unterdurchschnittlicher Geschwindigkeit erstellt.

Schritt 1. Starten Sie Acronis True Image auf Ihrem Computer. Wählen Sie die Option „Backup“ links im Fenster.
Schritt 2. Wählen Sie dann, was Sie sichern möchten und wo das Backup gespeichert werden soll.
Schritt 3. Zuletzt klicken Sie auf „OK“ und „Jetzt Backup erstellen“. So erstellen Sie ein Backup unter Windows 11 mit dieser Datensicherungssoftware.
4. Paragon Backup and Recovery Free
Paragon Backup and Recovery hat etwas weniger Funktionen, kommt aber mit allem, was Sie für die Erstellung einfacher Datensicherungen brauchen.

Schritt 1. Downloaden und starten Sie die Software auf Ihrem Computer.
Schritt 2. Klicken Sie auf die Option zur Festlegung der Backup-Quelle und bestimmen Sie, was Sie sichern wollen. Auch der komplette Computer oder mehrere Festplatten können gleichzeitig gesichert werden.
Schritt 3. Wählen Sie dann, wo Sie das Backup speichern wollen.
Schritt 4. Zuletzt klicken Sie auf „Jetzt Backup erstellen“ um Ihre Daten zu sichern.
5. Windows Sichern und Wiederherstellen
Dies ist wieder ein eigenes Feature von Windows, das allerdings für Windows 7 konzipiert wurde. In Windows 10 können Sie diese Funktion optional verwenden, wenn Sie wollen, allerdings ist dies nicht so sicher und verlässlich wie mit einer Drittanbietersoftware. Als zusätzliche Absicherung ist diese Windowsfunktion allerdings doch recht brauchbar, denn Sie müssen nichts zusätzlich herunterladen oder installieren.
Fazit
Wir haben Ihnen 5 Lösungen zur Datensicherung auf Ihrem Windows 11 PC vorgestellt. Von diesen ist EaseUS Todo Backup Free die beste Option. Dieses Programm ist schon seit langer Zeit auf dem Markt und wurde in dieser Zeit immer weiter verbessert. Backups werden schnell erstellt und können an Ihre Bedürfnisse, z.B. die Größe Ihrer Backup-Festplatte, angepasst werden. Die Backup-Pläne sind einfach zu erstellen und laufen vollautomatisch. Wenn Sie etwas wiederherstellen möchten, dann haben Sie dabei die größte Flexibilität.
Zusätzlich erhalten Sie mit diesem Programm eine reihe von Zusatzfunktionen, auf die Sie in wirklich schlimmen Ernstfällen zurückgreifen können. So können Sie z.B. ein Backup einer alten Festplatte auf eine neue Festplatte klonen, wenn Ihre alte Festplatte kaputtgegangen ist. So sparen Sie sich, in diesem Fall noch zusätzliche Software kaufen zu müssen, die i.d.R. sowie so nicht mit Ihrem Backup kompatibel wäre.
War der Artikel hilfreich?
Technik-Freund und App-Fan. Mako schreibe seit März 2016 für die Leser von EaseUS. Er begeistert über Datenrettung, Festplattenverwaltung, Datensicherung, Datenspeicher-Optimierung. Er interssiert sich auch für Windows und andere Geräte.
Weitere Artikel & Tipps:
-
Einfach und unkompliziert: Externe Festplatte in die Cloud sichern
![author icon]() Maria | 15.01.2025, 14:31
Maria | 15.01.2025, 14:31 -
Anleitung: Wie kann man Windows 10 bootfähigen USB-Stick erstellen [2025]
![author icon]() Katrin | 15.01.2025, 14:31
Katrin | 15.01.2025, 14:31 -
MBR Festplatte auf GPT-SSD klonen - So geht's [Einfach und schnell]
![author icon]() Markus | 17.02.2025, 10:31
Markus | 17.02.2025, 10:31 -
Wie kann man SD-Karte auf Google Drive sichern?
![author icon]() Mako | 17.02.2025, 10:31
Mako | 17.02.2025, 10:31