Gelöschte Dateien wiederherstellen
Featured Artikel
Viele Leute haben die Erfahrungen mit dem Datenverlust, dass sie die wichtigen Dateien aus Versehen gelöscht haben. Dabei kann es sich um ein wichtiges Dokument, ein bezauberndes Hochzeitsvideo oder etwas anderes handeln. Wie kann man Daten absichtlich oder unabsichtlich löschen? Wie können Sie die gelöschten Dateien wiederherstellen? Hier sind die vollständigen Lösungen für die Wiederherstellung der gelöschten Dateien auf verschiedenen Geräten.
Kann man gelöschte Dateien wiederherstellen?
JA! Wenn Sie die Dateien nicht unwiderruflich gelöscht haben und sich die Dateien im Papierkorb oder im Ordner "Zuletzt gelöscht" befinden, ist die Datenwiederherstellung sehr einfach. Öffnen Sie den Papierkorb, finden Sie die gewünschte Dateien, und stellen Sie sie an ihrem ursprünglichen Speicherort wieder her.
Können dauerhaft gelöschte Dateien wiederhergestellt werden? Wenn Windows oder andere Betriebssysteme eine Datei löschen (z. B. beim Leeren einer Datei aus dem Papierkorb), werden nicht alle Daten der Datei direkt von der Festplatte gelöscht. Es wird lediglich der Speicherort der Datei als gelöscht markiert. Wenn der Speicherplatz für andere Daten benötigt wird, können die neuen Daten direkt an diesen Speicherplatz geschrieben werden, ohne dass die ursprünglichen Daten erhalten bleiben.

Wenn eine Datei gelöscht wird, sind die Daten in der Datei tatsächlich noch vorhanden, wenn der Datensatz, in dem sie sich befindet, nicht mit neuen Daten überschrieben worden ist. Wenn eine fortschrittliche Datenwiederherstellungsmethode verwendet wird, können die als "gelöscht" gekennzeichneten Daten direkt von der Festplatte aufgefunden und im angegebenen Verzeichnis wiederhergestellt werden.
Prüfen Sie die folgenden Lösungen, um gelöschte Dateien unter Windows 11/10 wiederherzustellen.
- Gelöschte Dateien unter Windows 11/10 ohne Software wiederherstellen
- Wiederherstellen von dauerhaft gelöschten Dateien unter Windows mit File Recovery Software
- Gelöschte Dateien mit einem professionellen Wiederherstellungsdienst wiederherstellen
- Dauerhaft gelöschte Dateien in verschiedenen Formaten wiederherstellen
- Gelöschte Dateien von mehreren Geräten wiederherstellen
Gelöschte Dateien unter Windows 11 ohne Software wiederherstellen
Es gibt verschiedene Methoden, um gelöschte oder dauerhaft gelöschte Dateien in Windows 10/11 wiederherzustellen. Unser Team hat eine praktische Anleitung für die Wiederherstellung der gelöschten Windows Dateien ohne Software gesammelt.
Methode 1. Gelöschte Dateien aus dem Papierkorb wiederherstellen
Wenn gelöschte Dateien nicht dauerhaft von Ihrem Computer gelöscht werden, haben Sie die Möglichkeit, sie einfach wieder aus dem Papierkorb zu entfernen. So stellen Sie Dateien aus dem Papierkorb wieder her
Schritt 1. Suchen Sie das Papierkorbsymbol auf Ihrem Desktop und öffnen Sie es.
Schritt 2. Suchen Sie nach den Dateien, die Sie wiederherstellen möchten. Sie können Alle Elemente wiederherstellen wählen, wenn Sie alle Dateien wiederherstellen möchten.
Schritt 3. Oder wählen Sie eine bestimmte Datei, die Sie benötigen, und klicken Sie auf "Wiederherstellen". Die Datei wird an ihrem ursprünglichen Speicherort wiederhergestellt.
Mehr Erfahren
Klicken Sie hier, um die Anweisungen zum Wiederherstellen des Papierkorbs.
Einige Benutzer haben davon berichtet, sie können gelöschte Dateien nicht im Papierkorb finden, aber sie haben die Dateien nicht dauerhaft gelöscht. Warum befinden sich diese gelöschten Dateien nicht im Papierkorb? Für dieses Problem gibt es drei Hauptgründe.
- Das System bereinigt automatisch die Dateien aus dem Papierkorb gelöscht, wenn sie bereits eine lange Zeit im Papierkorb gespeichert wurden.
- Die gelöschte Datei ist zu groß und kann nicht im Papierkorb gespeichert werden.
- Außerdem hat der Papierkorb keinen Platz mehr. Die vor langer Zeit gelöschten Dateien werden automatisch gelöscht.
Vertiefende Lektüre zur Wiederherstellung gelöschter Dateien, die sich nicht im Papierkorb befinden.
Methode 2. Gelöschte Dateien aus den Backups wiederherstellen
Das Wiederherstellen gelöschter Dateien kann ganz einfach sein, wenn Sie eine aktuelle Sicherung haben. Windows 11/10 erstellt automatisch Dateiversionsverlauf als die Backups Ihrer Dateien, und Sie können diese Sicherungen verwenden, um gelöschte Dateien ohne Software wiederherzustellen.
Option 1. Gelöschte Dateien mit dem Dateiversionsverlauf wiederherstellen
Schritt 1. Geben Sie im Suchfeld "Dateiverlauf" ein und klicken Sie auf "Dateien aus dem Dateiverlauf wiederherstellen".
Schritt 2. Suchen Sie im Fenster Dateiverlauf die gelöschten Dateien, die Sie wiederherstellen möchten, und zeigen Sie sie in der Vorschau an.
Schritt 3. Wählen Sie die Dateien aus, die Sie wiederherstellen möchten, klicken Sie auf das Zahnradsymbol in der oberen rechten Ecke des Fensters und wählen Sie "Wiederherstellen nach", um die Datei in einem benutzerdefinierten Pfad zu speichern.

Option 2. Gelöschte Dateien der Vorgängerversion wiederherstellen
Um eine gelöschte Datei aus einer früheren Version wiederherzustellen, müssen Sie Folgendes tun:
Schritt 1. Öffnen Sie "Dieser PC" oder "Mein Computer". Navigieren Sie zu dem Ordner, in dem sich die wiederherzustellende(n) Datei(en) befunden haben.
Schritt 2. Klicken Sie mit der rechten Maustaste und wählen Sie "Vorherige Versionen". Windows zeigt eine Liste der früheren Versionen der Dateien an, die mit der Windows-Sicherung erstellt oder als Wiederherstellungspunkte gespeichert wurden.
Schritt 3. Doppelklicken Sie auf die vorherige Version der Datei, die Sie wiederherstellen möchten. Ziehen Sie die Datei an einen neuen Speicherort, wo sie gespeichert wird und für die weitere Verwendung zur Verfügung steht.
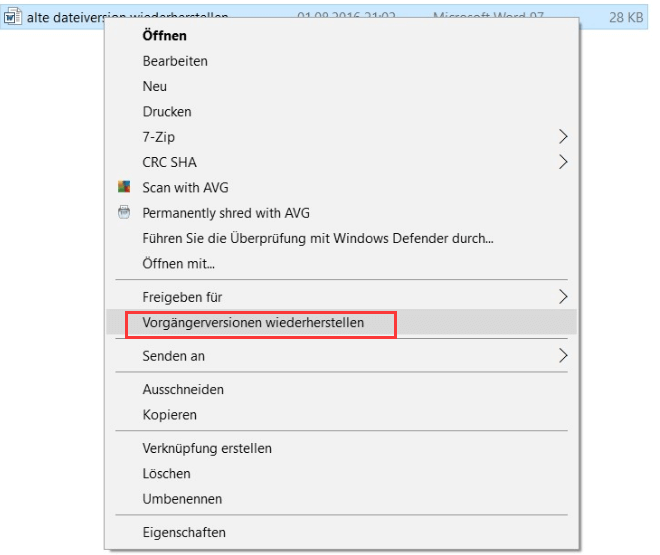
Gelöschte Dateien unter Windows mit einer Datenrettungssoftware wiederherstellen
Eine professionelle Datenrettungssoftware ist die effektivste Methode zur Wiederherstellung gelöschten Dateien. Dauerhaft gelöschte Dateien können einfach wiederhergestellt werden, selbst wenn keine Backups vorhanden sind. EaseUS Data Recovery Wizard ist ein solches Tool, das Ihre Festplatte nach Spuren durchsucht und dann versucht, die gelöschten Dateien wiederherzustellen. In vielen Fällen kann diese Datenrettungssoftware gelöschte Dateien erfolgreich wiederherstellen. Zu den Vorteilen dieser empfohlenen Software gehören:
- Stellen Sie gelöschte Dateien von vielen Speichergeräten wieder her, einschließlich SD-/Speicherkarten, USB-Flash-Laufwerken, HDDs, SSDs und mehr.
- Stellen Sie gelöschte und andere verlorene Dateien wie Fotos, Videos, Dokumente einfach wieder her.
- Stellen Sie Daten wieder her, die durch versehentliches Löschen oder Formatieren verloren gegangen sind.
- Wiederherstellung von Daten auf Computern, die durch Viren oder andere Malware beschädigt wurden.
- Bietet eine Vorschaufunktion, mit der Sie sehen können, welche Dateien wiederhergestellt werden können, bevor Sie den Wiederherstellungsprozess starten.
Laden Sie die EaseUS Datenrettungssoftware kostenlos herunter. Nachdem Sie die Software installiert haben, öffnen Sie es und führen Sie die folgenden Schritte durch, um gelöschte Dateien auf Ihrem Windows-PC wiederherzustellen. Wenn die Dateien weniger als 2 GB sind, können Sie die Free-Edition des Programms benutzen.
Jetzt laden Sie die Software kostenlos herunter und stellen Sie die gelöschten Dateien wie folgt wieder her.
Schritt 1. Starten Sie die Software und wählen Sie die Festplatte zur Wiederherstellung aus. Dann klicken Sie auf „Scan“.

Schritt 2. Nach dem Scan können Sie die gelöschten Daten unter „Gelöschte Dateien“ im Verzeichnisbaum auf der linken Seite sehen. Betrachten Sie die Dateien in der Vorschau. Wenn Sie Ihre gelöschte Dateien nicht finden, filtern Sie nach spezifischen Dateitypen oder wählen Sie „Papierkorb“ unter „Filter“. Außerdem können Sie den Dateinamen im Suchfeld oben rechts suchen.

Schritt 3. Klicken Sie auf „Wiederherstellen“. Es wäre besser, die geretteten Daten am anderen Speicherort zu speichern, um zu vermeiden, dass die Daten am angestammten Speicherort überschrieben werden.

Gelöschte Dateien mit einem professionellen Datenrettungsdienst wiederherstellen
Wenn die obigen Lösungen nicht funktionieren, benötigen Sie in diesem Fall den professionelle Datenrettungsdienst. Natürlich sind Datenrettungsdienste nicht kostenlos. Aber es kann die beste Option sein, wenn Sie bereits alle anderen Lösungen ausprobiert haben und sie nicht funktionieren.
Befolgen Sie diese Schritte, wenn Sie einen professionellen Datenrettungsdienst in Betracht ziehen:
- Suchen Sie in Google nach einem zuverlässigen Datenrettungsdienst oder einem Dienst mit gutem Ruf. Wir empfehlen EaseUS Data Recovery Service als eine vertrauenswürdige Lösung.
- Treffen Sie Ihre Auswahl und folgen Sie den Anweisungen der Experten, um Ihr Gerät zu überprüfen.
- Vereinbaren Sie einen Termin für eine Fernverbindung, um die KOSTENLOSE Diagnose zu starten.
- Schließen Sie die finanzielle Transaktion mit dem Wiederherstellungsdienst ab und lassen Sie ihn Ihre Dateien wiederherstellen.
- Überprüfen Sie das Gerät und verwenden Sie Ihre Dateien wieder.

Dauerhaft gelöschte Dateien mit Windows File Recovery Tool wiederherstellen
Hier zeigen wir Ihnen, wie Sie gelöschte Dateien mit Windows File Recovery wiederherstellen können. Windows File Recovery ist ein Microsoft Windows-Dienstprogramm, mit dem Benutzer gelöschte Fotos, verlorene Word-Dokumente oder Excel-Dateien sowie fehlende oder gelöschte Dateien von den Festplatten, Solid-State-Laufwerken oder tragbaren Speichergeräten ihres Computers wiederherstellen können. Um Windows File Recovery verwenden zu können, müssen die Benutzer über ein Windows-Konto verfügen und mit ihrem Microsoft-Konto angemeldet sein.
Folgen Sie den nachstehenden Schritten, um gelöschte Dateien mit diesem kostenlosen Dienstprogramm unter Windows 10 wiederherzustellen:
Schritt 1. Laden Sie Windows File Recovery aus dem Microsoft Store herunter und starten Sie es.
Schritt 2. Geben Sie Windows File Recovery in das Suchfeld ein, und wählen Sie dann "Windows File Recovery".
Schritt 3. Geben Sie im Fenster der Eingabeaufforderung den richtigen Befehl zur Wiederherstellung verlorener Dateien ein.
Beispiel für den Standardmodus - Wiederherstellung einer bestimmten Datei von Ihrem Laufwerk C: in den Wiederherstellungsordner auf einem Laufwerk E:.
winfr C: E: /n \Benutzer\Dokumente\Quartalsabschluss.docx
Beispiel für den Segmentmodus (/r) - Wiederherstellung von PDF- und Word-Dateien von Ihrem Laufwerk C: in den Wiederherstellungsordner auf einem Laufwerk E:.
winfr C: E: /r /n *.pdf /n *.docx
Beispiel für den Signaturmodus (/x) - Bei der Verwendung des Signaturmodus ist es hilfreich, zunächst die unterstützten Erweiterungsgruppen und die entsprechenden Dateitypen zu überprüfen.
info /#
Schritt 4. Wenn Sie aufgefordert werden, den Vorgang zu bestätigen, geben Sie "Y" ein, um die Wiederherstellung zu starten.

Weitere Hilfe: Holen Sie sich die vollständige Anleitung zum Wiederherstellen gelöschter Dateien mit Windows File Recovery.
Gelöschte Dateien von verschiedenen Geräten wiederherstellen
Tragbare Geräte und Cloud-Disks sind ein beliebtes Mittel, um Dateien einfach zu speichern und zu übertragen. Dennoch kommt es auch bei diesen Speichermedien häufig vor, dass Dateien versehentlich gelöscht werden. Wir haben die detaillierten Anleitungen zur Wiederherstellung der gelöschten Dateien von SD-Karten, USB-Sticks, externen Festplatten und Cloud-Speicher bereitgestellt.
1. Gelöschte Dateien von einer SD-Karte wiederherstellen
SD-Karten werden häufig in Digitalkameras und Telefon verwendet, um Ihre Bilder und Fotos zu speichern. Es kann vorkommen, dass Sie Dateien versehentlich von einer SD-Karte löschen, bevor Sie sie in einen längerfristigen Speicher übertragen. Die beste Möglichkeit, gelöschte Daten von einer SD-Karte wiederherzustellen, ist eine Software zur Wiederherstellung der SD-Karten. So stellen Sie gelöschte Dateien von einer SD-Karte wieder her.
Schritt 1. Schließen Sie die SD-Karte mit einem SD-Kartenleser an Ihren Computer an.
Schritt 2. Warten Sie, bis Ihr Computer die SD-Karte erkennt.
Schritt 3. Öffnen Sie die SD-Karte Datenrettungssoftware auf Ihrem Windows-PC.
Schritt 4. Stellen Sie gelöschte Dateien von der SD-Karte mit der Datenrettungssoftware wieder her.
2. Gelöschte Dateien vom USB-Laufwerk wiederherstellen
Es ist nicht schwer, gelöschte Dateien von einem USB-Laufwerk wiederherzustellen, wenn Sie eine zuverlässige Datenrettungssoftware haben. Hier ist die beste Methode zur Wiederherstellung gelöschter Dateien von USB-Laufwerken.
Schritt 1. Schließen Sie das USB-Laufwerk an Ihren Computer an.
Schritt 2. Warten Sie, bis Ihr PC das USB-Laufwerk erkennt.
Schritt 3. Öffnen Sie die Software auf Ihrem PC.
Schritt 4. Stellen Sie gelöschte Dateien vom USB-Laufwerk mit der Pen Drive Recovery Software wieder her.
3. Gelöschte Dateien von Google Drive wiederherstellen
Heutzutage bevorzugen immer mehr Menschen die Speicherung von Daten auf Cloud-Laufwerken anstelle von herkömmlichen Speichermedien. Wenn Sie eine Datei oder einen Ordner aus Google Drive löschen, landet sie/er im Papierkorb und bleibt dort standardmäßig 30 Tage lang. Nach Ablauf dieser Frist löscht der Cloud-Speicher-Server die Dateien endgültig, und Sie können die gewünschten Dateien nicht wiederherstellen.
Um dauerhaft gelöschte Dateien aus Google Drive wiederherzustellen, können Sie versuchen, den Google-Support zu kontaktieren, der die gelöschten Dateien möglicherweise für Sie wiederherstellt. Falls nicht, können Sie verlorene Daten aus Sicherungskopien wiederherstellen oder nach lokal gespeicherten Dateien oder Ordnern suchen. Wenn Sie beispielsweise ein Google Doc, Sheet oder Slide löschen, können Sie es vom Support wiederherstellen lassen.
Schritt 1. Gehen Sie zu drive.google.com, klicken Sie auf das " ? " Symbol im Kreis und klicken Sie auf "Hilfe".
Schritt 2. Klicken Sie in der Dropdown-Liste auf "Feedback senden".
Schritt 3. Beschreiben Sie Ihr Problem in dem gekennzeichneten Bereich und fügen Sie gegebenenfalls einen Screenshot hinzu. Klicken Sie auf "SENDEN".

Wenn Sie eine Google Docs-Datei löschen, die älter als 30 Tage ist oder die dauerhaft aus dem Papierkorb gelöscht wurde (leerer Papierkorb), ist eine Wiederherstellung nicht möglich.
Wenn Sie ein Foto löschen, das älter als 60 Tage ist oder dauerhaft aus dem Papierkorb gelöscht wurde (leerer Papierkorb), kann es auch nicht wiederhergestellt werden. Wenn Sie jedoch eine Sicherung dieser Fotos in Google Fotos haben, können Sie sie von dort wiederherstellen. Wenn Sie ein OneDrive-Benutzer sind, können Sie dauerhaft gelöschte Dateien von OneDrive wiederherstellen. Die Vorgänge sind ein wenig anders, da Microsoft Dateien auf Ihrem lokalen Laufwerk speichern kann.
Gelöschte Dateien auf dem Mac wiederherstellen (funktioniert zu 100%)
Was ist, wenn Sie ein Mac-Benutzer sind? Können Sie gelöschte Dateien auf dem Mac wiederherstellen? Wie bei Windows werden Dateien, die Sie auf einem Mac löschen, normalerweise in den Papierkorb verschoben und verbleiben dort für eine bestimmte Zeit. Als Erstes sollten Sie den Mac-Papierkorb überprüfen. Wenn die Datei unbeabsichtigt gelöscht wurde, befindet sie sich möglicherweise noch im Papierkorb. Mit einfachen Schritten lassen sich Dateien aus dem Mac-Papierkorb wiederherstellen. Wenn sich die Datei nicht im Papierkorb befindet, gibt es immer noch einige Möglichkeiten zur Wiederherstellung dauerhaft gelöschter Mac-Dateien.
Methode 1. Time Machine verwenden
Time Machine ist eine integrierte Sicherungsfunktion auf dem Mac, die Sicherungskopien Ihrer Dateien für einen bestimmten Zeitraum aufbewahrt, so dass Sie möglicherweise eine gelöschte Datei aus einer früheren Sicherung wiederherstellen können.
Methode 2. Mac Datenrettungssoftware ausführen
Diese Mac-Datenwiederherstellungstools können Ihre Festplatte nach gelöschten Dateien durchsuchen und versuchen, diese wiederherzustellen.
Methode 3. Gelöschte Dateien auf Mac über Terminal wiederherstellen
Sie können die gelöschten Dateien auf dem Mac auch mit dem Terminal-Befehl wiederherstellen.
Gelöschte Dateien auf iPhone und Android wiederherstellen
Da der Speicherplatz auf mobilen Geräten viel kleiner ist als auf Computern, ist das Löschen von Dateien für viele Menschen zu einem täglichen Vorgang geworden, um den Speicher aufzuräumen. Gelöschte Dateien auf iPhone und Android-Telefonen werden zunächst im Ordner "Zuletzt gelöscht" abgelegt. Nach 30 Tagen werden sie dann vollständig gelöscht. Hier sind die vollständigen Anleitungen zur Wiederherstellung gelöschter Dateien auf mobilen Geräten.
Wie löscht man Dateien auf einem Computer?
Viele Benutzer glauben, sie werden ihre Dateien niemals oder seltsam aus Versehen löschen. Aber kennen Sie, im alltäglichen Leben ist die Löschung einer der Hauptgründe für den Datenverlust.
Wie werden die Daten von dem Computer gelöscht? Nachdem Sie eine Datei gelöscht haben, wird sie von dem Ort entfernt, auf dem sie gespeichert wurde. Dieser Löschungsvorgang kann absichtlich oder versehentlich sein. Es gibt mehrere Möglichkeiten, eine Datei auf einem Computer zu löschen. Die gängigste ist, mit dem Rechtsklick auf die Datei wählen Sie die Option "Löschen" aus oder drücken Sie die Taste "Löschen"-Taste auf der Tastatur. Sie können auch mehrere Dateien auswählen und sie gleichzeitig löschen.
Wenn Sie Dateien endgültig löschen wollen, können Sie die Tastenkombination "Umschalt+Entf" gleichzeitig drücken. Fall Sie die CMD-Befehle kennen, können Sie Dateien auch mit dem Befehl "del" in CMD löschen. Oder verwenden Sie eine Drittanbieter-Software, um Dateien dauerhaft zu entfernen.
Wo werden gelöschte Dateien unter Windows 10/11 gespeichert?
Wohin gehen Dateien, wenn sie von einem Windows 10-/11-PC oder Laptop gelöscht werden? Das können Sie anhand der folgenden Informationen herausfinden.
Wenn Sie eine Datei unter Windows mit der Entf-Taste vom Datei-Explorer löschen, wird die Datei in den Papierkorb verschoben. Wenn Sie jedoch Dateien löschen, indem Sie den Papierkorb leeren oder die Tastenkombination "Umschalt + Entf" verwenden, wird die Datei dauerhaft gelöscht und Sie können diese Datei nicht manuell auf dem Computer finden.
- Tipp
- Nachdem Sie eine Datei von der Festplatte Ihres Computers gelöscht haben, werden sie in den Papierkorb verschoben. Wenn die Dateien von einem Speichermedium wie einem USB-Stick, einer SD-Karte, einem USB-Stick oder einem Netzlaufwerk gelöscht werden, sind sie für immer verloren.
Tipps für Windows 11/10 Datenschutz
Daten sind heutzutage eines der wertvollsten Güter in der digitalen Welt. Ob es sich um persönliche, finanzielle oder vertrauliche Geschäftsdaten handelt, Informationen sind ein wertvolles Gut, das geschützt werden muss. Deshalb ist die Datensicherung so wichtig. Außerdem ist die Datensicherung im Vergleich zur Datenwiederherstellung viel einfacher. Es gibt viele Möglichkeiten, Ihre Daten zu schützen und Datenverluste zu vermeiden.
- Speichern Sie Sicherungskopien Ihrer Daten an mehreren Orten auf.
- Öffnen Sie keine verdächtigen E-Mails oder Anhänge.
- Halten Sie Ihre Antiviren-Software auf dem neuesten Stand.
- Löschen Sie keine Dateien, die Sie nicht kennen, insbesondere keine Systemdateien.
- Wenn Ihr PC heiß wird, nehmen Sie ihn auseinander und reinigen Sie ihn.
Wenn Sie diese Tipps und Anregungen beherzigen, können Sie sicherstellen, dass Ihre Daten sicher und geschützt sind.
Das Fazit
Zusammenfassend lässt sich sagen, dass die Wiederherstellung gelöschter Dateien ein schwieriger und zeitaufwändiger Prozess sein kann. Mit den richtigen Tools und ein wenig Geduld ist es jedoch in der Regel möglich, verlorene Daten wiederherzustellen. Für unternehmenskritische Daten ist es immer am besten, einen Backup-Plan zu haben, um potenziell kostspielige und frustrierende Wiederherstellungsversuche zu vermeiden.
FAQs
Wenn Sie immer noch Probleme mit der Wiederherstellung gelöschter Dateien haben, können Sie uns kontaktieren oder die folgenden Fragen und Antworten lesen, um weitere Hilfe zu erhalten.
1. Wie kann man gelöschte Dateien unter Windows 11 wiederherstellen?
Schritte zur Wiederherstellung gelöschter Dateien unter Windows 11/10:
- Laden Sie die EaseUS-Datenwiederherstellungssoftware herunter, installieren und starten Sie sie.
- Wählen Sie das Laufwerk oder die Partition aus, auf der sich die verlorenen Dateien unter Windows 11 befanden.
- Klicken Sie auf die Schaltfläche "Scannen", um die Suche nach gelöschten Dateien auf Ihrem Computer zu starten.
- Wählen Sie die gewünschten gelöschten Dateien aus und sehen Sie sich diese Dateien in der Vorschau an.
- Klicken Sie auf die Schaltfläche "Wiederherstellen", um gelöschte Dateien unter Windows 11 wiederherzustellen.
2. Wie kann ich gelöschte Dateien wiederherstellen, die sich nicht im Papierkorb befinden?
Um gelöschte Dateien, die sich nicht im Papierkorb befinden, wiederherzustellen:
- Wählen Sie den genauen Speicherort der Datei und klicken Sie auf die Schaltfläche "Scannen", um fortzufahren.
- Nach dem Vorgang können Sie die Funktion "Filter" anwenden oder auf die Schaltfläche "Dateien oder Ordner suchen" klicken, um die gelöschten Dateien zu finden.
- Klicken Sie auf die Schaltfläche "Wiederherstellen" und speichern Sie die wiederhergestellten Dateien - im Idealfall sollten sie sich von den Originaldateien unterscheiden.
3. Wie kann ich dauerhaft gelöschte Dateien wiederherstellen?
Es gibt mindestens drei Möglichkeiten, dauerhaft gelöschte Dateien wiederherzustellen. Die meisten Lösungen sind in diesem Beitrag erwähnt worden. Sie können die richtige Lösung für Ihren Datenverlust wählen.
Die Datenwiederherstellungssoftware von EaseUS zeichnet sich durch ihre Effizienz bei der Wiederherstellung von Daten von einer Festplatte, SSD, einem USB-Flash-Laufwerk, einer SD-Karte, einer Speicherkarte und mehr aus.
4. Wie kann ich dauerhaft gelöschte Dateien ohne Backup wiederherstellen?
Schritte zur Wiederherstellung gelöschter Dateien ohne Backup:
- Laden Sie den EaseUS Data Recovery Wizard herunter, installieren und starten Sie ihn.
- Wählen Sie den Speicherort der Datei und klicken Sie dann auf die Schaltfläche "Scannen".
- Nach dem Vorgang können Sie die Funktion "Filter" anwenden, um die gelöschten Dateien zu finden.
- Klicken Sie auf die Schaltfläche "Wiederherstellen" und speichern Sie die wiederhergestellten Dateien.
5. Wohin gehen Dateien, wenn sie unter Windows 10 gelöscht werden?
Wenn Sie eine Datei oder einen Ordner löschen, wird diese(r) unter Windows 10 normalerweise in den Papierkorb verschoben. Objekte bleiben auf unbestimmte Zeit im Papierkorb, so dass Sie etwas, das Sie gelöscht haben, noch lange danach wiederherstellen können.
Wenn Sie den Papierkorb geleert haben, befinden sich die gelöschten Dateien auf der Festplatte und können nur mit der Software zur Wiederherstellung von Festplattendaten wiederhergestellt werden.
6. Sind gelöschte Dateien für immer verloren?
Die Antwort ist nein. Wenn Sie auf die Option "Löschen" klicken, werden Ihre gelöschten Dateien in den Papierkorb verschoben, wenn Sie auf die Option "Löschen" klicken. Das bedeutet jedoch nicht, dass die Dateien für immer gelöscht sind. Sie befinden sich einfach in einem anderen Ordner, der mit "Papierkorb" bezeichnet ist.
7. Kann Windows 10 gelöschte Dateien wiederherstellen?
Ja. Windows enthält eine automatische Sicherungsfunktion, die als Dateiverlauf bekannt ist. So stellen Sie gelöschte Windows 10-Dateien wieder her:
- Öffnen Sie den Windows Explorer und klicken Sie mit der rechten Maustaste auf den Ordner, in dem sich die gelöschte Datei befindet.
- Wählen Sie "Vorgängerversionen wiederherstellen".
- Wählen Sie die am besten geeignete Sicherung des Dateiverlaufs und klicken Sie auf "Öffnen", um eine Vorschau des Inhalts anzuzeigen.
- Wählen Sie die Datei aus, die Sie wiederherstellen möchten, und klicken Sie auf "Wiederherstellen...".
8. Wie kann man gelöschte Dateien auf OneDrive wiederherstellen?
OneDrive stellt Ihnen seinen Papierkorb zur Verfügung, und Sie können gelöschte OneDrive-Dateien wiederherstellen. Hier sind die Schritte:
- Rufen Sie die OneDrive-Website auf oder öffnen Sie Ihr lokales OneDrive-Symbol.
- Melden Sie sich mit Ihrem Benutzernamen und Passwort an.
- Wählen Sie im Navigationsbereich "Papierkorb".
- Wählen Sie die Dateien aus, die Sie wiederherstellen möchten.
- Klicken Sie auf "Wiederherstellen", um verlorene OneDrive-Dateien wiederherzustellen.
War der Artikel hilfreich?
Maria ist begeistert über fast allen IT-Themen. Ihr Fokus liegt auf der Datenrettung, der Festplattenverwaltung, Backup & Wiederherstellen und den Multimedien. Diese Artikel umfassen die professionellen Testberichte und Lösungen.
Weitere Artikel & Tipps:
-
SD Karte wiederherstellen | Verlorene Daten einfach retten
![author icon]() Maria | 01.08.2024, 14:00
Maria | 01.08.2024, 14:00 -
Wie kann man die SD-Karten-Reparatur unter Windows und auf Android ausführen?
![author icon]() Mako | 24.10.2024, 14:30
Mako | 24.10.2024, 14:30 -
USB-Stick Reparatur: Fehler auf dem beschädigten USB-Stick beheben
![author icon]() Mako | 20.03.2024, 09:09
Mako | 20.03.2024, 09:09 -
Mit/ohne Software: Gelöschte Dateien auf Mac wiederherstellen
![author icon]() Mako | 01.08.2024, 14:01
Mako | 01.08.2024, 14:01