Wie viel wissen Sie über Datenrettung? Lassen Sie mich zunächst einige statistische Daten aus der Datenwiederherstellungsbranche nennen: Fast einer von zwei Nutzern(46 %) verliert jedes Jahr Daten. Was sind die Hauptursachen für den Datenverlust? In diesem Bild haben wir Ihnen die Gründe dafür aufgelistet.

Wissen Sie? 50% der Festplatten sind in den letzten 5 Jahren kaputt geworden. Die Hardware-, System-Fehler und die Beschädigung sind die Hauptgründe für den Datenvelust.
Menschliches Versagen führt auch zum Datenverlust. Man kann falsche Behandlungen in den meisten Situationen vermieden, aber es passiert immer noch. Das Löschen von Dateien, das zu 60 % auf menschliches Versagen zurückzuführen ist, ist ein Dauerthema. Die Löschung kann auf verschiedenen Geräten auftreten: Computer, Mac, SSD, externe Festplatte, USB-Stick, Kamera, SD-Karte und viele innovative Speichergeräte der modernen Gesellschaft: CCTV, Dashcam, fliegende Drohne...
Aus der Grafik können Sie ersehen, Softwarebeschädigungen führen auch zu Datenverlust-Problemer. Ihre Word-Dokumente, Keynote-Präsentationen, Excel-Arbeitsblätter, Abschlussarbeiten, Arbeitsverträge und fleißigen Entwürfe in Photoshop, Adobe oder Indesign können aufgrund von den Software-Fehlern verloren gehen. Es kann doch sehr schlimm sein, wenn eine wichtige Dateien durch ein Softwareproblem ungespeichert und gelöscht wurde. Andere Probleme wie Ransonware, Virenangriff und Diebstahl sind auch die Gründe dafür.
Ⅰ. Warum wollen wir Ihnen bei der Mac-Datenrettung helfen?
Wie die Statistiken über Datenverluste zeigen, dass die Zahl der Windows-Datenverlustprobleme aufgrund des dominierenden Marktanteils des Windows-Betriebssystems zweifellos größer ist als die bei Mac. Nichtsdestotrotz ist der Marktanteil von Mac-Geräten in den letzten Jahren stetig gewachsen. Mac ist besonders sehr beliebt bei Designern. Deswegen ist die Sicherheit der Daten auf Mac ist auch sehr wichtig.

Darüber hinaus ist es, weil die Apple-System-Sicherheitsregel ist härter als je zuvor für die meisten Datenrettungssoftware für den Zugriff auf das System-Laufwerk seit der Einführung des M1- udn M2-Chip. Wenn sie sich nicht auf den Papierkorb verlassen, wird es für Mac M1- und M2-Benutzer immer schwieriger, ihre wertvollen Dateien wiederherzustellen. Deshalb wollen wir Ihnen bei der Mac-Datenrettung helfen.
Ⅱ. Wie versteht man das "Löschen" auf dem Mac?
Es gibt viele Lösungen, um die Datenverlust-Probleme auf dem Mac zu lösen. Aber die beste Methode, um Dateien wiederherzustellen, sollte derjenige sein, der für Sie am besten geeignet ist und am wenigsten Kosten verursacht. Lassen Sie uns zuerst einmal herausfinden, wie eine Datei gelöscht wird. Der Begriff "Datei" ist hier ein allgemeiner Begriff, der sich auf alle Arten von Dateien mit verschiedenen Erweiterungen auf Ihrem Macbook oder iMac beziehen kann: Dokumente (DOC, DOCX, PPT, PPTX, TTF, XLS, XLSX...); Bilder (AI, BMP, C4D, CR2, DJVU, ICO, JP2, JPG, NEF, PNG, PSD, SVG, TIFF, WMF); Video (3G2, AVI, CRM, FLV, M4V, MKV, MOV, MP4, MPG, OGM, RM, WebM, WMV); Archive und Audio...
Über den Papierkorb
Früher hieß es Papierkorb und später Mülleimer und ist die Funktion des Windows-Papierkorbs auf dem Mac. Hier werden vorübergehend gelöschte Dateien entweder auf der internen Festplatte des Macs oder auf einem externen Flash-Laufwerk, einer Festplatte oder einer Kamera-SD-Karte gespeichert. Hier ist "vorübergehend" das Gegenteil von "dauerhaft", und wir werden die beiden Arten des Löschens im nächsten Abschnitt vergleichen.

Wie werden die Dateien in den Papierkorb verschoben?
- Ziehen Sie die Elementen in den Papierkorb des Docks.
- Wählen Sie Elemente aus und drücken Sie dann Befehl+Löschen.
In welchen Fällen werden die Dateien nicht in den Papierkorb verschoben sondern dauerhaft gelöscht?
- Wählen Sie die Datei aus und drücken Sie die Option+Befehl+Entf Tasten. Dann klicken Sie auf der daraufhin angezeigten Aufforderung auf Löschen.
- Wenden Sie die Option Sofortiges Löschen an.
- Der Papierkorb wird geleert.
- Aktivieren Sie die Option "Objekte nach 30 Tagen aus dem Papierkorb entfernen" in den Finder-Einstellungen

Ⅲ. Wohin gehen gelöschte Dateien auf dem Mac?
Eine nicht ganz präzise Erklärung: Wenn Sie eine Datei auf Ihrem Mac löschen, verschwindet sie nicht sofort von Ihrem Rechner. Stattdessen wird sie in den Papierkorb verschoben, wo sie 30 Tage lang bleibt, bis Sie den Papierkorb leeren. Deshalb kann es vorkommen, dass gelöschte Dateien im Papierkorb wieder auftauchen, wenn Sie ihn öffnen.
Aber das ist nicht die ganze Wahrheit. Wie bereits erwähnt, umgehen dauerhaft gelöschte Dateien den Papierkorb und verschwinden vollständig aus Ihrem Blickfeld.
Dennoch muss eine solche permanente Löschung nicht ein "echtes", einmaliges Verhalten sein. Entfernte Dateien gehen nirgendwo hin. Wenn Sie eine Datei dauerhaft löschen, geht der Zeiger oder die Verknüpfung zum Zugriff auf die Datei verloren. Was wir also im ersten Schritt verloren haben, ist der Dateizeiger an seinem Speicherort. Der Inhalt der Datei ist auf dem Speichermedium noch intakt. Aber dieser Bereich wird als "frei" markiert, was es uns ermöglicht, neue Daten zu schreiben, um die "entfernten" Daten zu überschreiben. Technisch gesehen haben gelöschte Dateien, die noch nicht überschrieben wurden, also eine Chance auf vollständige Wiederherstellung, allerdings nur mit den richtigen Werkzeugen und den richtigen Methoden.
Das Wissen um die Grundlagen der Dateilöschung ist für Mac-Benutzer, die gerade einen herzzerreißenden Moment des Verlustes einer unbezahlbaren Datei erleben, sehr wichtig. Jetzt können Sie mit Zuversicht einen Schritt weitergehen und sich bereit machen, gelöschte Dateien auf dem Mac wiederherzustellen!
Ⅳ. Mac Papierkorb wiederherstellen: Gelöschte Dateien aus dem Papierkorb wiederherstellen (nicht geleert)
Aus Teil Ⅲ wissen Sie, dass auf dem Mac gelöschte Dateien nur 30 Tage lang im Papierkorb verbleiben. Wenn also die Dateien, die Sie wiederherstellen möchten, innerhalb von 30 Tagen gelöscht wurden und Sie den Papierkorb noch nicht geleert haben, müssen Sie die gewünschten Dateien einfach aus dem Papierkorb entfernen. Hier sind die Methoden, die Sie verwenden können.
#1. Ziehen und Ablegen
(Dateien wiederherstellen, wo immer Sie wollen.)
Schritt 1. Öffnen Sie den Papierkorb im Dock.
Schritt 2. Suchen Sie, ob sich die Dateien, die Sie wiederherstellen möchten, im Papierkorb befinden. Wenn ja, suchen Sie sie und wählen Sie sie aus.
Schritt 3. Ziehen Sie die ausgewählten Elemente und lassen Sie sie aus dem Papierkorb fallen, z. B. auf dem Desktop, und Sie stellen diese Dateien erfolgreich wieder her.
#2. Wiederherstellen mit Zurücksetzen-Option
(Dateien am ursprünglichen Speicherort wiederherstellen)
Eine weitere gängige Methode, die Sie ausprobieren können, ist die Option "Zurücklegen" im Papierkorb. Diese Funktion ist für Benutzer gedacht, die es bedauern.
Schritt 1. Öffnen Sie den Papierkorb auf dem Desktop oder im Dock.
Schritt 2. Suchen Sie die Datei, die Sie wiederherstellen möchten, klicken Sie mit der rechten Maustaste darauf und wählen Sie "Wiederherstellen".

Schritt 3. Die ausgewählte Datei wird an ihrem ursprünglichen Zielort wiederhergestellt.
Wenn wir über die Wiederherstellung von gelöschten Mac-Dateien aus dem Papierkorb sprechen, meinen wir in der Regel die Wiederherstellung von Inhalten auf internen Laufwerken. Mac hat für externe Geräte einen versteckten Papierkorb-Ordner namens ".Trashes" erstellt. Stellen Sie Ihren Mac so ein, dass die versteckten Dateien und Ordner angezeigt werden, öffnen Sie dann den Ordner ".Trashes" und verwenden Sie das gleiche Verfahren, das oben für den Haupt-Papierkorb Ihres Macs beschrieben wurde, um gelöschte Inhalte von externen Geräten wiederherzustellen.
MEHR ERFAHREN
Es ist einfach, eine Datei in den Mac-Papierkorb zu verschieben und sie mit der Option "Zurücksetzen" wiederherzustellen. Was wissen Sie sonst noch über den Mac-Papierkorb? Wussten Sie, dass Sie die Tastenkombination verwenden können, um eine Datei in den Papierkorb zu verschieben? Wenn Sie mehr über den Papierkorb wissen möchten, klicken Sie hier, um den ultimativen Leitfaden zur Wiederherstellung des Mac-Papierkorbs zu lesen.
Ⅴ. Wie stellt man dauerhaft gelöschte Dateien auf Mac wieder her (mit Software)
Wie bereits erwähnt, sind die gelöschten Dateien dauerhaft verloren, sobald die Dateien im Mac-Papierkorb abgelaufen sind oder der Papierkorb geleert wurde. Auch andere Löschmethoden wie das Löschen über Terminal oder Tastenkombinationen führen zu einem dauerhaften Datenverlust. macOS berücksichtigt dieses Datenverlustszenario bei der Datenwiederherstellung nicht. Wenn Sie etwas wiederherstellen müssen, das für immer verloren zu sein scheint, können Sie sich nur auf Wiederherstellungsprogramme von Drittanbietern verlassen.
EaseUS Data Recovery Wizard for Mac ist das Tool, das wir in diesem Teil verwenden. Machen Sie sich keine Sorgen, wenn Sie ein Neuling sind oder noch nie versucht haben, Dateien selbst wiederherzustellen. Hier zeigen wir Ihnen Schritt für Schritt, wie Sie mit diesem Tool gelöschte Daten wiederherstellen können.
Schritt 1. Herunterladen und Installieren von Data Recovery Wizard for Mac
Klicken Sie hier auf die Schaltfläche Download, um das Installationspaket von EaseUS Data Recovery Wizard für Mac herunterzuladen. Es erfordert macOS 10.9 oder höher. Die Dauer des Downloads hängt von der Geschwindigkeit Ihrer Internetverbindung ab und kann zwischen Sekunden und Minuten variieren. Wenn der Download abgeschlossen ist, suchen Sie die Datei "MAC_DRW_Trial_RssM.dmg" im Download-Ordner, doppelklicken Sie darauf und ziehen Sie das EaseUS-Symbol in den Anwendungsordner, um es auf Ihrem Mac zu installieren.
Schritt 2. Suchen Sie das Datenverlust-Laufwerk
Im nächsten Schritt müssen Sie dem EaseUS Data Recovery Wizard mitteilen, wo sich die verlorenen Daten befinden.
EaseUS Data Recovery Wizard for Mac unterstützt die Wiederherstellung von internen und externen Geräten, einschließlich HFS+, APFS, SSD, HDD, FAT, NTFS, etc. Schließen Sie Ihr externes Gerät an Ihren Mac an (falls vorhanden), auf der Hauptschnittstelle der Software sehen Sie, dass alle scannbaren Geräte aufgelistet sind. Die internen und externen Geräte werden getrennt aufgeführt. Wählen Sie das Ziellaufwerk aus (scannen Sie immer nur ein Laufwerk) und klicken Sie auf die Schaltfläche "Scannen" auf der rechten Seite.

Schritt 3. [Schnell + Tief] Nach gelöschten Dateien scannen
Sobald Sie auf "Scannen" klicken, startet der EaseUS Data Recovery Wizard eine Schnellsuche auf dem Ziellaufwerk. Dieser Prozess kann die Dateien finden, die am ehesten wiederhergestellt werden können, oder Dateien, die gerade gelöscht wurden. Wenn der Schnellscan abgeschlossen ist, startet EaseUS Data Recovery Wizard automatisch den Tiefenscan. Ein Tiefenscan bedeutet, dass das gesamte Laufwerk gründlich gescannt und alle verlorenen Daten auf binärer Ebene gefunden werden. Je nach Größe des Laufwerks und der Daten kann dieser Prozess zwischen einigen Minuten und mehreren Stunden dauern.
Sie müssen nicht warten, bis der gesamte Scanvorgang abgeschlossen ist, um mit der Wiederherstellung zu beginnen. Solange die Software Ihre gelöschten Dateien findet, können Sie die Wiederherstellung jederzeit starten. Sie können den Scan-Datensatz auch auf Ihrem Mac speichern, um ihn beim nächsten Mal zu scannen.

Schritt 4. Auswählen und Wiederherstellen Ihrer Dateien
Der letzte Schritt besteht darin, Ihre gelöschten Dateien zu finden. Sie können den Dateityp filtern, den Dateinamen suchen oder den Dateipfad überprüfen. Wenn Sie die gewünschten Dateien gefunden haben, wählen Sie sie aus und klicken Sie auf die Schaltfläche "Wiederherstellen", um sie an einem neuen Zielort zu speichern. Sie können auch mehrere gewünschte Dateien auswählen, mit der rechten Maustaste darauf klicken und wählen, ob sie auf dem lokalen Mac oder auf Ihrem Cloud-Laufwerk wiederhergestellt werden sollen.

Herzlichen Glückwunsch! Jetzt haben Sie Ihre dauerhaft gelöschten Dateien erfolgreich gerettet! Diese Methode funktioniert auch, wenn Sie gelöschte Dateien auf einem Mac ohne Time Machine wiederherstellen möchten.
MEHR ERFAHREN
Mit dem EaseUS Data Recovery Wizard für Mac können Sie dauerhaft gelöschte Dateien wiederherstellen. Weitere kostenlose und kostenpflichtige Lösungen haben wir in diesem empfohlenen Artikel für Sie bereitgestellt. Klicken Sie hier, um zu erfahren, wie Sie dauerhaft gelöschte Dateien auf dem Mac wiederherstellen können.
Seit macOS X 10.10.4 hat Apple einen Befehl namens trimforce hinzugefügt, mit dem Mac-Nutzer TRIM auf SSDs aktivieren können. Sobald Sie eine Datei auf Ihrem SSD-Laufwerk (Mac-Systemlaufwerk) löschen, teilt der TRIM-Befehl dem SSD mit, dass bestimmte Bereiche nicht mehr verwendete Daten enthalten.
Wenn Daten von einer Festplatte gelöscht werden, ist normalerweise kein Zugriff auf die Daten möglich, sie verbleiben jedoch auf dem physischen Laufwerk. Erst wenn der Speicherplatz für andere Informationen genutzt werden muss, wird der Datenblock gelöscht und anschließend neu beschrieben. Mit TRIM wird der Datenblock sofort nach dem Löschen gelöscht. Das bedeutet, dass es schwieriger sein wird, versehentlich gelöschte Dateien von einer TRIM-SSD wiederherzustellen.
Die meisten Mac-Computer sind jetzt standardmäßig TRIM-fähig. Für viele Datenwiederherstellungssoftware von Drittanbietern ist die Aufrechterhaltung der Datenwiederherstellungsrate auf einem Mac mit aktiviertem TRIM eine schwere Prüfung. Glücklicherweise funktioniert die meiste Software hervorragend bei der Wiederherstellung von Dateien von einem externen Gerät. Wenn Sie wissen möchten, wie Sie verlorene Daten auf einer TRIM-aktivierten SSD wiederherstellen können, klicken Sie hier, um mehr über die Datenwiederherstellung von SSDs mit TRIM zu erfahren.
Ⅵ. Gelöschte Dateien von Mac ohne Software wiederherstellen
Mit einem Datenwiederherstellungstool eines Drittanbieters ist es wahrscheinlicher, dass Sie die Daten, die Sie versehentlich verloren haben, wiederherstellen können. Zur weiteren Erklärung: In Ermangelung eines Backups wurden die Daten selbst oder der Datenträger, auf dem die Daten gespeichert sind, versehentlich beschädigt. Zum Beispiel wird Ihr Mac-Laufwerk versehentlich formatiert oder gelöscht, oder Ihr Laufwerk wird beschädigt, was alles als "versehentlicher Datenverlust" bezeichnet wird.
Sie können die folgenden alternativen Methoden verwenden, um dauerhaft gelöschte Dateien von Mac ohne Software wiederherzustellen.
Methode 1. Gelöschte Dateien mit dem Terminal wiederherstellen
(Nur Dateien aus dem Mac-Papierkorb wiederherstellen)
Das Mac Terminal ist eine Befehlszeilenschnittstelle für macOS. Mac Terminal wird in der Regel von Netzwerkadministratoren und fortgeschrittenen technischen Benutzern verwendet, die eine Aktion ausführen möchten, die von der grafischen Benutzeroberfläche des Betriebssystems nicht unterstützt wird.
Mit Mac Terminal können Sie dauerhaft gelöschte Dateien wiederherstellen, aber diese Methode kann nur zur Wiederherstellung gelöschter Dateien aus dem Mac-Papierkorb verwendet werden. Befolgen Sie die folgenden Schritte nacheinander, und Sie können nichts falsch machen.
Schritt 1. Gehen Sie zu "Anwendungen" > "Dienstprogramme" > Doppelklicken Sie auf "Terminal", um die Anwendung zu öffnen.
Schritt 2. Geben Sie den folgenden Terminal-Befehl ein: cd Trash, dann drücken Sie den "Return".
Schritt 3. Geben Sie mv xxx ../ ein. Ersetzen Sie den Teil"xxx" durch den vollständigen Namen der Datei, die Sie gelöscht haben. Drücken Sie die "Return"-Taste.
*Dieser Schritt ist sehr wichtig! Sie müssen den vollständigen Namen der gelöschten Datei eingeben!
Schritt 4. Geben Sie im Terminal-Fenster Beenden ein.

Schritt 5. Starten Sie das Fenster "Finder". Geben Sie die Namen der gelöschten Dateien in der Suchleiste oben rechts im Fenster ein, um die wiederhergestellten Dateien zu finden.
Methode 2. Gelöschte Dateien von Time Machine wiederherstellen
(Nur wenn die gelöschten Dateien zuvor gesichert wurden)
Wenn Sie es sich zur Gewohnheit gemacht haben, regelmäßig Sicherungsdateien zu erstellen, ist die Verwendung von Software von Drittanbietern nicht die einzige Möglichkeit, um Ihre Daten wiederherzustellen. Unter macOS ist das integrierte Sicherungsprogramm Time Machine. Apple empfiehlt Benutzern, eine externe Festplatte als Backup-Laufwerk vorzubereiten. Sie können sowohl die Dateien als auch das Betriebssystem mit Time Machine sichern. Wenn Ihre verlorenen Dateien zuvor gesichert wurden, kann die Wiederherstellung der Sicherungsdatei Sie ebenfalls vor dem Dilemma bewahren. Im Folgenden zeigen wir Ihnen, wie Sie Dateien von Time Machine wiederherstellen können.
Schritt 1. Schließen Sie Ihre Time Machine-Sicherungsdiskette an Ihren Mac an.
Schritt 2. Öffnen Sie auf Ihrem Mac ein Fenster für das Element, das Sie wiederherstellen möchten.
Öffnen Sie zum Beispiel das Dokumentfenster, wenn sich die gelöschte Datei im Dokumentordner befand. Wenn sich die gelöschte Datei auf dem Desktop befand, brauchen Sie kein Fenster zu öffnen.
Schritt 3. Klicken Sie auf das Time Machine-Symbol in Ihrer Menüleiste. Wenn kein Symbol vorhanden ist, wählen Sie "Apple Menü" > "Systemeinstellungen", klicken Sie auf "Time Machine" und wählen Sie dann "Time Machine in der Menüleiste anzeigen".

Schritt 4. Verwenden Sie die Pfeile und die Zeitleiste, um die lokalen Snapshots und Sicherungen zu durchsuchen, und wählen Sie diejenige aus, die Ihre gelöschten Dateien enthält.
Schritt 5. Sie können ein oder mehrere Elemente auswählen, die Sie wiederherstellen möchten (dazu können Ordner oder die gesamte Festplatte gehören), und dann auf Wiederherstellen klicken. Die wiederhergestellte Datei kehrt an ihren ursprünglichen Speicherort zurück.
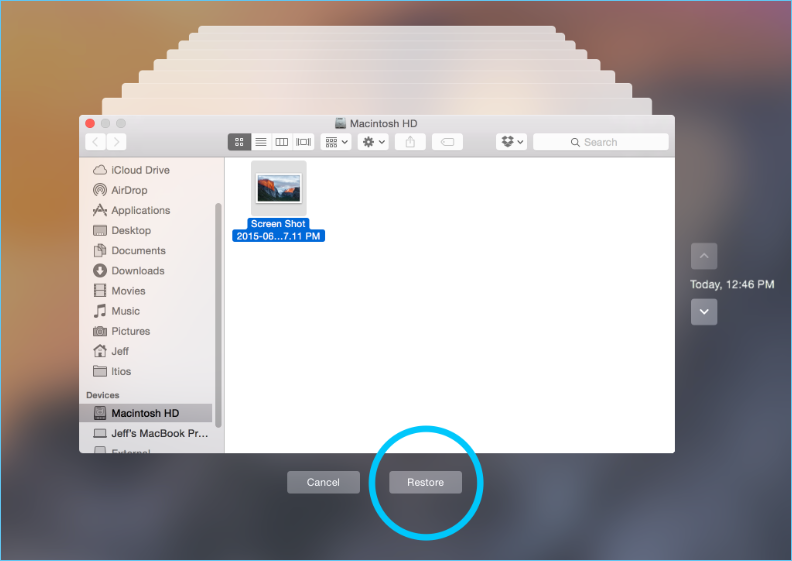
MEHR ERFAHREN
In diesem Teil stellen wir nur vor, wie Sie Dateien mit Time Machine wiederherstellen können. Wenn Sie andere Sicherungsinhalte wiederherstellen möchten, z. B. das Betriebssystem, klicken Sie hier, um mehr über die Anleitung zur Time Machine-Datenwiederherstellung zu erfahren.
Ⅶ. Gelöschte Dateien mit Datenrettungsdienst wiederherstellen
Wenn Sie diese Überschrift sehen, fragen Sie sich vielleicht, warum ich einen Datenrettungsdienst brauche? Was kann ich von einem Datenrettungsdienst bekommen? Im Allgemeinen sind manuelle Datenwiederherstellungsdienste darauf ausgelegt, Benutzern bei schwereren Datenverlusten wie neu formatierten Laufwerken, RAW-Festplatten, verlorenen Partitionen, fehlgeschlagenen Neupartitionen, Systemstartfehlern und beschädigten virtuellen Festplatten zu helfen. Mit diesem kosteneffizienten manuellen Wiederherstellungsdienst können Sie sich mit Experten beraten und einen individuellen Datenwiederherstellungsplan erhalten.
Der manuelle Datenrettungsdienst von EaseUS ist eine der schnellsten und sichersten Optionen, um jederzeit und überall eine vollständige Datenwiederherstellung zu genießen. Seit 2004 hat sich das Unternehmen dazu verpflichtet, den Nutzern hochqualifizierte Datenrettungsdienste anzubieten. Die Plattform verfügt über ein Team von hochqualifizierten und erfahrenen Fachleuten, die ihre Erfahrung in Form eines perfekten Tools zusammengefasst haben. Klicken Sie hier, um unsere Experten für eine kostenlose Bewertung zu kontaktieren
- Reparieren Sie beschädigte externe Laufwerke, nicht bootfähiges macOS und beschädigte Dateien
- Wiederherstellen/Reparieren verlorener Partitionen und neu partitionierter Laufwerke
- Formatierung der Festplatte aufheben und rohes Laufwerk reparieren
- Festplatten reparieren, die nicht mehr eingehängt werden können
Ⅷ. Datenrettung im Vergleich: Welche Lösung ist besser?
Wie Sie sehen können, gibt es verschiedene Lösungen für Benutzer, um eine Mac-Datenwiederherstellung durchzuführen. Aber was ist die beste Methode und welche ist besser? Hier haben wir eine Tabelle erstellt, die einige der gängigen Wiederherstellungsmethoden vergleicht. Hier erfahren Sie mehr über die Möglichkeiten der Datenwiederherstellung.
| Vergleich | Wiederherstellung Inhalt | Kosten | Zeit | Erfolgsquote | Schwierigkeitsgrad |
|---|---|---|---|---|---|
| Wiederherstellen aus dem Papierkorb | Nur Dateien im Papierkorb | Kostenlos |
30s |
★★★☆☆ |
★☆☆☆☆ |
| Wiederherstellen mit Terminal | Nur Dateien im Papierkorb & geleerte Dateien |
Kostenlos |
2-3Minuten |
★★☆☆☆ |
★★★☆☆ |
| Wiederherstellung von Time Machine | Nur gesicherte Dateien |
Kostenlos |
15Minuten+ |
★★☆☆☆ |
★★★☆☆ |
| Wiederherstellen mit Datenrettungssoftware |
Alles gescannt |
Innerhalb von $100 |
15Minuten+ |
★★★★☆ |
★★☆☆☆ |
| Datenrettungsdienst |
Alles geprüft |
Abrechnung nach Stunden |
1 Stunde+ |
★★★★☆ |
★★★★★ |
Die Vergleichstabelle zeigt, dass die im Mac integrierten Wiederherstellungsprogramme zwar einfach zu bedienen und kostenlos sind, aber zu viele Einschränkungen haben und nicht alle gelöschten Dateien wiederherstellen können. Der manuelle Datenrettungsdienst ist zu teuer und funktioniert nur, wenn die Daten stark beschädigt sind. Für normale Privatanwender, die verlorene Daten wiederherstellen wollen, ist die beste Wahl die Datenrettungssoftware.
Sie haben keine Ahnung von den Funktionen, Vor- und Nachteilen der vielen Datenrettungsprogramme auf dem Markt? Klicken Sie hier, um mehr über die beste kostenlose Mac-Datenrettungssoftware im Jahr 2022 zu erfahren.
Häufig gestellte Fragen
1. Wie kann ich dauerhaft gelöschte Dateien vom Mac ohne Software wiederherstellen?
Es gibt zwei Möglichkeiten, dauerhaft gelöschte Dateien wiederherzustellen: zum einen über die Befehlszeile in Terminal und zum anderen über ein Time Machine-Backup. Mit Mac Terminal können Sie nur die gelöschten Dateien des internen Mac-Laufwerks und die aus dem Papierkorb geleerten Dateien wiederherstellen. Time Machine hingegen enthält nur die Dateien, die Sie für die Sicherung ausgewählt haben.
2. Wie werden Dateien dauerhaft vom Mac gelöscht?
Beim Löschen von Dateien auf dem Mac werden diese Dateien zunächst entfernt und für 30 Tage im Papierkorb gespeichert. Innerhalb der 30-Tage-Beschränkung werden diese Dateien also nicht dauerhaft gelöscht. Sie können gelöschte Dateien aus dem Papierkorb wiederherstellen. Wenn Sie jedoch den Papierkorb leeren, sind die gelöschten Dateien endgültig verloren. Dauerhaft gelöschte Dateien bedeuten jedoch nicht, dass sie endgültig verloren sind. Sie können sie mit einer Datenrettungssoftware wie EaseUS Data Recovery Wizard for Mac wiederherstellen.
3. Was ist das beste Datenrettungsprogramm für Mac?
Hier listen wir die fünf gängigsten kostenlosen Mac-Datenrettungsprogramme auf:
- EaseUS Data Recovery Wizard für Mac Kostenlos
- Disk Drill
- PhotoRec
- TestDisk
- Exif Untrasher
4. Wo kann ich gelöschte Dateien auf dem Mac finden?
Auf dem Schreibtisch Ihres Macs sehen Sie ein Papierkorbsymbol im Dock. Doppelklicken Sie darauf, um den Papierkorb zu öffnen, und Sie können alle gelöschten Dateien auf dem Mac sehen.
5. Wie kann ich kürzlich gelöschte Dateien auf dem Mac wiederherstellen?
- 1. Öffnen Sie den Papierkorb auf dem Mac-Schreibtisch.
- 2. Suchen Sie den Dateinamen Ihres kürzlich gelöschten Inhalts im Papierkorb.
- 3. Klicken Sie mit der rechten Maustaste auf die Datei, die Sie wiederherstellen möchten, und klicken Sie auf die Option "Zurücksetzen".
- 4. Die von Ihnen gelöschte Datei wird an ihrem ursprünglichen Ort wiederhergestellt.
6. Gibt es eine Möglichkeit, den leeren Papierkorb unter macOS wiederherzustellen?
Ja! Sobald Sie den Mac-Papierkorb geleert haben, stellen Sie die Verwendung Ihres Macs sofort ein. Laden Sie dann eine Datenrettungssoftware wie EaseUS Data Recovery Wizard for Mac herunter und installieren Sie sie, scannen Sie Ihr Mac-Systemlaufwerk und prüfen Sie, ob die geleerten Dateien im Scan-Ergebnis enthalten sind.
7. Gibt es bei Apple eine Software zur Datenwiederherstellung?
Nein. Sie können gelöschte Dateien nur aus dem Papierkorb, von Time Machine (nur, wenn die gelöschten Dateien zuvor gesichert wurden) oder mit einer Datenwiederherstellungssoftware eines Drittanbieters wiederherstellen.
8. Wie kann ich einen Löschvorgang in Terminal Mac rückgängig machen?
- 1. Gehen Sie zu "Anwendungen" > "Dienstprogramme" > Doppelklicken Sie auf "Terminal", um die Anwendung zu öffnen.
- 2. Geben Sie den folgenden Terminal-Befehl ein: cd .Trash und drücken Sie dann die "Return"-Taste.
- 3. Geben Sie ein: mv xxx ../. Ersetzen Sie den Teil "xxx" durch den vollständigen Namen der Datei, die Sie gelöscht haben. Drücken Sie die "Return"-Taste.
- 4. Geben Sie im Terminal-Fenster Beenden ein.
- 5. Starten Sie den "Finder". Geben Sie die Namen der gelöschten Dateien in die Suchleiste oben rechts im Fenster ein, um die wiederhergestellten Dateien zu finden.
War der Artikel hilfreich?
Technik-Freund und App-Fan. Mako schreibe seit März 2016 für die Leser von EaseUS. Er begeistert über Datenrettung, Festplattenverwaltung, Datensicherung, Datenspeicher-Optimierung. Er interssiert sich auch für Windows und andere Geräte.
Weitere Artikel & Tipps:
-
Mac mit Time Machine sichern/wiederherstellen (2025 Schritt-für-Schritt )
![author icon]() Mako | 31.12.2024, 10:14
Mako | 31.12.2024, 10:14 -
Online/Offline: Wie kann man Video-Dateien reparieren?
![author icon]() Maria | 31.12.2024, 10:14
Maria | 31.12.2024, 10:14 -
Festplatten wiederherstellen | So stellen Sie Dateien von einer Festplatte wieder her
![author icon]() Maria | 31.12.2024, 10:14
Maria | 31.12.2024, 10:14 -
USB-Stick Reparatur: Fehler auf dem beschädigten USB-Stick beheben
![author icon]() Mako | 20.03.2024, 09:09
Mako | 20.03.2024, 09:09
