Inhaltsverzeichnis
Falls Sie Ihre wichtigen Notepad ++ Dateien aus Versehen gelöscht oder diese Dateien aufgrund von anderen Fehlern verloren sind, kennen Sie, wie die Dateien zurückzuholen? Falls Sie einige nicht gespeicherte Tabs verloren haben, sind sie für immer weg?
Die einfachste Lösung ist, verlorene Dateien von den Sicherungskopien wiederherzustellen. Aber wenn Sie vorher die automatische Sicherung nicht aktiviert haben, was tun? Darunter finden Sie drei Lösungen, um Notepad Dateien wiederherzustellen. Wenn Sie ein Word Dokument auch verloren haben, kann die zweite Lösung Ihnen auch helfen, ein gelöschtes Word Dokument wiederherzustellen.
Lösung 1. Verlorene Notepad ++ Dateien aus dem Backup wiederherstellen
Nicht wie Notepad hat Notepad ++ eine erweiterte Funktion, dass Benutzer Backups während der Bearbeitung erstellen kann. Normalerweise ist die Backup-Funktion voreingestellt aktiviert. Wenn Sie eine Notepad ++ Datei vor dem Speichern oder aus Versehen gelöscht haben, können Sie die folgenden Schritten durchführen.
Schritt 1. Starten Sie Notepad ++. Gehen Sie zu "Einstellungen"> "Einstellungen"> "Backup". Dann können Sie die Einstellungen für das Backup sehen.
Schritt 2. Wenn die Option "Sitzungs-Snapshot und regelmäßige Sicherung aktivieren" aktiviert wird, gibt es dann einen Sicherungspfad. In diesem Verzeichnis können Sie die Sicherungskopien finden. Der voreingestellter Pfad ist normalerweise "C:\Benutzer\(Ihr Name)\AppData\Roaming\Notepad++\backup".
Schritt 3. Nachdem Sie die gewünschten Dateien gefunden haben, öffnen Sie diese Dateien und speichern Sie die Dateien auf einem anderen Ort.
Lösung 2. Gelöschte Notepad ++ Dateien durch eine Software wiederherstellen
Falls Sie keine Sicherungskopien haben, können wir Ihnen eine andere Lösung anbieten. Sie können versuchen, die verlorene Dateien durch eine professionelle Datenrettungssoftware wiederherzustellen. Laden Sie EaseUS Data Recovery Wizard herunter und lassen Sie das Programm den Speicherplatz scannen, um die verlorene Dateien aufzufinden und wiederherzustellen.
Schritt 1. Wählen Sie Datenträger aus, von dem Ihre Text-Dateien verloren wurden, und klicken Sie dann auf "Scan". Das Programm wird das gewählte Laufwerk scannen und alle Ihre gelöschten Text-Dateien herausfinden. Wenn Sie Ihre Dateien von einem externen Speichermedium verloren haben, schließen Sie das externe Speichergerät, von dem Sie Ihre Text-Dateien verloren haben, an den Computer an. Wählen Sie die externe Festplatte aus, nachdem das Programm die erkannt hat.

Schritt 2. Das Programm listet zunächst alle gelöschten Dateien im Verzeichnisbaum links auf, woraufhin noch einmal die gesamte Festplatte durchleuchtet wird, um auch wirklich alle wiederherstellbaren Dateien Sektor für Sektor zu finden.

Schritt 3. Suchen Sie nach Ihren verlorenen Daten im Verzeichnisbaum links oder oben rechts in der Suchleiste. So können Sie unter den wiederherstellbaren Daten die gewünschten einfach per Mausklick auswählen. Dann klicken Sie auf „Wiederherstellen“, damit Sie die Daten wieder bekommen.
Wenn Sie die gewünschten Text-Dateien hier nicht finden können, schauen Sie oben unter „RAW“ Ordner. Es empfiehlt sich, alle wiederhergestellten Dateien auf einer anderen Festplatte speichern, um zu vermeiden, dass durch einen Fehler die Daten doch noch überschrieben werden können.
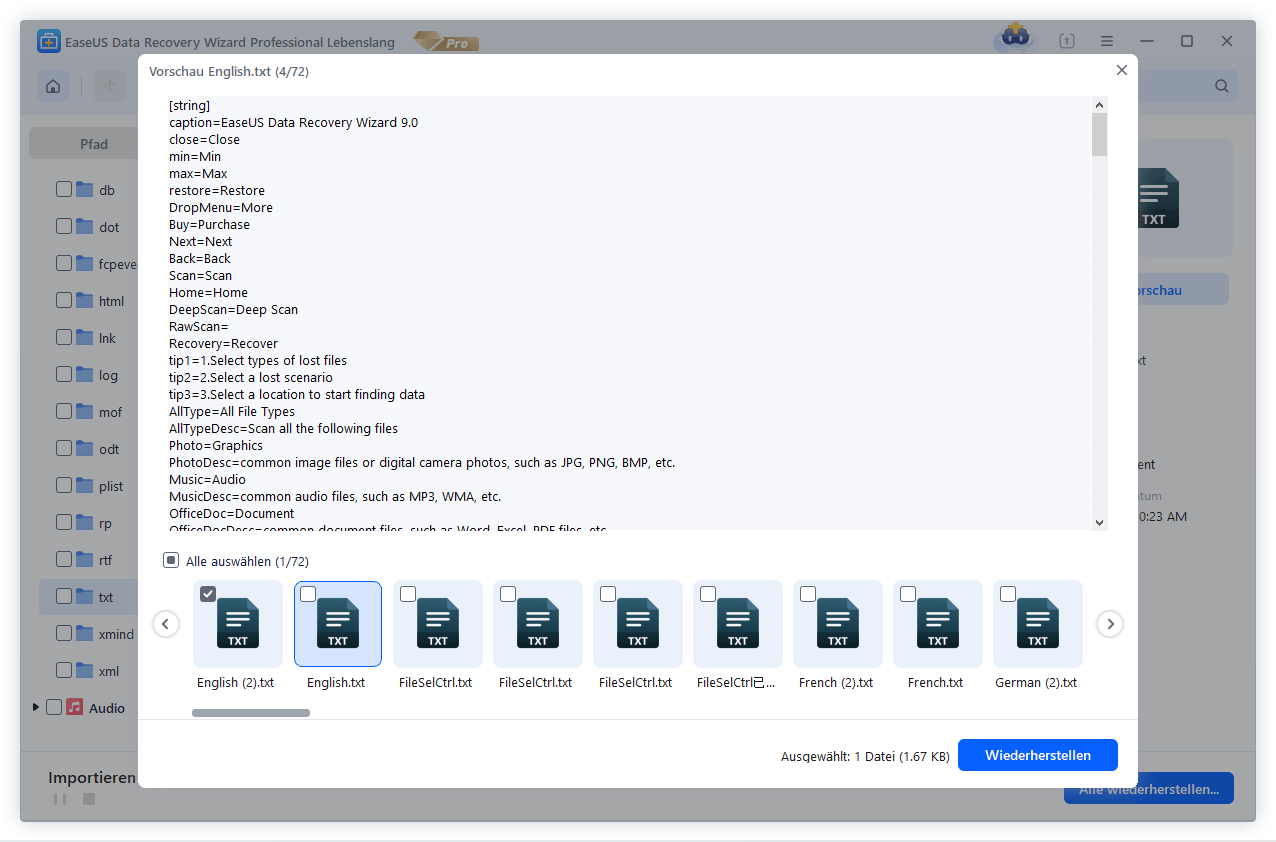
EaseUS Data Recovery Wizard ist eine umfassende Software zur Datenrettung und kann Ihnen bei unterschiedlichen Situationen helfen, wie z.B. wenn Sie aus Versehen Zip-Dateien verloren haben, können Sie mit der EaseUS Software eine Zip Datentttung durchführen.
Lösung 3. Gespeicherte Tabs wiederherstellen
Um die Tabs wiederherzustellen, folgen Sie den Schritten.
Schritt 1. Öffnen Sie Notepad++ und gehen Sie zu "Datei" > "Sitzung öffnen".
Schritt 2. Im Ordner "C:\Benutzer\%Benutzername%\AppData\Roaming\Notepad++\" wählen Sie "session.xml" aus.
Schritt 3. Die Tabs werden in "sessions.xml" gespeichert. Öffnen Sie die Tabs und stellen Sie die gewünschten wieder her.
Finden Sie den Ordner nicht? Der Ordner kann möglicherweise versteckt werden. In diesem Fall sollten Sie die Ansicht-Option "Ausgeblendete Dateien, Ordner und Laufwerke anzeigen" in Windows Explorer aktivieren.
War diese Seite hilfreich?
-
Jahrgang 1992; Studierte Mathematik an SISU, China; Seit 2015 zum festen Team der EaseUS-Redaktion. Seitdem schreibte sie Ratgeber und Tipps. Zudem berichtete sie über Neues und Aufregendes aus der digitalen Technikwelt. …

20+
Jahre Erfahrung

160+
Länder und Regionen

72 Millionen+
Downloads

4.7 +
Trustpilot Bewertung
TOP 2 in Recovery-Tools
"Easeus Data Recovery Wizard kann die letzte Möglichkeit sein, gelöschte Daten wiederherzustellen und ist dabei sogar kostenlos."

EaseUS Data Recovery Wizard
Leistungsstarke Datenrettungssoftware zur Wiederherstellung von Dateien in fast allen Datenverlustszenarien unter Windows und Mac.
100% Sauber
Top 10 Artikel
-
 Gelöschte Dateien wiederherstellen
Gelöschte Dateien wiederherstellen
-
 USB-Stick wiederherstellen
USB-Stick wiederherstellen
-
 SD-Karte reparieren
SD-Karte reparieren
-
 Papierkorb wiederherstellen
Papierkorb wiederherstellen
-
 Festplatte wiederherstellen
Festplatte wiederherstellen
-
 USB wird nicht erkannt
USB wird nicht erkannt
-
 RAW in NTFS umwandeln
RAW in NTFS umwandeln
-
 Gelöschte Fotos wiederherstellen
Gelöschte Fotos wiederherstellen
-
 Word-Dokument wiederherstellen
Word-Dokument wiederherstellen
-
 Excel-Dokument wiederherstellen
Excel-Dokument wiederherstellen
 February 17,2025
February 17,2025



