Hauptinhalt
Hauptinhalt
Wie repariert man fehlerhafte Sektoren auf der Festplatte in Windows 11/10/8/7?
Was ist die beste Methode um fehlerhafte Sektoren auf der Festplatte zu reparieren? Diese Seite zeigt Ihnen, wie sie am besten mit fehlerhaften Sektoren umgehen, wie Sie diese beheben können, und wie Sie eine Festplatte mit fehlerhaften Sektoren am besten ersetzen können.
Bevor Sie beginnen, lernen Sie die grundlegenden Informationen über fehlerhafte Sektoren, um eine bessere Lösung zu finden und fehlerhafte Sektoren von Ihrer Festplatte zu entfernen.
Was ist ein fehlerhafter Sektor?
Laut Wikipedia und professionellen IT-Seiten ist ein fehlerhafter Sektor eine permanent verwaltete Speichereinheit auf einer Festplatte. Sobald der Sektor beschädigt wird, gehen alle gespeicherten Informationen in diesem Abschnitt verloren. Normalerweise überspringt das Betriebssystem (z. B. Windows 10/8/7) den fehlerhaften Sektor, sobald er gefunden und markiert ist.
Zwei Typen der fehlerhaften Sektoren
Grundsätzlich gibt es zwei Arten von fehlerhaften Sektoren - harte fehlerhafte Sektoren (auch physische fehlerhafte Sektoren genannt) und weiche fehlerhafte Sektoren (auch logische fehlerhafte Sektoren genannt).
Harte fehlerhafte Sektoren werden hauptsächlich durch physische Schäden verursacht (1,2 Ursachen), wie z. B. Herstellungsfehler, physische Defekte usw. Der weiche fehlerhafte Sektor ist in der Regel auf Softwareprobleme zurückzuführen (3. Ursache), z. B. unsachgemäße Operationen auf der Festplatte, Dateisystemfehler usw.
Aufgrund der unterschiedlichen Ursachen für fehlerhafte Sektoren gibt es auch verschiedene Möglichkeiten, fehlerhafte Sektoren zu reparieren. Wenn Sie weiter lesen, finden Sie die besten Lösungen, um fehlerhafte Sektoren auf Ihrer Festplatte in Windows 11/10/8/7 zu reparieren.
Was tun, wenn sich auf der Festplatte fehlerhafte Sektoren befinden?
Fehlerhafte Sektoren sind ein Warnsignal dafür, dass bald Ihre ganze Festplatte kaputt gehen könnte. In diesem Fall wären alle darauf enthaltenen Daten verloren. Gegenwärtig können die fehlerhaften Sektoren möglicherweise nicht gerettet werden, ebenso wie die Daten darauf. Mit den fehlerlosen Sektoren besteht aber (noch) kein Problem. Die fehlerhaften Sektoren können als unbenutzbar markiert werden, sodass das Betriebssystem sie von nun an überspringt und keine Daten mehr darauf speichert. Die Speicherkapazität der Festplatte wird hierbei um die fehlerhaften Sektoren verringert. Wenn das Problem aufgrund eines fehlerhaften Lesekopfes entstanden ist, werden bald noch weitere Sektoren kaputt gehen, seien Sie also auf der Hut.
Wie kann man fehlerhafte Sektoren in Windows 11/10/8/7 beheben?
Wenn Ihre Festplatte fehlerhafte Sektoren hat, müssen Sie sich zuerst über den Umfang derselben im klaren sein. Falls die Festplatte stark beschädigt ist, sollten Sie sie austauschen.
Methode 1. Überprüfen Sie Ihre Partition in Windows 11/10/8/7
Hierfür empfehlen wir unser Tool EaseUS Partition Master Free. Dieses Programm kann Ihre Festplatte auf fehlerhafte Sektoren überprüfen. Downloaden Sie es hier.
Schritt 1. Öffnen Sie EaseUS Partition Master. Klicken Sie mit der rechten Maustaste auf die Festplatte, die Sie überprüfen möchten, und klicken Sie dann auf "Erweitert" > "Oberflächentest".
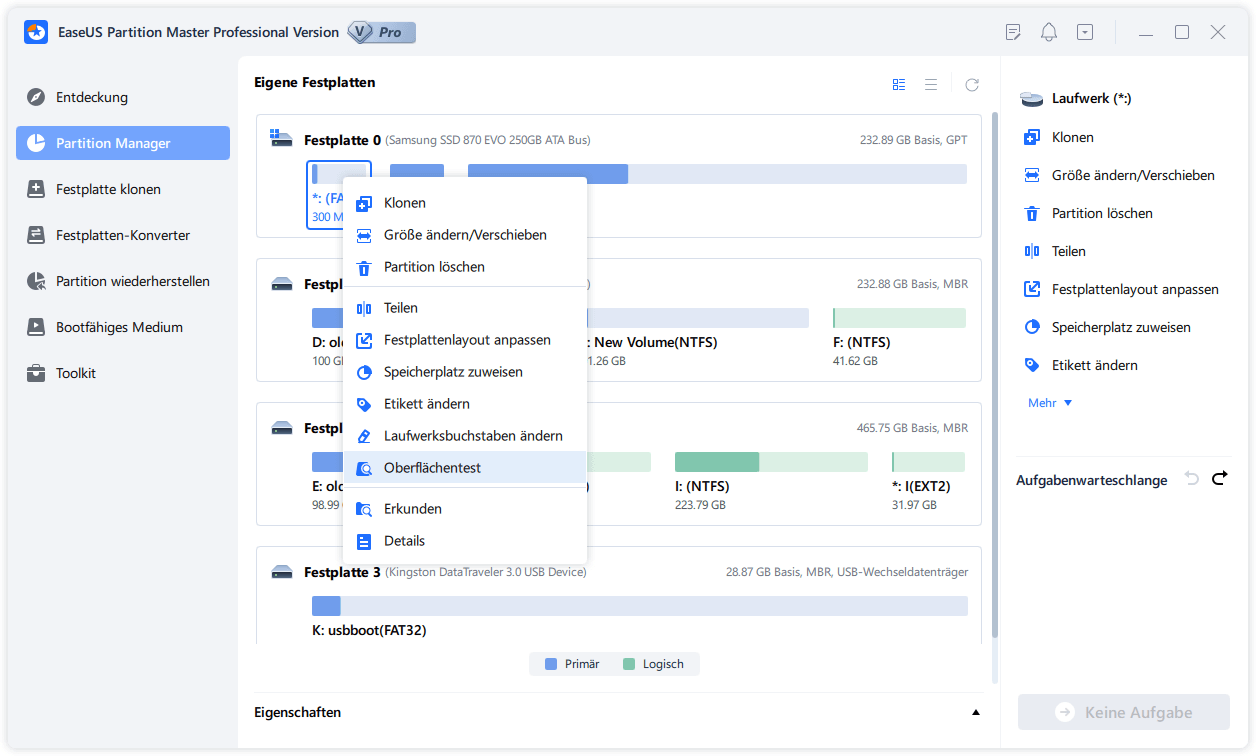
Schritt 2. Der Vorgang wird sofort ausgeführt und alle fehlerhaften Sektoren werden rot markiert.
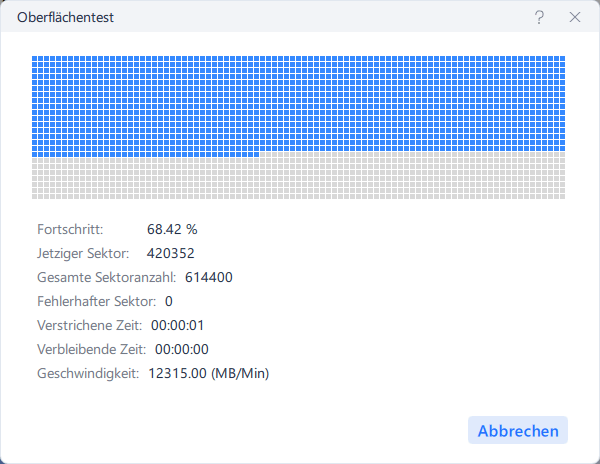
- Notiz
- Die folgenden Schritte können Datenverlust verursachen. Um keine Daten zu verlieren, erstellen Sie zunächst ein Backup!
Option 2. Ersetzen Sie die beschädigte Festplatte mit einer neuen
Aber in manchen Fällen kann die beschädigten Sektoren nicht einfach repariert werden und die Reparatur sehr komplex sein. Wenn die Festplatte schwer beschädigt ist und die fehlerhaften Sektoren nicht repariert werden können, empfehlen wir Ihnen, die fehlerhafte Festplatte mit einer anderen zu ersetzen. Das ist eine viel einfachere Lösung.
Beim Austausch der Festplatten empfehlen wir Ihnen eine Festplattenklon Software - EaseUS Disk Copy, um eine 1:1 Kopie der alten Festplatte erstellen wollen. Das Programm ist kompatibel mit allen gängigen Windows Betriebssystemen. Auch wenn sich die defekten Sektoren auf der Festplatte befinden, kann die Festplatte auch erfolgreich geklont werden. Alle Daten und Partitionen ausschließlich der defekten Sektoren werden auf die neue Festplatte übertragen.
| EaseUS Disk Copy für Windows 11 - Die wichtigsten Erkenntnisse | |
|---|---|
|
Für ein Upgrade auf das neu veröffentlichte Windows 11 sollte der Boot-Modus Ihres Computers UEFI sein, die Festplattenpartitionierung sollte GPT sein und Secure Boot sollte aktiviert sein. Was ist, wenn Sie eine neue Festplatte oder eine größere Festplatte für das Windows 11-Update ersetzen müssen, aber die Daten auf der alten Festplatte nicht aufgeben möchten? EaseUS Disk Copy könnte ein praktisches Tool sein, das Ihnen bei diesem Prozess hilft.
|
- Notiz
- Schließen Sie zunächst Ihre neue Festplatte als reines Speichermedium an Ihren Computer an. Werfen Sie die alte noch nicht aus!
Schritt 1. Wählen Sie oben im EaseUS Disk Copy "Festplatte Modus", wählen Sie Ihre alte Festplatte und klicken Sie auf “Weiter”.

- Notiz:
- Wählen Sie “Sektor für Sektor kopieren” um auch versteckte oder unzugängliche Inhalte zu überspielen (funktioniert nur, wenn die neue Festplatte gleich groß oder größer als die alte ist).
Schritt 2. Wählen Sie Ihre neue Festplatte und klicken Sie auf “Nächstes”.

Eine Warnmeldung wird Ihnen mitteilen, dass die Daten auf der Zielfestplatte überschrieben werden. Klicken Sie auf “OK” um fortzufahren, sofern sich keine wichtigen Daten auf Ihrer neuen Festplatte befinden, die Sie zunächst sichern wollen.
Schritt 3. Nun editieren Sie das Festplatten Layout, also die Partitionierung der neuen Festplatte.

- “Die Festplatte automatisch anpassen” bedeutet, die Festplatte wird automatisch, technisch optimal und einfach aufgeteilt.
- “Als die Quelle kopieren” bedeutet, das Partitionsschema der Quellfestplatte wird übernommen (wenn die alte Platte kleiner ist als die neue, sollten Sie diese Option nicht wählen).
- “Festplatten-Layout bearbeiten” erlaubt Ihnen, die Partitionierung ihrer neuen Festplatte selbst zu gestallten.
Schritt 4. Warten Sie, bis der Prozess abgeschlossen ist.
Schalten Sie nun Ihren Computer aus und bauen Sie die alte Festplatte aus. Nach dem einschalten gehen Sie ins BIOS und wählen Sie Ihre neue Festplatte zum booten aus. Fertig.
Wie kann man die beschädigten Sektoren unter Windows reparieren?
Auch wenn Sie mit EaseUS Disk Copy die Festplatten mit den beschädigten Sektoren klonen können, empfehlen wir Ihnen noch, die beschädigten Sektoren auf der Festplatte zu reparieren. Aber wie? Auf dem Markt können Sie viele Programme zum Reparieren der beschädigten Sektoren finden. Wenn Sie vorher keine Erfahrungen mit der Reparatur haben, empfehlen wir Ihnen das Tool - MHDD. Das ist eine Freeware zur Low-Level-Festplatten-Diagnose. Das Programm kann eine genaue Diagnose des mechanischen Teils eines Laufwerks ausführen, SMART-Attribute anzeigen, Low-Level-Formatierung ausführen, fehlerhafte Sektoren reparieren, verschiedene Tests ausführen, usw. Wie repariert man die beschädigten Sektoren mit MHDD? Sie können die Anleitungen auf der offiziellen Webseite finden.
Wenn Sie keine Drittanbieter Software benutzen, sondern die defekten Sektoren manuell reparieren wollen, können Sie die folgenden Anleitungen ausführen.
Schritt 1. Öffnen Sie "Dieser PC" (für Windows 10/8) oder "Computer" (Windows 7). Mit dem Rechtsklick auf das Laufwerk wählen Sie "Eigenschaften" aus.
Schritt 2. Unter dem Tools-Tab klicken Sie auf "Prüfen".
Schritt 3. Auf dem geöffneten Fenster klicken Sie auf "Laufwerk scannen".
Schritt 4. Schauen Sie die Prüfungs-Ergebnisse und wählen Sie, das Laufwerk zu reparieren. Dann warten geduldig auf die Reparatur.
War diese Seite hilfreich? Ihr Support ist uns wirklich wichtig!

EaseUS Disk Copy
EaseUS Disk Copy ist leistungsstarkes aber sehr einfach zu bedienendes Tool zum Klonen und Migrieren von HDDs/SSDs. Das Tool ermöglicht Ihnen, ein Systemlaufwerk schnell und einfach auf eine neue Festplatte (oder eine neu installierte SSD) zu migrieren, wobei nur ein Minimum an Konfiguration erforderlich ist.
-
Aktualisiert von
Technik-Freund und App-Fan. Mako schreibe seit März 2016 für die Leser von EaseUS. Er begeistert über Datenrettung, Festplattenverwaltung, Datensicherung, Datenspeicher-Optimierung. Er interssiert sich auch für Windows und andere Geräte. …Vollständige Bio lesen -
Geschrieben von
Jahrgang 1990; geboren in Köln; Studium in Uni Köln und ab 2017 Autor bei EaseUS. Seine Schwerpunkte bilden neben tagesaktuellen Meldungen, die Recherche von interessanten Themen sowie das Erstellen von Praxis-Checks und Ratgebern. …Vollständige Bio lesen
EaseUS Disk Copy

Professionelles Tool zum Klonen der Festplatten, der Partitionen und anderer Datenträger.
Hot-Artikel
-
29 Dezember 2023
![]()
-
01 Januar 2024
![]()
-
19 Oktorber 2023
![]()
-
19 Oktorber 2023
![]()
-
23 Januar 2024
![]()
-
29 Dezember, 2023
![]()
-
29 Dezember, 2023
![]()
-
29 Dezember, 2023
![]()
Interessante Themen













