Inhaltsverzeichnis
Was ist die Microsoft Management Console? Was führt zu diesem MMC.exe Fehler?
MMC ist die Abkürzung von Microsoft Management Console. Diese Konsole ermöglicht Windows Administratoren und Benutzern, vielfältige administrative Snap-ins zu verwalten. Die Snap-ins sind die eingebauten Tools wie Datenträgerverwaltung, Geräte-Manager, Ereignisanzeige, Editor für lokale Gruppenrichtlinien. Die Microsoft Management Console ist kompatibel mit fast allen Windows Systemen. MMC.exe ist eine von Microsoft erstellte Dateien und wurde seit Windows 2000 auf jedem Windows-PC eingebaut. Das ist die ausführbare Datei, welche für die Microsoft Management Console auf jedem Windows PC zuständig ist. Die Windows Snap-ins sind auf mmc.exe angewiesen, um richtig zu funktionieren.

Wenn eines dieser eingebauten Tools abstürzt, kann das Probleme an der Microsoft Management Console liegen. In diesem Fall können Sie eine Meldung wie “Die Microsoft Management Console funktioniert nicht mehr” sehen. Bei diesem Fehler haben Benutzer normalerweise zwei Optionen: online nach einer Lösung suchen und das Programm schließen oder das Programm direkt schließen. In manchen Fällen kann das Problem gelöst werden, nachdem Sie das Programm oder den Computer neu gestartet haben.
Aber in vielen Fällen tritt der MMC.exe Fehler immer wieder auf. So viele Probleme können zu dem MMC.exe Fehler führen. Sie brauchen nicht, den genaue Gründe zu finden. Wir haben vier Hauptgründe für den Fehler aufgelistet. Das kann Ihnen auch bei den Fehlerbehebungen helfen.
- Beschädigte Systemdateien
- Auf dem Systemlaufwerk gibt es Festplatten-Fehler.
- Die Probleme mit dem Zertifikatspeicher des lokalen Computers.
- Das jetzige Windows System ist bereits veraltet.
- Der Versuch, die eingehenden Regeln der Windows-Firewall zu öffnen.
Vorbereitung: Ihre wichtige Daten auf einem anderen Ort speichern
Normalerweise kann das Problem einfach und schnell gelöst werden. Aber bei den Fehlerbehebungen können Sie möglicherweise auch von anderen Problemen wie dem Datenverlust betroffen sein. Deswegen empfehlen wir Ihnen Ihre wichtigen Daten zuerst auf einem anderen Ort zu speichern. Falls Sie bereits aufgrund von diesem Problem einige Daten verloren haben, kann diese Methode Ihnen auch bei der Wiederherstellung helfen.
EaseUS Data Recovery Wizard Free ist eine professionelle Datenrettungssoftware und ermöglicht Ihnen, Ihre Daten auf dem Computer, einschließlich der bestehenden und der verlorenen Daten, mit nur einigen Klicks aufzufinden und dann auf einem anderen Ort zu speichern. Sie können die gelöschten, formatierten und anderen verlorenen Daten einfach wiederherstellen. Jetzt laden Sie die Software herunter und führen Sie die folgenden Schritte durch.
Schritt 1. Erstens sollten Sie die Datenrettungssoftware - EaseUS Data Recovery Wizard herunterladen. Dann wählen Sie Datenträger aus, von dem Ihre Daten verloren wurden, und klicken Sie dann auf "Scan". Das Programm wird das gewählte Laufwerk scannen und alle Ihre gelöschten Daten herausfinden.
Falls Sie die Daten auf der SD-Karte oder dem USB-Stick wiederherstellen möchten, müssen Sie das Speichermedium zuerst an den PC anschließen.

Schritt 2.EaseUS listet zunächst alle gelöschten Dateien auf, woraufhin noch einmal die gesamte Festplatte durchleuchtet wird, um auch wirklich alle wiederherstellbaren Dateien zu finden.

Schritt 3. Nach dem Scan können Sie alle aufgelisteten Daten in der Vorschau betrachten und die gewünschten auswählen. Dann klicken Sie auf "Wiederherstellen". Es empfiehlt sich, die geretteten Daten an einem anderen Ort zu speichern, damit am angestammten Speicherort nichts überschrieben wird und Sie später noch andere verlorene Daten von hier zurückholen können.

7 Lösungen: Die nicht funktionierte Microsoft Management Console reparieren
Um das den Fehler, Microsoft Management Console reagiert nicht, zu beheben, haben wir sieben Lösungen für Sie gefunden. Falls Sie bereits den Grund für den Fehler kennen, können Sie die entsprechende Lösung dafür direkt ausführen. Falls Sie den Grund noch nicht kennen, können Sie die folgenden Lösungen eine nach der anderen ausprobieren.
Lösung 1. Den Computer im sauberen Modus neu starten
Wenn Sie einige Programme in den letzten Tagen auf dem Computer installiert haben und Sie sicher sind, diese Programme sind die Ursachen des Fehlers, können Sie zuerst diese Programme deinstallieren. Sie sollten zuerst sicherstellen, welche Software zu diesem Fehler führt. Um das herauszufinden, können Sie den Computer sauber neu starten. In diesem Modus werden nur die nötigen Programme gestartet. Sie können die Programme einfach identifizieren.
Schritt 1. Melden Sie sich zuerst als den Administrator an.
Schritt 2. Drücken Sie die Windows + R Tasten, um das Ausführen zu öffnen.
Schritt 3. Geben Sie “msconfig” ein und klicken Sie auf “OK”, um die Systemkonfiguration zu öffnen.
Schritt 4. Unter dem Allgemein-Tab aktivieren Sie die Option von “Benutzerdefinierter Systemstart” und deaktivieren Sie die Option von “Systemstartlelemente laden”.
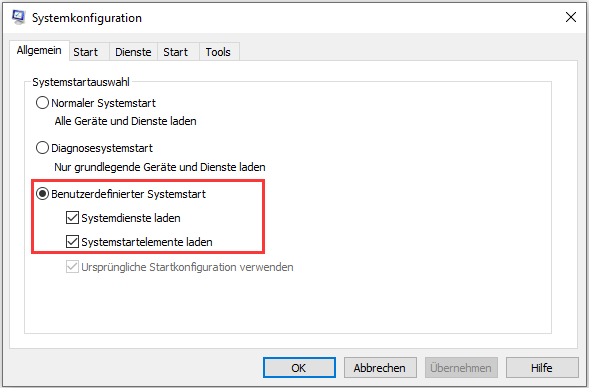
Schritt 5. Unter dem Dienste-Tab aktivieren Sie die Option von “Alle Microsoft-Dienste ausblenden”. Dann wählen Sie “Alle deaktivieren” aus.

Schritt 6. Unter dem Start-Tab klicken Sie auf “Task-Manager öffnen”.
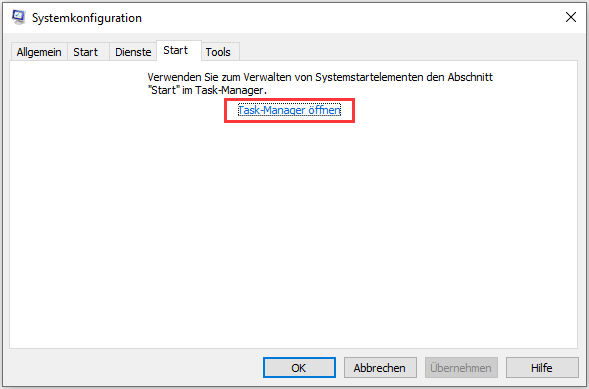
Schritt 7. Unter dem Autostart-Tab deaktivieren Sie alle Programme.
Schritt 8. Gehen Sie zurück zur Systemkonfiguration und klicken Sie auf “Übernehmen” > “OK”, um die Änderungen zu speichern.
Schritt 9. Jetzt starten Sie den Computer neu. Starten Sie die installierten Programme eines nach dem anderen, um das fehlerhafte herauszufinden.
Lösung 2. Die Festplatten-Fehler mit dem CHKDSK-Befehl reparieren
Die Fehler auf dem Systemlaufwerk ist auch ein möglicher Grund. Deswegen können Sie den CHKDSK-Befehl ausführen, um die Festplatten-Fehler zu beheben.
Schritt 1. Geben Sie “cmd” in die Suchleiste ein. Mit dem Rechtsklick auf die Eingabeaufforderung wählen Sie “Als Administrator ausführen” aus.

Schritt 2. Geben Sie jetzt “chkdsk c: /r” ein und drücken Sie die Enter-Taste. Ersetzen Sie den Laufwerksbuchstaben C mit dem Laufwerksbuchstaben Ihres Systemlaufwerks.

Schritt 3. Warten Sie geduldig. Der Befehl wird die Festplatten-Fehler auffinden und reparieren.
Lösung 3. Den DSIM-Scan ausführen, um das System-Image zu reparieren
Schritt 1. Drücken Sie die Windows + R Tasten und geben Sie “cmd.exe” ein. Dann klicken Sie auf “OK”, um die Eingabeaufforderung zu öffnen.

Schritt 2. In der Eingabeaufforderung geben Sie die folgenden Befehle ein und drücken Sie die Enter-Taste nach jeder Eingabe.
- Dism /Online /Cleanup-Image /CheckHealth
- Dism /Online /Cleanup-Image /ScanHealth
- Dism /Online /Cleanup-Image /RestoreHealth
Schritt 3. Warten Sie auf die Reparatur. Danach starten Sie den Computer neu und prüfen Sie, ob der MMC.exe Fehler behoben wird.
Lösung 4. Den SFC-Befehl ausführen und die beschädigten Systemdateien reparieren
Um die beschädigten Systemdateien zu reparieren, können Sie den SFC-Befehl ausführen.
Schritt 1. Geben Sie “cmd” in die Suchleiste ein. Mit dem Rechtsklick auf die Eingabeaufforderung wählen Sie “Als Administrator ausführen” aus.
Schritt 2. Geben Sie “sfc /scannow” ein und drücken Sie die Enter-Taste.

Schritt 3. Der Befehl wird die beschädigten Systemdateien finden und reparieren. Nach der Reparatur starten Sie den Computer neu. Der MMC.exe Fehler sollte jetzt behoben werden.
Lösung 5. Das neue Windows Update installieren
Alte Windows Versionen können vielfältige Probleme mitbringen, z.B., manche Programme funktionieren nicht richtig, der Computer läuft sehr langsam. Wenn Sie das System bereits für lange Zeit nicht aktualisiert und den MMC.exe Fehler beheben wollen, können Sie auch versuchen, das neueste Windows Update zu installieren.
Gehen Sie zu “Einstellungen” > “Update und Sicherheit” > “Windows Update”. Klicken Sie auf “Nach Updates suchen”. Das Tool wird nach neuen Windows Updates suchen und Ihnen das Update anzeigen. Jetzt können Sie das System aktualisieren. Das Update kann Minuten lang dauern. Warten Sie geduldig auf diesen Vorgang. Danach starten Sie den Computer neu.
Lösung 6. Windows SmartScreen für Microsoft Store-Apps deaktivieren
Windows SmartScreen ist ein effektives Tool, um Ihren Computer vor den bösartigem Code und Anwendungen zu schützen. Das Tool überprüft die Programme und schützt Ihren Computer vor den gefährlichen Dienste. Aber in manchen Fällen kann der Windows SmartScreen Ihnen auch verhindern, einige harmlose Programme auszuführen. Wenn der MMC.exe Fehler auftritt, können Sie auch versuchen, den SmartScreen zu deaktivieren.
Schritt 1. Gehen Sie zu “Einstellungen” > “Update und Sicherheit” > “Windows Sicherheit”.
Schritt 2. Im rechten Bereich klicken Sie auf “App- und Browsersteuerung”.
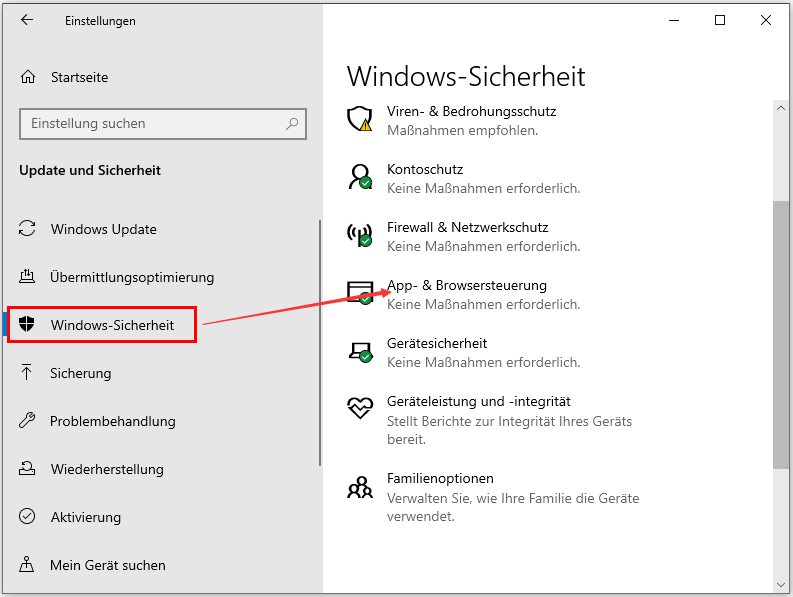
Schritt 3. Hier deaktivieren Sie die Option von “SmartScren für Microsoft Store-Apps”.

Lösung 7. Die Snap-Ins aus dem Zertifikatspeicher des lokalen Computers öffnen
Tritt der Fehler auf, wenn Sie ein zusätzliches Snap-In unter Windows 10 in die Microsoft Management Console hinzufügen wollen? In diesem Fall können Sie den Zertifikatspeicher des lokalen Computers direkt über die Eingabeaufforderung öffnen. Führen Sie die folgenden Schritte durch.
Schritt 1. Öffnen Sie das Ausführen-Fenster durch die Tastenkombination von Windows und R.
Schritt 2. Geben Sie “certlm.msc” ein und drücken Sie die Ctrl + Shift + Enter Tasten, um den lokalen Zertifikatspeicher als Administrator zu öffnen.
Schritt 3. Jetzt können Sie das Snap-In in die MMC hinzufügen.
War diese Seite hilfreich?
-
Technik-Freund und App-Fan. Mako schreibe seit März 2016 für die Leser von EaseUS. Er begeistert über Datenrettung, Festplattenverwaltung, Datensicherung, Datenspeicher-Optimierung. Er interssiert sich auch für Windows und andere Geräte. …

20+
Jahre Erfahrung

160+
Länder und Regionen

72 Millionen+
Downloads

4.7 +
Trustpilot Bewertung
TOP 2 in Recovery-Tools
"Easeus Data Recovery Wizard kann die letzte Möglichkeit sein, gelöschte Daten wiederherzustellen und ist dabei sogar kostenlos."

EaseUS Data Recovery Wizard
Leistungsstarke Datenrettungssoftware zur Wiederherstellung von Dateien in fast allen Datenverlustszenarien unter Windows und Mac.
100% Sauber
Top 10 Artikel
-
 Gelöschte Dateien wiederherstellen
Gelöschte Dateien wiederherstellen
-
 USB-Stick wiederherstellen
USB-Stick wiederherstellen
-
 SD-Karte reparieren
SD-Karte reparieren
-
 Papierkorb wiederherstellen
Papierkorb wiederherstellen
-
 Festplatte wiederherstellen
Festplatte wiederherstellen
-
 USB wird nicht erkannt
USB wird nicht erkannt
-
 RAW in NTFS umwandeln
RAW in NTFS umwandeln
-
 Gelöschte Fotos wiederherstellen
Gelöschte Fotos wiederherstellen
-
 Word-Dokument wiederherstellen
Word-Dokument wiederherstellen
-
 Excel-Dokument wiederherstellen
Excel-Dokument wiederherstellen
 February 17,2025
February 17,2025



