Inhaltsverzeichnis
Problem: Adobe Illustrator abgestürzt
Wenn ein Nutzer mit Illustrator arbeitet, kann der Editor manchmal abstürzen. Der Hauptgrund dafür könnten die inkompatible und veraltete Treiber, Plug-ins und beschädigte Schrift. Das automatische Speicher können auch manchmal zu dem Absturz führen. Zum Beispiel, wenn das Programm sehr groß ist, kann Illustrator beim Speichern immer hängen bleiben und dann abstürzen.
Nach dem Absturz der Software ist die Illustrator-Datei (AI-Datei), die Sie gerade bearbeitet haben, offenbar nicht mehr vorhanden. Meistens dauert es ziemlich lange, bis ein Vektordesign, ein 3D-Rendering und eine perspektivische Zeichnung einer Illustrator-Datei fertiggestellt sind. Niemand würde den Verlust ohne eine Sicherung ertragen. Bevor wir Ihnen zeigen, wie Sie Illustrator-Dateien wiederherstellen können, werden wir Ihnen zeigen, wie Sie die Autosave-Funktion in Illustrator aktivieren können. Wenn Sie diese Funktion aktiviert haben, können Sie lernen, wie Sie Dateien aus den Sicherungsdateien wiederherstellen können. Wenn Sie die Funktion noch nicht aktiviert haben, befolgen Sie die folgenden Schritte, um sie einzuschalten und weiteren Datenverlust zu vermeiden.
Häufige Illustrator Dateiformate
Wenn Sie Dateien aus Illustrator speichern, stehen Ihnen für die Druckproduktion hauptsächlich drei Formate zur Verfügung: Adobe Illustrator Document (.ai), Illustrator EPS (.eps) und Adobe PDF (.pdf). Im Folgenden finden Sie eine kurze Übersicht über die Formate, in denen Sie Ihre Dateien in Illustrator speichern können.
Adobe Illustrator-Dokument (.ai)
Dies ist das native Illustrator-Format von Adobe, und nur Illustrator kann dieses Dateiformat lesen. Die in der Datei enthaltenen Daten basieren auf PDF, aber es ist kein Format, das Acrobat korrekt lesen kann. Wenn Sie im .ai-Format speichern, behalten Sie alle Bearbeitungsmöglichkeiten und die Transparenz in Ihrer Datei bei.
Illustrator EPS (.eps)
Dieses seit langem bekannte Dateiformat, eine Abkürzung für Encapsulated PostScript, wird von den meisten Standard-Grafikanwendungen unterstützt. Leider unterstützen .eps-Dateien keine Transparenz, so dass Dateien, die Sie erstellen und die Transparenz enthalten, "geglättet" werden, damit andere Programme sie importieren können. Wenn Sie eine .eps-Datei speichern, werden die meisten Effekte erweitert und der Text kann, muss aber nicht aufgebrochen werden, um die Datei zu reduzieren. Illustrator speichert jedoch eine Kopie der Datei im .ai-Format innerhalb der .eps-Datei, so dass Sie die Datei später in Illustrator bearbeiten können, falls Sie dies wünschen.
Adobe PDF (.pdf)
Wir alle wissen, was ein PDF ist. Wenn Sie eine Datei aus Illustrator als .pdf-Datei speichern, speichert Illustrator die Daten so, dass jeder PDF-Reader die Datei verstehen und anzeigen kann. Glücklicherweise speichert Illustrator eine Kopie der Datei im nativen .ai-Format innerhalb der PDF-Datei, die für die spätere Bearbeitung nicht reduziert ist - vorausgesetzt, Sie vergessen nicht, das Kontrollkästchen Illustrator-Bearbeitungsfunktionen beibehalten zu aktivieren, da es standardmäßig aktiviert ist.
Illustrator-Vorlage (.ait)
Dieses Format ist genau das, was es aussagt. Es ist ein Vorlagenformat für Illustrator, mit dem Sie Ihre Datei als Vorlage speichern können, um sie als "Baustein" für spätere Dateien zu verwenden.
SVG komprimiert (.svgz) und SVG (.svg)
SVG steht für Scalable Vector Graphics (skalierbare Vektorgrafiken) und ist eine XML-Auszeichnungssprache zur Beschreibung von zweidimensionalen Vektorgrafiken, sowohl statisch als auch animiert, und ist ein offener Standard, der vom World Wide Web Consortium entwickelt wurde. Das SVG-Format kann Vektorformen und -pfade, Rastergrafiken (Bilder) und Text enthalten. Das SVG-Format wird hauptsächlich für webbasierte Arbeiten verwendet.
Teil 1. Illustrator Dateien durch das Programm selbst wiederherstellen [3 Methoden]
Zuerst können Sie versuchen, die verlorenen Dateien durch voreingestellten Funktionen in Illustrator wiederherzustellen. Sie haben drei Optionen.
Methode 1. Illustrator neustarten und die wiederhergestellte Datei speichern
Starten Sie das Programm neu.
Dann wird ein Dialogfeld angezeigt wird, klicken Sie auf "OK". Dann wird die Datei automatisch wiederhergestellt. Dann klicken Sie auf "Datei" > "Speichern unter". Dann können Sie diese Datei auf Ihrem PC speichern.
Methode 2. Illustrator Diagnose ausführen
Veraltete Treiber, Plug-ins und beschädigte Schrift können zu dem Absturz führen. In diesem Fall starten Sie das Programm neu und die verlorenen Dateien im abgesicherten Modus wiederherzustellen.
Schritt 1. Nach dem Neustart wird ein Dialogfeld angezeigt, klicken Sie auf "Diagnose ausführen".
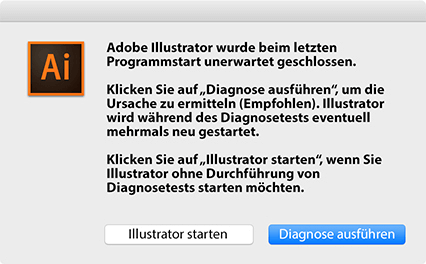
Schritt 2. Dann wird Illustrator im abgesicherten Modus gestartet. Das Programm wird die Fehler überprüfen, welche zu den Problemen geführt sind.
Schritt 3. Klicken Sie auf einen Eintrag. Dann können Sie die Tipps zur Problembehebung sehen. Führen Sie die Schritte durch. Nach der Problembehebung klicken Sie auf "Aktiviert, sobald Illustrator neu gestartet wird". Dann klicken Sie auf "Bei Neustart aktivieren".
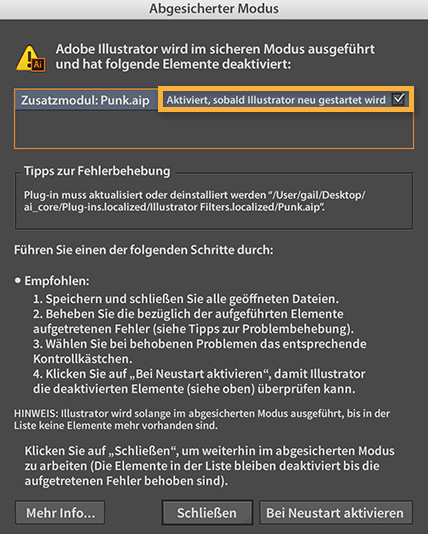
Methode 3. Illustrator automatisches Speichern aktivieren, um Datenverlust zu vermeiden
Schritt 1. Gehen Sie zu “Voreinstellungen > Dateien verarbeiten und Zwischenablage > Datenwiederherstellung”.
Schritt 2. Wählen Sie “Daten für Dokumentenwiederherstellung in folgenden Zeitabständen automatisch speichern”;
Schritt 3. Stellen Sie das Zeitintervall "xx Minuten" ein, um eine Datei automatisch zu speichern;
Schritt 4. Wählen Sie einen Ort, auf wo die Illustrator Backups gespeichert werden;
Schritt 5. Wählen Sie “Schalten Sie „Datenwiederherstellung“ bei komplexen Dokumenten aus”, damit Ihr Workflow nicht unterbrochen und Illustrator nicht abgestürzt werden.

- Hinweis:
- Wenn Illustrator abstürzt, wird die Datenwiederherstellungsfunktion automatisch ausgeschaltet. Daher sollten Sie die Autosave-Funktion jedes Mal, wenn die Software abstürzt, wieder aktivieren, um die Wahrscheinlichkeit zu erhöhen, dass verlorene Illustrator-Dateien wiederhergestellt werden können.
Teil 2. Mit einer Datenrettunssoftware die Illustrator Datei nach dem Absturz wiederherstellen
Falls die Lösungen im ersten Teil nicht funktionieren, haben Sie noch 2 Möglichkeiten, diese Datei wiederherzustellen. Schlagen wir Ihnen vor, die verlorenen Illustrator Dateien mit einer kostenlose Datenrettungssoftware zu retten. Das ist einfach und schnell. Zwar haben Sie keine Ahnung, wo die Illustrator Backups gespeichert und wie die Datenrettung geht, können Sie die Datenrettung auch reibungslos führen. Jetzt installieren Sie EaseUS Data Recovery Wizard Free und folgen Sie den 3 Schritten.
Schritt 1. Erstens sollten Sie die Datenrettungssoftware - EaseUS Data Recovery Wizard herunterladen. Dann wählen Sie Datenträger aus, von dem Ihre Daten verloren wurden, und klicken Sie dann auf "Scan". Das Programm wird das gewählte Laufwerk scannen und alle Ihre gelöschten Daten herausfinden.
Falls Sie die Daten auf der SD-Karte oder dem USB-Stick wiederherstellen möchten, müssen Sie das Speichermedium zuerst an den PC anschließen.

Schritt 2.EaseUS listet zunächst alle gelöschten Dateien auf, woraufhin noch einmal die gesamte Festplatte durchleuchtet wird, um auch wirklich alle wiederherstellbaren Dateien zu finden.

Schritt 3. Nach dem Scan können Sie alle aufgelisteten Daten in der Vorschau betrachten und die gewünschten auswählen. Dann klicken Sie auf "Wiederherstellen". Es empfiehlt sich, die geretteten Daten an einem anderen Ort zu speichern, damit am angestammten Speicherort nichts überschrieben wird und Sie später noch andere verlorene Daten von hier zurückholen können.

Teil 3. Illustrator Datei aus den Backups wiederherstellen
Wenn Sie vorher das automatische Speichern aktiviert haben, können Sie die verlorenen Dateien direkt von den Backups wiederherstellen. Die Backups der Illustrator Dateien sind normalerweise so speichert:
C:\Users\\AppData\Roaming\Adobe\Adobe Illustrator [die Version von Adobe Illustrator] Settings\en_US\AIPrefs.
Schritt 1. Öffnen Sie den Speicherort. Wenn Sie den voreingestellten Ordner nicht geändert haben, können Sie den oben genannten Pfad folgen;
Schritt 2. Finden Sie alle Dateien, deren Namen das Wort "Recovery" oder unordentlicher Code enthalten.
Schritt 3. Öffnen Sie die Datei mit Illustrator.
Schritt 4. Klicken Sie auf "Datei" und "Speichern als". Speichern Sie die Datei mit einen neuen Namen auf einem anderen Ort.
Beachten Sie, dass Sie nur eine frühere Version der verlorenen Illustrator-Datei wiederherstellen können. Wenn der Softwareabsturz zwischen den Wiederherstellungsintervallen auftritt, können Sie Ihre Dateien möglicherweise nicht wiederherstellen.
War diese Seite hilfreich?
-
Jahrgang 1992; Studierte Mathematik an SISU, China; Seit 2015 zum festen Team der EaseUS-Redaktion. Seitdem schreibte sie Ratgeber und Tipps. Zudem berichtete sie über Neues und Aufregendes aus der digitalen Technikwelt. …

20+
Jahre Erfahrung

160+
Länder und Regionen

72 Millionen+
Downloads

4.7 +
Trustpilot Bewertung
TOP 2 in Recovery-Tools
"Easeus Data Recovery Wizard kann die letzte Möglichkeit sein, gelöschte Daten wiederherzustellen und ist dabei sogar kostenlos."

EaseUS Data Recovery Wizard
Leistungsstarke Datenrettungssoftware zur Wiederherstellung von Dateien in fast allen Datenverlustszenarien unter Windows und Mac.
100% Sauber
Top 10 Artikel
-
 Gelöschte Dateien wiederherstellen
Gelöschte Dateien wiederherstellen
-
 USB-Stick wiederherstellen
USB-Stick wiederherstellen
-
 SD-Karte reparieren
SD-Karte reparieren
-
 Papierkorb wiederherstellen
Papierkorb wiederherstellen
-
 Festplatte wiederherstellen
Festplatte wiederherstellen
-
 USB wird nicht erkannt
USB wird nicht erkannt
-
 RAW in NTFS umwandeln
RAW in NTFS umwandeln
-
 Gelöschte Fotos wiederherstellen
Gelöschte Fotos wiederherstellen
-
 Word-Dokument wiederherstellen
Word-Dokument wiederherstellen
-
 Excel-Dokument wiederherstellen
Excel-Dokument wiederherstellen
 February 17,2025
February 17,2025



