Inhaltsverzeichnis
Was ist der Dateiversionverlauf Windows 10?
Windows 10 Dateiversionverlauf ist ein Backup-Dienstprogramm, welches persönliche Dateien in den Ordnern Desktop, Dokumente, Videos und Downloads fortlaufend speichert und schützt. Es überprüft regelmäßig (standardmäßig einmal pro Stunde) das Dateisystem auf Änderungen und überträgt die geänderten Dateien an einen anderen Speicherort.
Bei jeder Änderung Ihrer persönlichen Dateien wird eine Kopie davon auf der internen oder externen Festplatte gespeichert. Mit der Zeit wird die Dateihistorie eine vollständige Historie der an einer persönlichen Datei vorgenommenen Änderungen erstellen.
- Hinweise:
- 1. Dateiversionverlauf unter Windows 10 sichert nur Kopien von Dateien in den Ordnern Dokumente, Musik, Bilder, Videos und Desktop bzw. den OneDrive-Dateien, die offline auf Ihrem PC verfügbar sind. Sonstige Dateien, wie z. B. Betriebssystemdateien, Anwendungen und Einstellungen, werden nicht gespeichert.
- 2. Falls Sie weitere Dateien oder Ordner sichern möchten, können Sie diese zu einem der unterstützten Ordner hinzufügen.
Dateiversionverlauf in Windows 10 aktivieren
Wie aktiviert man den Dateiversionverlauf in Windows 10? Befolgen Sie diese Schritt-für-Schritt-Anleitung.
Schritt 1. Drücken Sie die Windows-Schaltfläche "Start". Wechseln Sie anschließend zu "Einstellungen > Update & Sicherheit".
Schritt 2. Wählen Sie " Backup > Laufwerk hinzufügen". Wählen Sie eine lokale oder eine externe Festplatte als Speicherort. Sie können als Sicherungslaufwerk für den Dateiversionverlauf auch ein Netzwerklaufwerk verwenden.
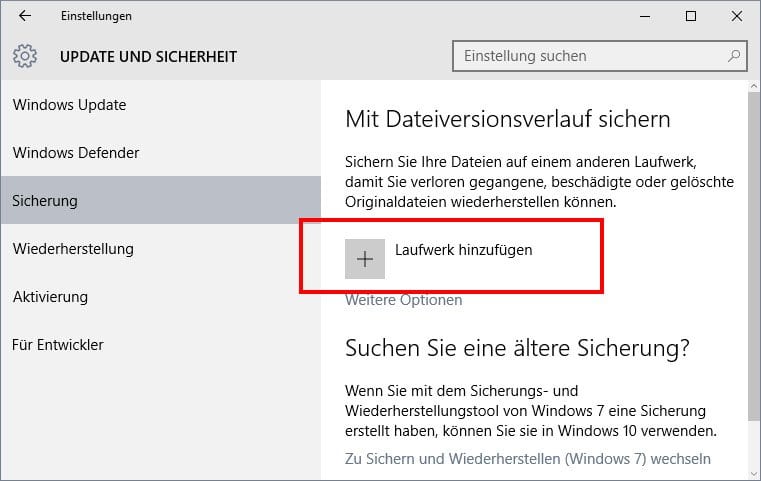
So können Sie Windows 10-Dateiversionverlauf konfigurieren
Nach der Auswahl eines Laufwerks für die Sicherung von Dateien können Sie weitere Sicherungseinstellungen vornehmen.
Schritt 1. Wählen Sie unter "Laufwerk hinzufügen" die Option "Weitere Optionen".
Schritt 2. Im Bildschirm "Sicherungsoptionen" können Sie die Häufigkeit der Backups festlegen. Sie können einstellen, wie oft der Dateiversionverlauf Ihre Dateien sichern soll indem Sie eine Option unter "Meine Dateien sichern" auswählen. Außerdem können Sie auf "Meine Backups beibehalten" klicken, um festzulegen, wie lange die Backups gespeichert werden sollen.

Schritt 3. Unter Diese Ordner sichern klicken Sie auf "Ordner hinzufügen", um weitere Ordner zusätzlich zu Desktop, Bilder, Dokumente, Downloads, Videos usw. zu sichern.
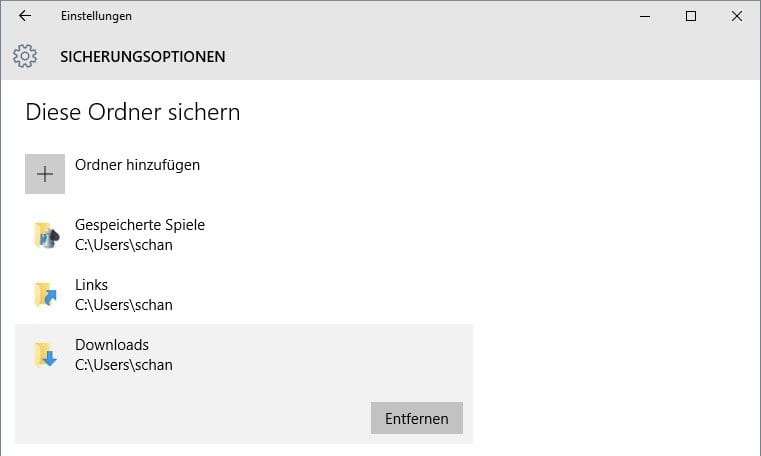
Schritt 4. Unter "Diese Ordner ausschließen" können Sie auch jene Ordner entfernen, welche nicht gesichert werden sollen, indem Sie auf "Ordner hinzufügen" klicken.
Danach beginnt der Windows 10-Dateiversionverlauf automatisch mit der Sicherung Ihrer Daten.
2 Methoden zur Wiederherstellung von Dateien aus dem Windows 10-Dateiversionverlauf
Um gelöschte oder verlorene Dateien aus der Windows-Sicherung wiederherzustellen, gibt es folgende zwei Möglichkeiten.
1. Wiederherstellen von Dateien aus dem Dateiversionverlaufsfenster
Schritt 1. Wählen Sie das Suchfeld und geben Sie Dateiversionverlauf ein. In den Suchergebnissen klicken Sie auf "Wiederherstellen Ihrer Dateien aus dem Dateiversionverlauf".

Schritt 2. Danach gelangen Sie zum Fenster Dateiversionverlauf. Hier sehen Sie alle Sicherungsdateien. Suchen Sie die Datei aus, die Sie wiederherstellen möchten, und zeigen Sie sie in der Vorschau an.
Wenn mehrere Sicherungsversionen vorhanden sind, können Sie zu einer anderen Sicherungsversion wechseln, indem Sie auf den linken und rechten Pfeil am unteren Rand des Fensters drücken. Außerdem können Sie direkt im Suchfeld nach Dateien suchen um diese schnell wiederzufinden.
Schritt 3. Markieren Sie die Dateien welche Sie wiederherstellen möchten und klicken Sie dann auf den grünen Pfeil, um die Dateien wiederherzustellen. Sie können auch auf das Zahnradsymbol in der oberen rechten Ecke des Fensters klicken und "Wiederherstellen nach" auswählen, um die Datei in einem angepassten Verzeichnis zu speichern.

Schritt 4. Falls bei der Wiederherstellung von Dateien ein Namenskonflikt auftritt, können Sie "Datei im Zielordner ersetzen", "Diese Datei überspringen" oder "Info für beide Dateien vergleichen" wählen.
2. Möglichkeit zum Wiederherstellen von Dateien aus früheren Versionen
Eine andere Möglichkeit, Dateien aus der Windows 10-Dateisicherung wiederherzustellen, ist die Funktion "Vorherige Version wiederherstellen".
Schritt 1. Gehen Sie zu dem Ordner, der die verlorenen Dateien enthält. Rechtsklicken Sie darauf und wählen Sie dann "Vorherige Versionen wiederherstellen".
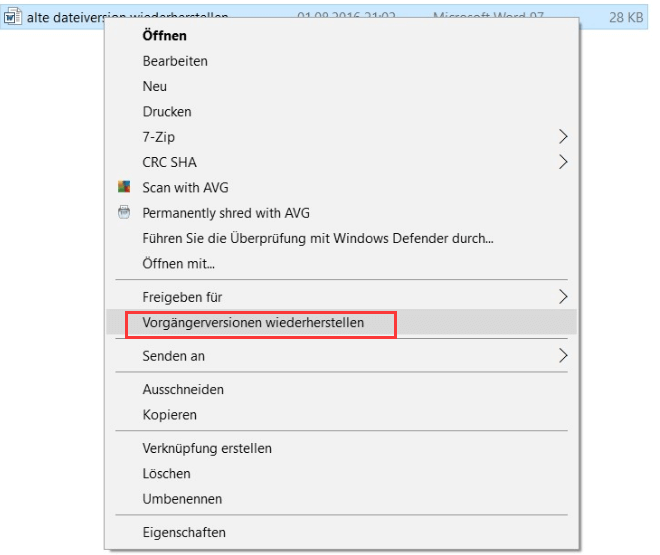
Schritt 2. Im Fenster "Eigenschaften" werden alle verfügbaren Sicherungsversionen angezeigt. Klicken Sie auf die Schaltfläche "Wiederherstellen", um die Dateien wiederherzustellen.
Gelöschte Dateien wiederherstellen, wenn es keine Sicherungsdatei aus dem Dateiversionverlauf gibt
Einige Nutzer meldeten, dass sie auf das Problem mit keinen früheren Versionen verfügbar gestoßen sind, auch wenn sie den Windows-Schutz aktiviert haben.
In diesem Fall stellt sich die Frage, wie man gelöschte oder verlorene Dateien ohne Backups wiederherstellen kann? Keine Angst. Sie können eine fortgeschrittene Dateiwiederherstellungssoftware verwenden - EaseUS Data Recovery Wizard.
Mit EaseUS Data Recovery Wizard können Sie:
- Wiederherstellen von Dateien aus geleertem Papierkorb, formatierte Festplatten, beschädigtes oder unzugängliches USB-Flash-Laufwerk, usw.
- Stellen Sie gelöschte oder dauerhaft gelöschte Fotos, Videos, Dokumente, E-Mails usw. effektiv wieder her.
- Reparieren von beschädigten JPEG-Bilder, Videos und Dokumente automatisch
- Wiederherstellung von Dateien unter Windows 10/8/7/Vista/XP, Windows Server und macOS 11.2 ~ 10.9
Holen Sie sich jetzt kostenlos diese professionelle Datenwiederherstellungssoftware, mit der Sie Ihre gelöschten Dateien mühelos wiederherstellen können.
Schritt 1. Starten Sie die Software und wählen Sie die Festplatte zur Wiederherstellung aus. Dann klicken Sie auf „Scan“.

Schritt 2. Nach dem Scan können Sie die gelöschten Daten unter „Gelöschte Dateien“ im Verzeichnisbaum auf der linken Seite sehen. Betrachten Sie die Dateien in der Vorschau. Wenn Sie Ihre gelöschte Dateien nicht finden, filtern Sie nach spezifischen Dateitypen oder wählen Sie „Papierkorb“ unter „Filter“. Außerdem können Sie den Dateinamen im Suchfeld oben rechts suchen.

Schritt 3. Klicken Sie auf „Wiederherstellen“. Es wäre besser, die geretteten Daten am anderen Speicherort zu speichern, um zu vermeiden, dass die Daten am angestammten Speicherort überschrieben werden.

Die Zusammenfassung
Der Windows 10 Dateiversionverlauf ist ein sehr einfaches und nützliches Backup-Tool für Benutzer, um alle wichtigen Dateien zu sichern. Es ist 100% kostenlos. Außerdem können Sie ein Windows 10-Systemabbild erstellen, indem Sie die Windows-Sicherungsfunktion verwenden. Mit diesen beiden Sicherungsoptionen können Sie bei einem Systemabsturz oder Dateiverlust schnell von einem Wiederherstellungspunkt aus weiterarbeiten.
Sollten Sie keine Backup-Funktion aktiviert haben und gelöschte, formatierte oder beschädigte Dateien wiederherstellen wollen, stoppen Sie die Verwendung Ihres Computers und verwenden Sie sofort EaseUS Data Recovery Wizard. Die Datenrettungssoftware von EaseUS kann Hunderte von verlorenen Dateien in verschiedenen Datenverlustsituationen wiederherstellen.
War diese Seite hilfreich?
-
Jahrgang 1992; Studierte Mathematik an SISU, China; Seit 2015 zum festen Team der EaseUS-Redaktion. Seitdem schreibte sie Ratgeber und Tipps. Zudem berichtete sie über Neues und Aufregendes aus der digitalen Technikwelt. …

20+
Jahre Erfahrung

160+
Länder und Regionen

72 Millionen+
Downloads

4.7 +
Trustpilot Bewertung
TOP 2 in Recovery-Tools
"Easeus Data Recovery Wizard kann die letzte Möglichkeit sein, gelöschte Daten wiederherzustellen und ist dabei sogar kostenlos."

EaseUS Data Recovery Wizard
Leistungsstarke Datenrettungssoftware zur Wiederherstellung von Dateien in fast allen Datenverlustszenarien unter Windows und Mac.
100% Sauber
Top 10 Artikel
-
 Gelöschte Dateien wiederherstellen
Gelöschte Dateien wiederherstellen
-
 USB-Stick wiederherstellen
USB-Stick wiederherstellen
-
 SD-Karte reparieren
SD-Karte reparieren
-
 Papierkorb wiederherstellen
Papierkorb wiederherstellen
-
 Festplatte wiederherstellen
Festplatte wiederherstellen
-
 USB wird nicht erkannt
USB wird nicht erkannt
-
 RAW in NTFS umwandeln
RAW in NTFS umwandeln
-
 Gelöschte Fotos wiederherstellen
Gelöschte Fotos wiederherstellen
-
 Word-Dokument wiederherstellen
Word-Dokument wiederherstellen
-
 Excel-Dokument wiederherstellen
Excel-Dokument wiederherstellen
 February 17,2025
February 17,2025



