Featured Artikel
- 01 Chrome-Verlauf: Anzeigen, Löschen und Wiederherstelle
- 02 Chrome-Verlauf wiederherstellen
- 03 Chrome-Lesezeichen importieren/exportieren
- 04 Chrome Lesezeichen nach dem Update wiederherstellen
- 05 Gelöschte Lesezeichen in Chrome wiederherstellen
- 06 Dateien lassen sich in Chrome nicht herunterladen
- 07 Chrome Downloads wiederherstellen
| Praktikable Lösungen | Schritt-für-Schritt-Anleitung |
|---|---|
| Lösung 1. Verschwundene Chrome Lesezeichen auf dem PC wiederherstellen | Starten Sie EaseUS Data Recovery Wizard, bewegen Sie den Mauszeiger auf die Partition, auf der Sie Daten verloren haben, und klicken Sie dann auf "Scan"...Vollständige Schritte |
| Lösung 2. Chrome Lesezeichen aus den Backups finden | Öffnen Sie den Windows-Explorer und geben Sie in der Adressleiste die folgende Adresse ein, bitte ersetzen Sie "NAME"...Vollständige Schritte |
| Lösung 3. Verlorene Chrome-Lesezeichen durch DNS-Cache finden | Drücken Sie Windows + R und geben Sie cmd ein. Klicken Sie auf OK. Sie können auch cmd in die Suchleiste eingeben...Vollständige Schritte |
| Lösung 4. Chrome Lesezeichen aus dem Google-Verlauf wiederherstellen | Melden Sie sich in Ihrem Google-Konto an > klicken Sie auf "Verlauf"...Vollständige Schritte |
Nach dem Windows 10 Upgrade sind alle Chrome Lesezeichen weg! Ich bitte um Hilfe
"Ich have ein kostenloses Upgrade auf Windows durchgeführt und jetzt finde ich, dass ich alle meien Dateien verloren habe, und in meinem Fall noch wichtiger, dass alle Lesezeichen in Google Chrome verschwunden sind. Wie kann ich die verlorenen Chrome Lesezeichen wiederherstellen?"
Windows oder Chrome Updates können oft freigegeben werden, welche viele Besserungen mitbringen können. Aber Viele Benutzer haben das Update direkt installiert, ohne sich zu bemerken, dass das Update die gespeicherten Lesezeichen löschen kann. Der Artikel wird den betroffenen Benutzern ein paar effektive Lösungen anbieten, um verlorene Chrome Lesezeichen wiederherzustellen. Falls Sie Mac Chrome Lesezeichen wiederherstellen wollen, kann EaseUS Ihnen auch helfen.
Wie kann man verschwundene Chrome Lesezeichen wiederherstellen?
Lösung 1. Verschwundene Chrome Lesezeichen mit einer Software wiederherstellen
Wenn das Chrome-Update alle Dateien einschließlich des lokalen Lesezeichens auf Ihrem PC gründlich gelöscht hat und Sie keine Lesezeichen im Chrome-Browser finden können, können Sie eine zuverlässige Datenrettungssoftware ausprobieren - EaseUS Data Recovery Wizard Pro. Dabei handelt es sich um ein professionelles Programm, das gelöschte, formatierte, unzugängliche Daten von Ihren lokalen Geräten wiederherstellen kann, einschließlich der lokalen Lesezeichen-Backups.
Wenn Sie gelöschten Chrome Verlauf wiederherstellen möchten, können Sie auch die EaseUS Datenrettungssoftware anwenden. Jetzt laden Sie die Software kostenlos herunter und stellen Sie die verlorenen Lesezeichen wie folgt wieder her.
1. Nachdem Sie EaseUS Data Recovery Wizard gestartet haben, wählen Sie das Speichermedium, auf dem Sie die Browser Daten verloren haben und klicken Sie auf Scan.

2. Es scannt zunächst oberflächlich nach gelöschten oder verlonen Daten. Dann werden noch einmal alle Sektoren auf dem Laufwerk ausführlich gescannt, um noch mehr Daten zu finden, auch wenn das Dateisystem des Datenträgers schon "Raw" ist. Wenn die von Ihnen gewünschten Dateien des Browsers gefunden wurden, stoppen Sie den Scan und beginnen Sie mit der Wiederherstellung.
3. Nach dem Scan können Sie alle aufgelisteten Daten in der Vorschau betrachten und die gewünschten auswählen. Dann klicken Sie auf "Wiederherstellen".

Wenn Sie verloren gegangene Chrome-Lesezeichen oder -Verläufe wiederhergestellt haben, können Sie die Lesezeichen als Backup in den lokalen Ordner auf Ihrem PC kopieren und dann jedes einzelne von ihnen durchsuchen, um sie in einem neuen Chrome-Browser wieder als Lesezeichen zu setzen.
Lösung 2. Chrome Lesezeichen aus den Backups finden
Normalerweise hat Chrome einen Ordner für die lokale Dateien, um alle Browser Verlauf und die Chrome Lesezeichen mit den Backups zu sichern. Wenn Sie nach dem Browser Update die Chrome Lesezeichen verloren haben, gibt es hier noch die Möglichkeiten, solche Lesezeichen wiederherzustellen. Hier kann man die Backups der Lesezeichen finden:
- Warnung:
- Bevor Sie beginnen, denken Sie daran, alle geöffneten Chrome-Fenster zu schließen und Chrome nicht wieder zu öffnen. Andernfalls wird die gespeicherte Sicherung bei jedem Start von Chrome überschrieben.
Schritt 1: Öffnen Sie den Windows-Explorer und geben Sie die folgende Stelle an seine Adressleiste ein, bitte ersetzen Sie "NAME" durch den Namen Ihres Windows-Benutzerkontos:
C:\Users\NAME\AppData\Local\Google\Chrome\User Data\Default
Schritt 2: Hier sehen Sie zwei Bookmark-Dateien - "Bookmarks" und "Bookmarks.bak". Letztere ist die zuletzte Sicherung, die beim letzten Öffnen des Browsers erstellt wurde.
Schritt 3: Benennen Sie die Datei "Bookmarks" in "Bookmarks.del" um und entfernen Sie die Endung ".bak" bei dei Dateien "Bookmarks.bak".
Schritt 4: Öffnen Sie jetzt Google Chrome und drücken Sie die Tasten[Strg]+[Shift]+[O], um den Lesezeichenmanager aufzurufen. Hier finden Sie alle Lesezeichen und anschließene können Sie die Datei "Bookmarks.del" löschen.

Wenn Sie die Dateierweiterung ".bak" nicht finden, aber zwei Dateien mit dem Namen "Bookmarks" sehen, versuchen Sie, die Einstellungen so zu ändern, dass die Option "Erweiterungen bei bekannten Dateitypen ausblenden" deaktiviert wird.
Als gute Maßnahme empfiehlt es sich auch, das Google Stars-Lesezeichen-Tool zu deaktivieren.
Lösung 3. Verlorene Chrome-Lesezeichen durch DNS-Cache finden
1.Drücken Sie Windows + R und geben Sie cmd ein. Klicken Sie auf OK. Sie können auch cmd in die Suchleiste eingeben.
2.Dann wird die Eingabeaufforderung geöffnet. Geben Sie ipcongif /displaydns ein und drücken die Eingabetaste.
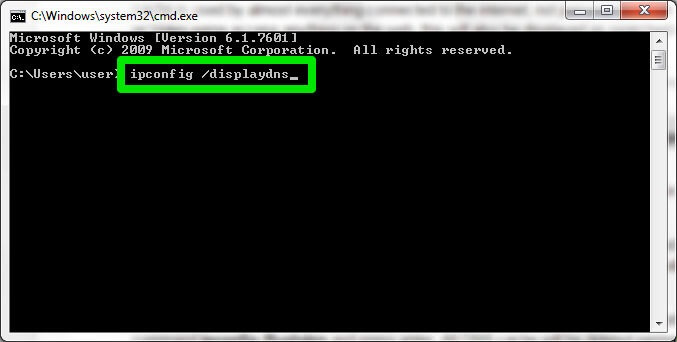
Alle Verläufe werden dann aufgelistet. Finden Sie die Benötigten und markieren Sie sie wieder im Chrome Browser als Lesezeichen.
Lösung 4. Chrome Lesezeichen aus dem Google-Verlauf wiederherstellen
Diese Methode funktioniert nur, wenn Sie Ihren Google-Verkauf nicht bereinigt haben. Wenn Sie alle Browserverläufe in Google bereinigt haben, funktionieren die folgenden Schritte möglicherweise überhaupt nicht:
Melden Sie sich in Ihrem Google-Konto an > klicken Sie auf "Verlauf".

Sie finden dort alle Verläufe und können sie dann wieder als Ihre Chrome-Favoriten oder Lesezeichen hinzufügen.
Wie kann man den Datenverlust von Chrome-Lesezeichen vermeiden
Denken Sie daran, Ihre Chrome-Lesezeichen oder die lokalen Dateien auf dem PC regelmäßig auf einer anderen Festplatte oder einem anderen Speichergerät zu sichern. Verlieren Sie die Chrome-Lesezeichen, können Sie die Sicherungen in Ihren Chrome-Sicherungsordner kopieren und die Lesezeichen wiederherstellen.
Schritt 1: Klicken Sie in der oberen rechten Ecke des Browser-Fensters auf das Chrome-Menü.
Schritt 2: Wählen Sie "Lesezeichen" > "Lesezeichen-Manager".

Schritt 3: Klicken Sie auf die Menüschaltfläche "Organisieren" (drei untereinanderliegende Punkte).
Schritt 4: Wählen Sie "Lesezeichen exportieren".

Schritt 5: Chrome exportiert Ihre Lesezeichen als HTML-Datei, die Sie dann in Chrome oder einen anderen Browser importieren können.
FAQs
Wie kann man die Lesezeichen in Chrome?
Starten Sie Chrome, klicken Sie auf das Menüsymbol, zeigen Sie auf "Lesezeichen" und klicken Sie dann auf "Lesezeichenleiste anzeigen".
Warum sind alle die Chrome-Lesezeichen verschwunden?
Browser-Updates oder Synchronisierungsprobleme können das Verschwinden Ihrer Chrome-Lesezeichen verursachen.
Wie kann man Chrome Lesezeichen wiederherstellen?
Einige häufig verwendete Methoden sind die folgenden:
- Sie können die Chrome Lesezeichen aus den Backups finden, wenn Sie die regelmäßig gesichert haben.
- Verschwundene Chrome Lesezeichen mit Datenrettungssoftware wiederherstellen
- Durch DNS-Cache finden
- Aus dem Google-Verlauf wiederherstellen
War der Artikel hilfreich?
Technik-Freund und App-Fan. Mako schreibe seit März 2016 für die Leser von EaseUS. Er begeistert über Datenrettung, Festplattenverwaltung, Datensicherung, Datenspeicher-Optimierung. Er interssiert sich auch für Windows und andere Geräte.
Weitere Artikel & Tipps:
-
So können Sie fehlende Kopfzeile finden/wiederherstellen
![author icon]() Katrin | 17.02.2025, 15:57
Katrin | 17.02.2025, 15:57 -
Non-System disk or disk error - So beheben Sie den Fehler
![author icon]() Mako | 17.02.2025, 15:57
Mako | 17.02.2025, 15:57 -
Windows Update-Problembehandlung download Vollversion [2025 Tipps]
![author icon]() Markus | 17.02.2025, 15:57
Markus | 17.02.2025, 15:57 -
9 Lösungen: Computer startet einfach neu
![author icon]() Markus | 17.02.2025, 15:57
Markus | 17.02.2025, 15:57