Featured Artikel
- 01 Chrome-Verlauf: Anzeigen, Löschen und Wiederherstelle
- 02 Chrome-Verlauf wiederherstellen
- 03 Chrome-Lesezeichen importieren/exportieren
- 04 Chrome Lesezeichen nach dem Update wiederherstellen
- 05 Gelöschte Lesezeichen in Chrome wiederherstellen
- 06 Dateien lassen sich in Chrome nicht herunterladen
- 07 Chrome Downloads wiederherstellen
Chrome ist ein weltweit beliebter Webbrowser, der von Google entwickelt und gepflegt wird. Er wurde erstmals 2008 für Microsoft Windows veröffentlicht und später auch für Linux, macOS, iOS und Android entwickelt. Mit einem Marktanteil von über 60 % ist er der beliebteste Webbrowser der Welt. Hier sind die Gründe dafür:
- Google Chrome ist schnell, einfach zu bedienend und sicher.
- Chrome bietet Benutzern so viele effiziente Erweiterungen und vielfältige Themen.
- Es ist garantiert, dass Ihr Browserverlauf sicher ist.

Chrome bietet Ihnen auch einen Inkognito-Modus, mit dem Sie im Internet surfen können, ohne den Browserverlauf zu speichern. Der Chrome Verlauf ist eine Funktion, mit der Sie den Browserverlauf anzeigen können. Mithilfe der Funktion können Sie schnell und bequem auf die Webseiten, welche Sie vorher geöffnet haben, zugreifen. In diesem Artikel zeigen wir Ihnen, wie Sie den Chrome Verlauf und die Lesezeichen anzeigen, suchen, löschen und wiederherstellen können. Lesen Sie weiter.
Was wird im Browserverlauf gespeichert?
Der Browserverlauf ist eine Aufzeichnung der Webseiten, die Sie besucht haben. Er wird in Ihrem Webbrowser gespeichert, damit Sie Ihre Schritte leicht zurückverfolgen oder etwas finden können, das Sie sich zuvor angesehen haben. Der Verlauf enthält in der Regel das Datum und die Uhrzeit jedes Besuchs sowie die Webadresse (URL) der Seite, auf der Sie waren. Wenn Sie in Ihrem Google-Konto angemeldet sind, kann Ihr Verlauf auch Produkte enthalten, nach denen Sie gesucht haben, sowie Websites, die Sie besucht haben, während Sie angemeldet waren, und Videos, die Sie auf YouTube angesehen haben. Was genau speichert der Google Chrome-Browser also? Hier sind ein paar Dinge:
- Die chronologische Liste
- Tabs von anderen Geräten
- Recherchen-Tab
Die chronologische Liste
Chrome bietet eine Verlaufsfunktion, damit die Browsing-Aktivitäten in chronologischer Reihenfolge angezeigt werden. Um auf diese Funktion zuzugreifen, geben Sie einfach "chrome://history" in die Adressleiste ein und drücken Sie die Eingabetaste. Daraufhin wird eine Liste aller besuchten Websites zusammen mit dem Datum und der Uhrzeit des jeweiligen Besuchs angezeigt.
Wenn Sie nach einer bestimmten Website suchen, können Sie die Suchleiste oben auf der Seite verwenden. Die Liste ermöglicht Ihnen, Ihre Schritte einfach und schnell zurückzuverfolgen, wenn Sie vergessen haben, wo Sie waren oder was Sie getan haben. Sie kann auch nützlich sein, um verlorene Registerkarten aufzuspüren oder versehentlich geschlossene Fenster wiederherzustellen. Wenn Sie also das nächste Mal in Erinnerungen schwelgen wollen, sollten Sie sich die Liste ansehen.

Tabs von anderen Geräten
Tabs von anderen Geräten ist eine Funktion in Chrome, mit der Benutzer Tabs sehen und darauf zugreifen können, die sie auf anderen Geräten geöffnet haben. Dies kann nützlich sein, wenn Sie auf mehreren Geräten an einem Projekt arbeiten und auf jedem Gerät auf dieselben Informationen zugreifen müssen. Tabs von anderen Geräten werden automatisch mit Ihrem Konto synchronisiert, sodass Sie dort weitermachen können, wo Sie auf einem anderen Gerät aufgehört haben.
Um Tabs von anderen Geräten anzuzeigen, öffnen Sie einfach die Verlaufsseite von Chrome und klicken Sie auf den Abschnitt "Tabs von anderen Geräten". Von hier aus können Sie das Gerät auswählen, von dem Sie Tabs anzeigen möchten, und sehen, welche Tabs derzeit geöffnet sind.

Chrome Recherchen
Chrome Recherchen ist eine neue Funktion in Chrome, damit der Browserverlauf ganz einfach nach Thema angezeigt werden. Sie gruppiert den Verlauf in verschiedene Themen, sodass Sie die gesuchten Seiten einfach finden können. Wenn Sie z. B. nach einem bestimmten Rezept suchen, zeigt Chrome Recherchen alle Seiten an, die Sie besucht haben und die sich auf dieses Rezept beziehen.

Browserverlauf - Ihr Entdeckungsfeed
Haben Sie sich jemals gefragt, ob der Browserverlauf oder die Lesezeichen in Ihrem Discovery Feed auftauchen? Die Antwort lautet: Das kommt darauf an. Wenn Sie einen privaten Browsing-Modus verwenden, ist Ihr Browserverlauf für andere nicht sichtbar. Wenn Sie jedoch keinen privaten Browsing-Modus verwenden, kann Ihr Browserverlauf für andere Benutzer Ihres Computers oder Geräts sichtbar sein. Fast jeder Browser zeichnet Ihren Webverlauf auf, und Chrome ist da keine Ausnahme.
- Stellen Sie sicher, dass Sie Ihren Browserverlauf regelmäßig löschen - wir werden diesen Vorgang später noch ausführlich darüber sprechen.
- Sie können Ihren Browser auch so einstellen, dass er Ihren Verlauf nach jeder Sitzung automatisch löscht.
- Verwenden Sie den Modus "Privates Surfen", in dem Ihr Browserverlauf nicht gespeichert wird.
- Importieren oder exportieren Sie Chrome-Lesezeichen auf einen anderen PC nicht.
- Erstellen Sie ein Konto und melden Sie sich an, um privat zu stöbern.
Mit diesen Schritten können Sie Ihren Browserverlauf privat halten und vermeiden, dass er in Ihrem Entdeckungs-Feed angezeigt wird. Aber denken Sie daran: Selbst wenn Sie Maßnahmen ergreifen, um zu verhindern, dass Ihr Browserverlauf nachverfolgt wird, können Ihre Aktivitäten immer noch für Ihren Internetdienstanbieter, staatliche Stellen und andere Dritte sichtbar sein.
So können Sie den Chrome Verlauf anzeigen - Gilt für jedes Gerät
Chrome speichert Ihren Browserverlauf. Wenn Sie Ihren Chrome Verlauf einsehen möchten, gibt es verschiedene Möglichkeiten.
Methode 1. Chrome Verlauf für Desktop-Benutzer anzeigen
Wenn Sie einen Computer verwenden, führen Sie die folgenden Schritte aus, um den Google Chrome Verlauf anzuzeigen.
Schritt 1. Öffnen Sie Google Chrome auf Ihrem Desktop.
Schritt 2. Drücken Sie Strg + h. Sie befinden sich nun bei "chrome://history".

Methode 2. Chrome Verlauf für Android/iPhone-Benutzer anzeigen
Egal ob Sie ein Android-Telefon oder ein iPhone verwenden, sind die Schritte die gleichen. Hier erfahren Sie, wie Sie den Chrome Verlauf auf Android oder iPhone anzeigen können.
Schritt 1. Öffnen Sie die Chrome-App auf Ihrem Telefon.
Schritt 2. Wählen Sie oben rechts den Menüpunkt 3 vertikale Punkte aus.
Schritt 3. Wählen Sie aus dem Dropdown-Menü "Verlauf".

Chrome Verlauf nach Datum durchsuchen
Nachdem Sie jetzt gelernt haben, wie Sie Ihren Chrome Verlauf anzeigen können, ist es ganz einfach, den Chrome Verlauf nach Datum zu durchsuchen.
Schritt 1. Öffnen Sie die Seite Google Meine Aktivitäten.
Schritt 2. Klicken Sie in Google Meine Aktivitäten auf "Nach Datum und Produkt filtern".

Schritt 3. Klicken Sie im Pop-up-Fenster Nach Datum filtern auf das Dropdown-Symbol, um einen Zeitraum auszuwählen, in dem der Browserverlauf gesichtet werden soll:
- Letzte Stunde
- Letzte 24 Stunden
- Letzte 7 Tage
- Letzte 4 Wochen
- Gesamte Zeit
Schritt 4. Wählen Sie die Google-Produkte, die Sie für den Google-Suchverlauf filtern möchten.
Schritt 5. Klicken Sie nach der Auswahl auf die Schaltfläche "Übernehmen".
Wenn Sie sich daran erinnern, was Sie in Chrome durchsucht haben, können Sie auch die Schlüsselwörter in das Suchfeld eingeben, um den spezifischen Inhalt in Ihrem Chrome Verlauf zu suchen.
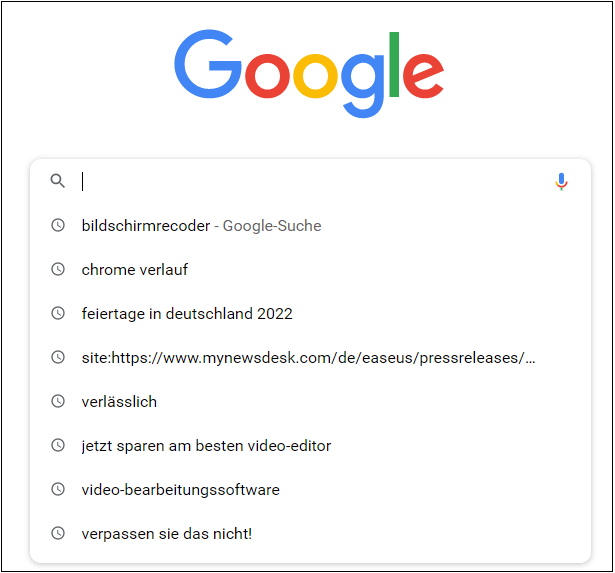
Chrome Verlauf löschen - 2 Methoden
Jeder, der schon einmal einen Computer benutzt hat, weiß, wie wichtig es ist, den Browserverlauf privat zu halten. Zum Glück ist es mit Chrome ganz einfach, den Verlauf zu löschen.
Methode 1. Wie kann man grundlegende Browserdaten entfernen
Schritt 1. Öffnen Sie auf Ihrem Computer Chrome.
Schritt 2. Klicken Sie oben rechts auf die drei Punkte.
Schritt 3. Klicken Sie auf "Verlauf".
Schritt 4. Aktivieren Sie das Kontrollkästchen neben jedem Eintrag, den Sie aus Ihrem Verlauf entfernen möchten.
Schritt 5. Klicken Sie im linken Bereich auf "Browserdaten löschen".
Schritt 6. Dann müssen Sie nur noch auf die Schaltfläche "Daten löschen" klicken, um zu bestätigen.

Methode 2. Wie kann man den Verlauf zusammen mit anderen Dateien löschen
Die meisten Menschen wissen, wie sie ihren Browserverlauf in Chrome löschen können. Aber kennen Sie, es gibt verschiedene Typen vom Verlauf? Sie können zum Beispiel den Browserverlauf, Cookies und Website-Einstellungen und Dateien/Bilder im Cache löschen. Je nachdem, wie viel von Ihrem Verlauf Sie löschen möchten, variiert der Vorgang leicht. Hier finden Sie eine schrittweise Anleitung zum Löschen des Chrome Verlaufs.
Wenn Sie Cookies und Website-Daten löschen möchten:
Schritt 1. Klicken Sie auf die drei Punkte in der oberen rechten Ecke von Chrome.
Schritt 2. Klicken Sie auf "Einstellungen".
Schritt 3. Klicken Sie unter dem Abschnitt "Datenschutz und Sicherheit" auf "Browserdaten löschen".
Schritt 4. Wählen Sie "Erweitert", um zu entscheiden, was gelöscht werden soll.
Schritt 5. Klicken Sie dann auf "Daten löschen", um Ihre Wahl zu bestätigen.

Wenn Sie Ihren Browserverlauf löschen möchten:
Schritt 1. Klicken Sie auf die drei Punkte in der oberen rechten Ecke von Chrome.
Schritt 2. Klicken Sie auf "Verlauf".
Schritt 3. Klicken Sie im linken Bereich auf "Browserdaten löschen".
Schritt 4. Wählen Sie aus, wie weit Sie in der Historie zurückgehen möchten und welche Arten von Daten Sie entfernen möchten.
Schritt 5. Klicken Sie auf "Daten löschen".
Vollständige Lösungen
Erfahren Sie mehr darüber, wie Sie den Chrome Verlauf anzeigen und löschen können.
Chrome Verlauf wiederherstellen (Gilt auch für Lesezeichen)
Wie kann man den gelöschten Chrome Verlauf wiederherstellen? Diese Frage stellen sich viele Menschen, nachdem sie ihren Browserverlauf versehentlich gelöscht haben. Zum Glück gibt es ein paar einfache Schritte, die Sie befolgen können, um Ihren gelöschten Verlauf wiederherzustellen.
Methode 1. So stellen Sie den verlorenen Chrome Verlauf wieder her:
Schritt 1. Suchen Sie Google Verlauf in Google Chrome.
Schritt 2. Klicken Sie auf Willkommen bei Meine Aktivität - Google.
Schritt 3. Melden Sie sich bei Ihrem Google-Konto an.
Schritt 4. Alle Ihre Browser-/Internetverlaufsdateien werden zusammen mit dem Datum und der Uhrzeit angezeigt.
Schritt 5. Durchsuchen Sie Ihren Verlauf nach Ihren Wünschen.
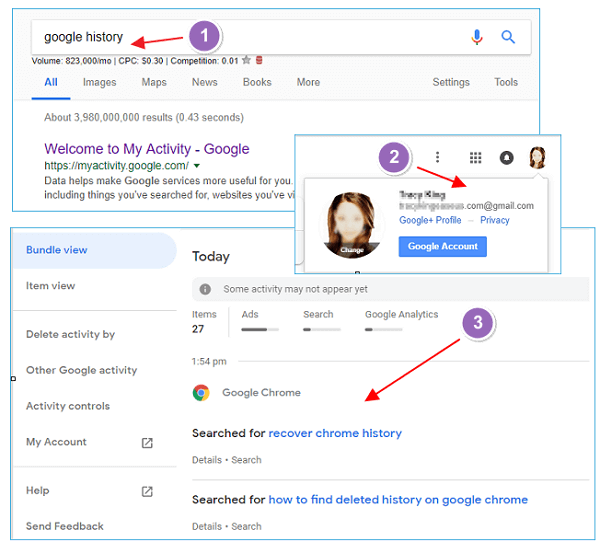
Wenn die Website jedoch nicht aufgeführt ist, bedeutet dies, der Verlauf wurde bereits endgültig gelöscht und kann nicht wiederhergestellt werden. In diesem Fall können Sie versuchen, mit einer Suchmaschine wie Google nach der Website zu suchen. Manchmal können Sie eine zwischengespeicherte Version der Website finden, auf die Sie zugreifen können.
Methode 2. So stellen Sie Lesezeichen in Chrome wieder her:
Was tun, wenn Ihre Chrome-Lesezeichen verschwunden sind? Schließen Sie zuerst Ihren Chrome und stellen Sie gelöschte Lesezeichen in Chrome wieder her, indem Sie diese Schritte ausführen:
Schritt 1. Gehen Sie zu: C:\Benutzer\Benutzername\AppData\Local\Google\Chrome\Benutzerdaten. Ersetzen Sie den Benutzernamen durch Ihr Windows-Benutzerkonto.
Schritt 2. Geben Sie "Lesezeichen" in die Suchleiste ein. Es wird eine Liste von Dateien mit den Namen "Bookmarks" und "Bookmarks.bak" angezeigt.
Schritt 3. Verschieben Sie die Bookmarks-Datei an einen anderen Ort.
Schritt 4. Benennen Sie die Datei "Bookmarks.bak" in "Bookmarks" um.
Schritt 5. Öffnen Sie Ihren Chrome und er wird die Lesezeichen aus der Sicherungsdatei laden.

Das Wiederherstellen gelöschter Chrome-Lesezeichen funktioniert nur, wenn Ihre lokalen bookmark.bak-Dateien nicht gelöscht werden. Wenn Sie keine Sicherungen auf Ihrem Computer gefunden haben, als Ihre Chrome-Lesezeichen oder der Verlauf aus dem Browser gelöscht wurden, können Sie eine Datenrettungssoftware verwenden, um die letzten Sicherungsdateien wiederherzustellen.
EaseUS Data Recovery Wizard ist eines der beliebtesten Datenrettungstools, das Ihnen helfen kann, verlorene oder gelöschte Dateien von Ihrem Computer wiederherzustellen. Das Programm kann Dateien von allen Arten von Speichergeräten wiederherstellen, einschließlich Festplatten, USB-Laufwerken und SD-Karten. Es kann auch Dateien von formatierten oder beschädigten Partitionen wiederherstellen. EaseUS Data Recovery Wizard enthält eine Vielzahl von Funktionen, die Ihnen helfen, das Programm optimal zu nutzen. Sie können dieses nützliche Datenrettungstool herunterladen, um heruntergeladene Dateien in Chrome wiederherzustellen oder andere verlorene Dateien zurückzuerhalten.
Chrome Verlauf & Lesezeichen FAQs
Lesen Sie die folgenden Fragen und Antworten, um mehr über den E-Mail-Verlauf und die Lesezeichen in Chrome zu erfahren.
1. Wie kann man den Verlauf in Chrome sehen/anzeigen?
Verwenden Sie in einem beliebigen Chrome-Fenster die Tastenkombination Strg + H.
- Oder rufen Sie die URL chrome://history auf.
- Oder klicken Sie auf die Schaltfläche "Menü", die sich oben rechts im Browserfenster befindet, und wählen Sie "Verlauf".
- Dann können Sie Ihren Chrome Verlauf sehen.
2. Kann man den Chrome Verlauf löschen?
Ja, Sie können den Chrome Verlauf ganz einfach mit der Option "Browsing-Daten löschen" löschen.
- Öffnen Sie Chrome, und klicken Sie auf die drei Punkte neben Ihrem Profilbild.
- Wählen Sie "Verlauf" und dann erneut "Verlauf".
- Wählen Sie "Browserdaten löschen" und Sie haben die Möglichkeit, Ihre Browsing-Daten zu löschen.
3. Google Chrome kann keine Dateien herunterladen
Dieser Fehler bedeutet, dass die Sicherheitseinstellungen Ihres Computers die Datei blockiert haben. So beheben Sie, dass Google Chrome keine Dateien herunterlädt:
- Vergewissern Sie sich, dass Ihre Internetverbindung normal funktioniert.
- Beheben Sie Probleme mit der Internet-Stabilität, wenn die Verbindung instabil ist.
- Versuchen Sie, die Datei später herunterzuladen
- Kontaktieren Sie den Inhaber der Website...
4. Kann jemand Ihren gelöschten Verlauf einsehen?
Auch wenn der Ordner aus dem direkten Blickfeld unerwünschter Personen verschwunden ist, sind die Dokumente immer noch vorhanden und können mit ein wenig zusätzlichem Aufwand leicht gefunden werden.
Das Fazit
Zusammenfassend lässt sich sagen, dass Sie wissen, wie Sie sehen können, welche Websites Sie besucht haben, was nützlich sein kann, um eine bestimmte Website zu finden oder sich daran zu erinnern, wo Sie beim letzten Besuch waren. Außerdem können Sie den Chrome Verlauf löschen, um Ihre Browsing-Daten zu löschen und es anderen zu erschweren, Ihre Webaktivitäten nachzuverfolgen. Wenn Sie den Chrome Verlauf oder die Lesezeichen versehentlich löschen, können Sie Ihre Daten mit dem Wiederherstellungstool von Chrome wiederherstellen. Wenn Sie wissen, wie Sie den Chrome Verlauf anzeigen, löschen und wiederherstellen können, können Sie Ihre Privatsphäre bei der Verwendung des Webbrowsers besser schützen.
War der Artikel hilfreich?
Technik-Freund und App-Fan. Mako schreibe seit März 2016 für die Leser von EaseUS. Er begeistert über Datenrettung, Festplattenverwaltung, Datensicherung, Datenspeicher-Optimierung. Er interssiert sich auch für Windows und andere Geräte.
Weitere Artikel & Tipps:
-
USB-Stick Reparatur: Fehler auf dem beschädigten USB-Stick beheben
![author icon]() Mako | 20.03.2024, 09:09
Mako | 20.03.2024, 09:09 -
SD Karte wiederherstellen | Verlorene Daten einfach retten
![author icon]() Maria | 01.08.2024, 14:00
Maria | 01.08.2024, 14:00 -
macOS Update: Mac auf die neueste Version aktualisieren - So geht's
![author icon]() Mako | 15.07.2024, 14:04
Mako | 15.07.2024, 14:04 -
Was ist ein Shortcut-Virus und wie entfernt man einen Shortcut-Virus?
![author icon]() Mako | 24.10.2024, 14:30
Mako | 24.10.2024, 14:30