![]() Hauptinhalt:
Hauptinhalt:
![]() Kundenbewertungen
Kundenbewertungen
Zusammenfassung:
Das Verschieben von Anwendungen von einem Laufwerk auf ein anderes kann sehr mühsam sein. Dieser Artikel bietet eine gründliche und einfache Lösung dafür und führt die Benutzer durch die Schritte.
Sie haben eine neue SSD gekauft? Wir helfen Ihnen, Ihre Anwendungen auf Ihr neues Gerät zu übertragen.
SSDs oder Solid State Drives haben das Bild der Speichergeräte für immer verändert. Bei ihrer Einführung waren SSDs 10-15 Mal schneller als HDDs. Heutzutage sind sie 25-35 Mal schneller, wenn Sie eine NVME-SSD in Ihrem Computer haben.
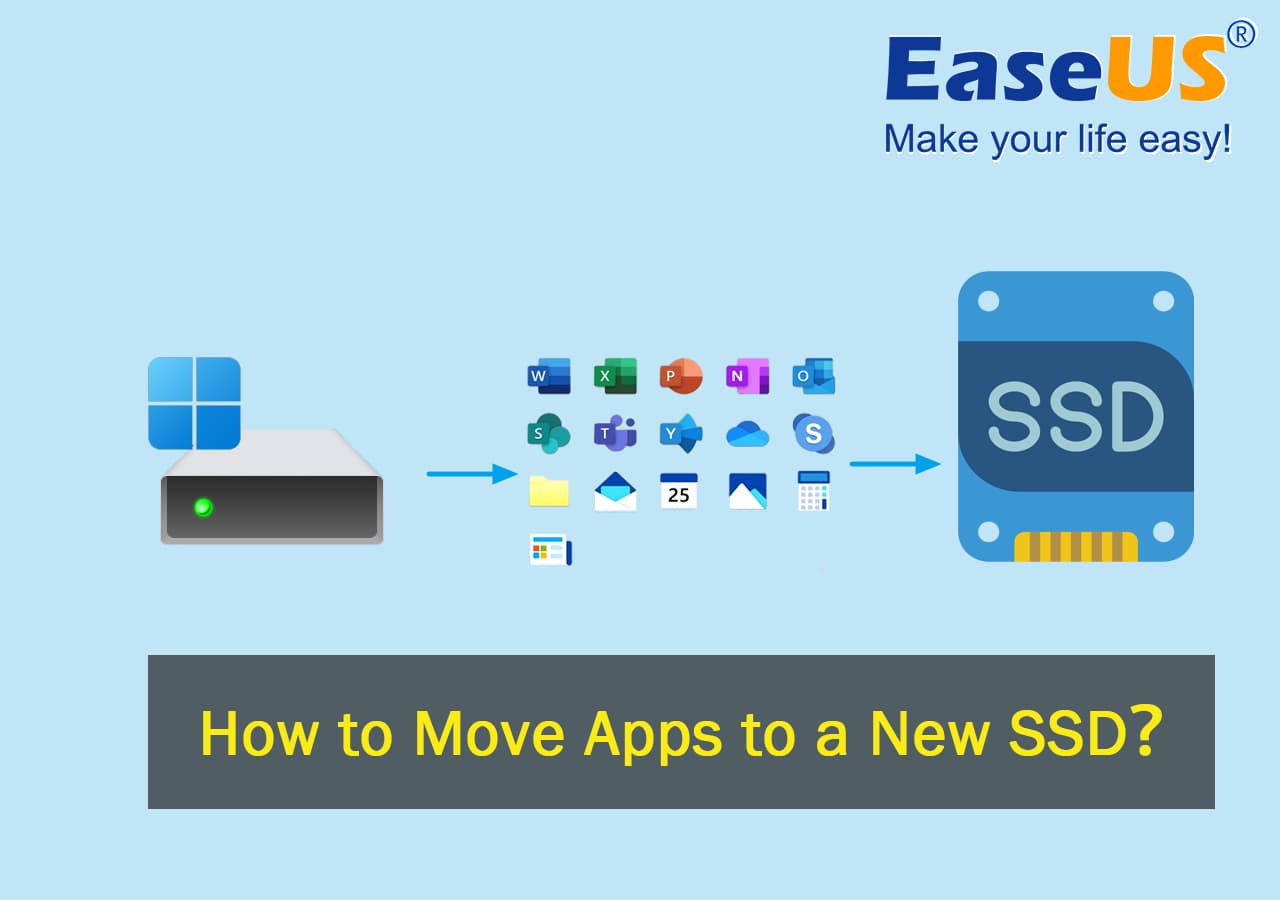
Wenn Sie also kürzlich auf eine SSD umgestiegen sind, möchten Sie vielleicht Ihre wichtigen Dateien und Anwendungen auf den neuen Speicher verschieben. Aber können Sie bereits installierte Anwendungen auf Ihre neue SSD verschieben? Wenn ja, wie können Sie vorgehen?
In diesem Artikel von EaseUS werden wir über die Möglichkeit sprechen, Anwendungen auf eine neue SSD zu verschieben. Also, lassen Sie uns direkt eintauchen und mehr erfahren.
In diesem Artikel erfahren Sie mehr darüber:
- Neue SSD vor dem Verschieben von Anwendungen einrichten
- Anleitung zum Verschieben von Apps auf eine neue SSD unter Windows 11/10
Kann ich Anwendungen auf eine neue SSD verschieben?
Die einfache Antwort lautet: Ja. Sie können Ihre Anwendungen auf eine neue SSD verschieben. Einige Anwendungen sind jedoch ordnerexklusiv. Mit anderen Worten, sie haben alle Daten und Konfigurationen, die sie benötigen, in ihren Ordnern. Sie können also einfach auf ein anderes Speichergerät kopiert werden, um sie zu verschieben.
Einige Anwendungen haben jedoch Dateien, die überall verstreut sind. Ihre Konfigurationsdateien können sich in Dokumenten, system32, AppData, Benutzerdaten usw. befinden. Es lohnt sich jedoch, auch diese Anwendungen zu verschieben, denn das Verschieben von Anwendungen auf ein anderes Laufwerk, insbesondere auf eine neue SSD, hat viele Vorteile, wie z. B.:
- Es ermöglicht Ihnen, reichlich Speicherplatz auf Laufwerk C zu sparen und dabei Windows zu beschleunigen
- Beschleunigt die Startzeit der Anwendungen und macht sie während der Nutzung schneller
- Verbessert die Gesamtleistung des Computers, da SSDs viel schneller sind als HDDs
- Verbessert die Ladezeit und die Gesamtleistung von Spielen, z. B. FPS, Startzeit, usw.
- Geringere Belastung anderer Geräte, z. B. der Prozessoren, des Arbeitsspeichers usw.
- Ermöglicht es Ihnen, produktiver zu sein und Ihre Aufgaben schnell zu erledigen
Dies sind einige der Gründe, warum Sie Ihre Anwendungen auf eine neue SSD verschieben sollten. Damit können Sie nicht nur Ihren gesamten PC beschleunigen, sondern auch die Leistung einzelner Anwendungen steigern. Zum Beispiel funktionieren einige Spiele heutzutage auf Festplatten nicht so gut wie auf SSDs.
Das Gleiche gilt für Produktivitätsanwendungen wie Adobe. Wenn Sie also Ihre Anwendungen auf eine neue SSD verschieben, werden Sie einen enormen Leistungszuwachs erleben. Außerdem wird dadurch die Leistung Ihres PCs verbessert, da Ihr Laufwerk C (Hauptpartition) weniger belastet wird.
Deshalb ist es eine gute Idee, eine neue SSD einzurichten und Ihre Anwendungen so schnell wie möglich darauf zu verschieben, um Speicherplatz zu sparen und die Anwendungen und den Computer zu beschleunigen.
Neue SSD vor dem Verschieben von Anwendungen einrichten
Bevor Sie Ihre Anwendungen verschieben, müssen Sie unbedingt Ihre neue SSD in Ihrem Gerät einrichten. Je nach SSD-Typ, d. h. SATA-SSD oder NVME-SSD, müssen Sie sie intern in Ihrem PC installieren. Stellen Sie also sicher, dass Sie Ihr NVME richtig einrichten.
Der erste Schritt besteht also darin, Ihre SSD zu kaufen und in Ihren PC einzubauen. Sobald dies geschehen ist, müssen Sie:
- #1. Initialisieren Sie die SSD mit der Datenträgerverwaltung
- #2. Erstellen Sie Partitionen auf Ihrer neuen SSD (optional)
Hier erfahren Sie, wie Sie die SSD mit der Datenträgerverwaltung initialisieren können:
#1. Initialisieren Sie die SSD mit der Datenträgerverwaltung
Schritt 1. Geben Sie "Datenträgerverwaltung" in das Startmenü ein und öffnen Sie es.

Schritt 2. Suchen Sie die neue SSD (eine Platte mit einer Pfeilmarkierung).
Schritt 3. Klicken Sie mit der rechten Maustaste auf den neuen Datenträger und klicken Sie auf "Datenträger initialisieren".

Schritt 4. Wählen Sie den Partitionsstil (verwenden Sie GPT, da es für moderne Motherboards am besten geeignet ist).
Dadurch wird die Festplatte initialisiert und Ihre SSD betriebsbereit gemacht. Der nächste Schritt besteht darin, eine Partition oder mehrere Partitionen zu erstellen. Aber das hängt von Ihren Vorlieben ab. So geht's:
#2. Erstellen Sie Partitionen auf Ihrer neuen SSD (optional)
Schritt 1. Klicken Sie mit der rechten Maustaste auf den neu initialisierten Datenträger, wählen Sie "Neues einfaches Volume..." und klicken Sie auf "Weiter", wenn der Assistent angezeigt wird.
Schritt 2. Wählen Sie die einfache Volumengröße in MB. Wenn Sie beispielsweise eine Partition von 250 GB erstellen möchten, geben Sie "250000" ein und klicken auf "Weiter". Wenn Sie keine Partition erstellen möchten, klicken Sie einfach auf "Weiter".
Schritt 3. Weisen Sie nun den Laufwerksbuchstaben zu oder lassen Sie die Standardeinstellung ausgewählt.
Schritt 4. Wählen Sie dann in den Formatierungsoptionen das Dateisystem aus und benennen Sie Ihren Datenträger in Backup oder eine andere beliebige Bezeichnung um.
Schritt 5. Klicken Sie auf "Schnellformatierung durchführen" und drücken Sie "Weiter".
Schritt 6. Warten Sie, bis die Formatierung abgeschlossen ist.

Dadurch werden je nach Wunsch einzelne oder mehrere Partitionen erstellt. Sobald dies geschehen ist, können Sie die neu installierte SSD in Ihrem Datei-Explorer untersuchen. Um Anwendungen und Dateien auf dieses Laufwerk zu verschieben, fahren Sie mit dem nächsten Schritt fort.
Anleitung zum Verschieben von Apps auf eine neue SSD unter Windows 11/10
Wie bereits erwähnt, gibt es App-Typen, mit denen Sie den Ordner kopieren und in ein neues Gerät einfügen können. Es ist jedoch schwierig zu erkennen, welcher App-Typ welcher ist. Außerdem ist die Wahrscheinlichkeit groß, dass Programme nach der manuellen Migration nicht mehr gestartet werden oder nicht mehr normal funktionieren.
Anstatt es manuell zu versuchen, empfehlen wir Ihnen daher, ein zuverlässiges Drittanbieter-Tool wie EaseUS Todo PCTrans zu verwenden. Mit diesem Tool können Sie Anwendungen und ihre relevanten Daten auf Ihre neue SSD verschieben, einschließlich Lizenz, Registrierung, Benutzerdaten usw.
Nachdem Sie es heruntergeladen haben, erfahren Sie unten, wie Sie Ihre Anwendungen auf die neu installierte SSD verschieben können:
Schritt 1. Die neue SSD oder HDD an den Comptuer anschließen und EaseUS Todo PCTrans starten
1. Schließen Sie die neue Festplatte an den Computer an. Sie brauchen möglicherweise die SSD oder HDD zu initialisieren, damit die neue Festplatte zugreifbar ist.
2. Starten Sie EaseUS Todo PCTrans und im linken Bereich wählen Sie "Lokale Übertragung" aus. Dann klicken Sie auf "Start".

Schritt 2. Die Apps auf der alten Festplatte auswählen und die SSD oder HDD als den Ziel-Ort einstellen
1. Wählen Sie zuerst die Quell-Partition und die gewünschten Programme auf der Partition aus.
2. Bei "Übertragen nach" wählen Sie die neue SSD oder HDD aus. Nach den Einstellungen klicken Sie auf "Übertragen".

Schritt 3. Auf den Übertragungsvorgang warten
Nachdem Sie auf "Übertragen" angeklickt haben, warten Sie auf die Übertragung. Solange alle Programme auf die neue Festplatte übertragen werden, starten Sie den Computer neu. Nach dem Neustart sollten Sie die übertragenen Programme verwenden.

Mit diesem hervorragenden Migrationstool können Sie Ihre Dateien an einen neuen Speicherort oder auf einen anderen Speicherplatz übertragen, ohne dass Sie etwas manuell tun müssen. Es verschiebt Konfigurationsdateien, Einstellungen und die gesamte App innerhalb weniger Minuten auf ein anderes Gerät. Warum sollten Sie es verwenden? Hier ist der Grund:
- Es soll Ihnen helfen, Dateien von einem PC auf einen anderen zu migrieren
- Es kann Ihnen helfen, Programme und Software von der Festplatte auf die SSD und umgekehrt zu verschieben.
- So können Sie Ihre gesamten Anwendungen auf Ihren neuen Windows 11-PC übertragen
- Es ist sehr einfach zu bedienen und bietet eine einfache App-Migrationsfunktion
- Es hilft Ihnen, Speicherplatz auf dem Laufwerk C freizugeben, indem Sie mehrere oder große Anwendungen auf einmal verschieben
Wenn Sie diese Seite hilfreich und das Tool praktisch finden, können Sie es gerne in Ihren sozialen Medien teilen!
Endgültiges Urteil
Da haben Sie es, Leute: der Prozess des Verschiebens von Anwendungen und Dateien auf eine neue SSD. Sie müssen sicherstellen, dass Sie eine SSD kaufen, die den Anforderungen eines modernen Motherboards und von Windows entspricht. Sobald Sie das getan haben, sollten Sie EaseUS Todo PCTrans verwenden, da es den Prozess sehr viel einfacher macht.
FAQs zum Verschieben von Anwendungen auf eine neue SSD
Wenn Sie nach weiteren Antworten suchen, finden Sie sie hier:
1: Wie verschiebt man installierte Programme unter Windows 11/10 auf ein anderes Laufwerk?
Die Einstellung von Windows 10/11 ermöglicht es Ihnen, Ihre installierten Programme auf ein anderes Laufwerk zu verschieben. So können Sie das tun:
- Drücken Sie Windows + I auf Ihrer Tastatur und öffnen Sie die App Einstellungen
- Kopf in Apps und Funktionen
- Wählen Sie die Anwendung aus, die Sie verschieben möchten
- Klicken Sie auf die Schaltfläche Verschieben, wenn sie verfügbar ist.
- Erledigt
Wenn diese Option für die zu verschiebende Anwendung nicht verfügbar ist, müssen Sie ein Drittanbieter-Tool wie EaseUS Todo PCTrans verwenden.
2: Wie verschiebt man in Windows 11 Anwendungen auf den externen Speicher?
Sie können den Ordner Ihrer App suchen und ihn auf die externe Festplatte kopieren und einfügen. Um jedoch sicherzustellen, dass Sie alle erforderlichen Dateien und Einstellungen verschieben, sollten Sie ein zuverlässiges App-Migrationswerkzeug wie EaseUS Todo PCTrans verwenden.
3: Wie verschiebe ich Anwendungen von SSD auf SSD?
Der Prozess bleibt gleich, unabhängig vom Speichertyp. Sogar der Initialisierungs- und Partitionsprozess bleibt derselbe. Sobald Sie also eine neue SSD installiert haben, müssen Sie sie entweder kopieren und einfügen, die App mithilfe der Windows-Einstellungen verschieben oder ein Drittanbieter-Tool wie EaseUS Todo PCTrans verwenden.
4: Wird beim Austausch der SSD alles gelöscht?
Solange Sie die Partitionen nicht formatieren oder löschen, gehen keine Daten verloren. Wenn Sie eine neue SSD haben, können Sie Ihre Dateien mit einem Tool wie EaseUS Todo PCTrans von der vorherigen SSD auf die neue verschieben.
Weitere Artikel & Tipps:
-
Sichern und Wiederherstellen der SQL-Datenbank von einem Server auf einem anderen
![Artikelschreiber]() Maria / 2024-12-25
Maria / 2024-12-25 -
So übertragen Sie Candy Crush auf einen neuen Computer [Leitfaden für Anfänger]
![Artikelschreiber]() Maria / 2024-12-24
Maria / 2024-12-24
-
Verschieben von Downloads von Laufwerk C nach Laufwerk D Windows 11/10
![Artikelschreiber]() Markus / 2024-03-20
Markus / 2024-03-20 -
So übertragen Sie Dateien von Mega auf Dropbox
![Artikelschreiber]() Maria / 2024-12-24
Maria / 2024-12-24
