![]() Hauptinhalt:
Hauptinhalt:
![]() Kundenbewertungen
Kundenbewertungen
Zusammenfassung:
Wenn Sie erfahren möchten, wie Sie OneDrive in Windows 10/11 deaktivieren oder deinstallieren können, finden Sie in der umfassenden Anleitung detaillierte Anweisungen.
Eine Möglichkeit für Windows 10/11-Nutzer, ihre Dateien zu organisieren und Passwörter zu speichern, ist das integrierte Tool OneDrive. Wenn Sie jedoch andere Cloud-Speicherdienste bevorzugen oder effektive Systemressourcen erreichen wollen, könnte die Deinstallation von OneDrive eine bessere Wahl sein. EaseUS führt Sie in dieser detaillierten Anleitung durch das gesamte Verfahren, damit Sie die Komplexität der Deinstallation von OneDrive von Ihrem Windows 10- oder 11-System bewältigen können.
Deinstallation von OneDrive in Windows 10/11
Windows-Nutzer stoßen gelegentlich auf Probleme mit vorinstallierten Anwendungen wie OneDrive. Die Deinstallation wird zu einer begehrten Lösung für diejenigen, die alternative Cloud-Dienste bevorzugen oder ihre Systemressourcen optimieren möchten. In diesem Abschnitt werden zwei Möglichkeiten zum Entfernen von OneDrive aus Windows 10 und 11 vorgestellt, die den Benutzern eine gründliche Schritt-für-Schritt-Anleitung bieten. Prüfen Sie die grundlegenden Informationen:
| Methode | Wirkungsgrad | Schwierigkeitsgrad |
|---|---|---|
| 1️⃣EaseUS Todo PCTrans Free - Beste | 👍Hoch, entfernt automatisch OneDrive und alle übrig gebliebenen Dateien. | ⭐ |
| 2️⃣Windows Einstellungen | Medium, OneDrive und seine Redisualdateien manuell suchen und entfernen. | ⭐⭐⭐ |
Weg 1: Verwenden Sie EaseUS Todo PCTrans - Complete Uninstaller
EaseUS Todo PCTrans Free bietet eine reibungslose Lösung zum Entfernen von OneDrive von Ihrem Windows 10 oder 11 System. Dieses Tool rationalisiert den Deinstallationsprozess und ermöglicht es Benutzern, Anwendungen zwischen verschiedenen Laufwerken effizient zu verwalten und zu übertragen. Es ist effizient durch:
- Umfassende Entfernung: So reinigt dieses Instrument Ihren OneDrive-Speicherplatz für immer und hinterlässt keine zusätzlichen Informationen oder Einstellungen.
- Benutzerfreundliches Interface: Der Deinstallationsprozess könnte nicht einfacher sein, mit einer einfachen Navigationsschnittstelle, auch wenn Sie wenig technisches Wissen haben. Dies liegt an der benutzerfreundlichen Gestaltung der Schnittstelle.
Stchritt 1. Wählen Sie Apps verwalten und klicken Sie auf "Start", um Ihre Apps sicher zu deinstallieren und Ihre beschädigten Apps zu reparieren.

Schritt 2. Alle auf Ihrem PC installierten Anwendungen werden aufgelistet, wählen Sie dann diejenige aus, die Sie deinstallieren oder reparieren möchten. (Wenn der Deinstallationsvorgang fehlschlägt, können Sie auf das kleine Dreieckssymbol klicken und "Löschen" wählen).

Schritt 3. Klicken Sie auf "Deinstallieren". (Wenn Sie Anwendungen reparieren möchten, klicken Sie auf das Symbol direkt hinter "Deinstallieren" und wählen Sie "Reparieren").

Abgesehen von der Möglichkeit, Programme zu deinstallieren, bietet EaseUS Todo PCTrans zusätzliche Funktionen zum Entfernen von OneDrive aus Windows 10/11:
- OneDrive von Laufwerk C nach Laufwerk D verschieben
- Dateien von OneDrive zu iCloud verschieben
- Dateien von OneDrive zu Teams verschieben
- Dateien von einem OneDrive zu einem anderen verschieben
Ich empfehle EaseUS Todo PCTrans als unsere erste Wahl für Benutzer. Es ist bekannt für seine hohe Leistung und schnellen Operationen. Es rationalisiert die Entfernung von OneDrive und bietet zusätzliche Funktionen zur Verbesserung der Systemverwaltung.
Methode 2: Nutzen Sie die Windows-Einstellungen
Das Entfernen von OneDrive über die Windows-Einstellungen ist ein einfaches Verfahren, mit dem Benutzer die Anwendung mithilfe der Systemfunktionen löschen können. Im Folgenden finden Sie eine Anleitung zur sicheren Deinstallation von OneDrive unter Windows 10/11.
Folgen Sie der Schritt-für-Schritt-Anleitung mit Bildern:
Schritt 1. Öffnen Sie das Startmenü und dann Einstellungen.
Schritt 2. Wählen Sie "Apps" oder "Apps & Funktionen" aus dem Menü.
Schritt 3. Gehen Sie zu "Einstellungen", dann klicken Sie auf "Microsoft OneDrive", und Sie können "Deinstallieren" wählen.
Schritt 4. Nachdem die Anweisungen angezeigt wurden, fahren Sie mit der Deinstallation fort, um sie abzuschließen.
- Hinweis
- Stellen Sie sicher, dass Sie sich beim Administratorprofil anmelden, um OneDrive korrekt zu deinstallieren.
Dieser Ansatz nutzt die integrierten Funktionen der Windows-Einstellungen und bietet eine unkomplizierte Methode zur Deinstallation von OneDrive von Ihrem System. Wenn Sie sich an diese Schritte halten, können Sie OneDrive über die Windows-Einstellungen effizient entfernen, mehr Platz schaffen und ihr Windows 10/11-Erlebnis an Ihre Bedürfnisse anpassen. Diesen Beitrag online teilen:
Ausschalten oder Deaktivieren von OneDrive in Windows 10/11
In diesem Teil werden wir uns zwei Optionen ansehen: das vorübergehende Anhalten und Beenden der Synchronisierung und das Entfernen von OneDrive mithilfe von Windows oder Gruppenrichtlinien.
Möglichkeit 1. Die Synchronisierung für kurze Zeit unterbrechen und beenden
Führen Sie die folgenden Schritte aus, um den Betrieb von OneDrive anzuhalten:
Schritt 1. Verwenden Sie die Windows-Einstellungen über die Menüsteuerung. Öffnen Sie ein Finder-Fenster und suchen Sie nach "Einstellungen", wählen Sie aus der Liste die letzte Option aus.
Schritt 2. Gehen Sie zu Einstellungen, tippen Sie auf "Apps" und dann auf "Apps & Funktionen".

Schritt 3. Blättern Sie in der Liste der installierten Anwendungen nach unten und wählen Sie "Microsoft OneDrive".
Schritt 4. Klicken Sie darauf, und wählen Sie unten "Weitere Optionen" aus.
Schritt 5. Wählen Sie im Abschnitt "Synchronisierung unterbrechen" die gewünschte Zeitspanne, um die Synchronisierung vorübergehend zu unterbrechen.
Möglichkeit 2. OneDrive in Windows 10/11 deaktivieren
Hier sind zwei gute Möglichkeiten, OneDrive in Windows 10/11 zu deaktivieren:
1. Deaktivieren Sie OneDrive über die Windows-Einstellungen
Wenn Sie OneDrive nicht verwenden möchten und es deaktivieren wollen, bieten die Windows-Einstellungen eine einfache Lösung. Führen Sie die folgenden einfachen Schritte aus, um OneDrive zu deaktivieren und Ihr System nach Ihren Wünschen einzurichten.
Folgen Sie der ausführlichen Anleitung:
Schritt 1. Klicken Sie auf das Start-Symbol und suchen Sie "Einstellungen".
Schritt 2. Wählen Sie "Apps" oder "Apps & Funktionen" aus dem Menü "Einstellungen" aus.
Schritt 3. Blättern Sie in der Liste der installierten Anwendungen nach unten und suchen Sie "Microsoft OneDrive".
Schritt 4. Klicken Sie auf "Microsoft OneDrive" und wählen Sie "Weitere Optionen".
Schritt 5. Wählen Sie im Abschnitt "Synchronisierung unterbrechen" die gewünschte Dauer, um die Synchronisierung vorübergehend zu unterbrechen.

2. OneDrive über die Gruppenrichtlinie deaktivieren
Es ist ein effektives Werkzeug, das Administratoren in Netzwerken verwenden, um Computer mit den gleichen Einstellungen zu manövrieren. Es erleichtert die administrativen Aufgaben bei der Konfiguration der Systemkonfigurationen, der Sicherheit der Richtlinien und der Benutzereinstellungen. Die Gruppenrichtlinie bietet eine bequeme Möglichkeit, Regeln und Standards auf mehreren Computern durchzusetzen, einschließlich der Möglichkeit, OneDrive zu deaktivieren.
Gehen Sie folgendermaßen vor, um OneDrive über die Gruppenrichtlinie zu deaktivieren
- Geben Sie Win + Ausführen in die Adressleiste ein, um die Option "Ausführen" zu öffnen.
- Geben Sie gpedit.msc ein und drücken Sie "Enter".

- Rufen Sie den Gruppenrichtlinien-Editor unter "Computerkonfiguration > Administrative Vorlagen > Windows-Komponenten > OneDrive" auf.
- Gehen Sie zu dem Pfad und doppelklicken Sie auf "OneDrive zum Speichern von Dateien nicht verwenden".

- Wählen Sie im Popup-Fenster "Aktiviert".
- Klicken Sie auf "Übernehmen" > "OK", um die Änderungen zu bestätigen.
Nachdem Sie diese Schritte durchgeführt haben, sollten Sie Ihren Computer neu starten. Nach dem Neustart bleibt OneDrive im Datei-Explorer sichtbar, aber seine Funktionalität wird effektiv deaktiviert. Bevor Sie OneDrive deaktivieren oder deinstallieren, können Sie Dateien von OneDrive auf ein lokales Laufwerk verschieben:
Verschieben von Dateien von OneDrive auf ein lokales Laufwerk [Beste Lösungen]
In diesem Artikel erfahren Sie, wie Sie Dateien von OneDrive auf ein lokales Laufwerk verschieben können, ohne Daten zu verlieren.
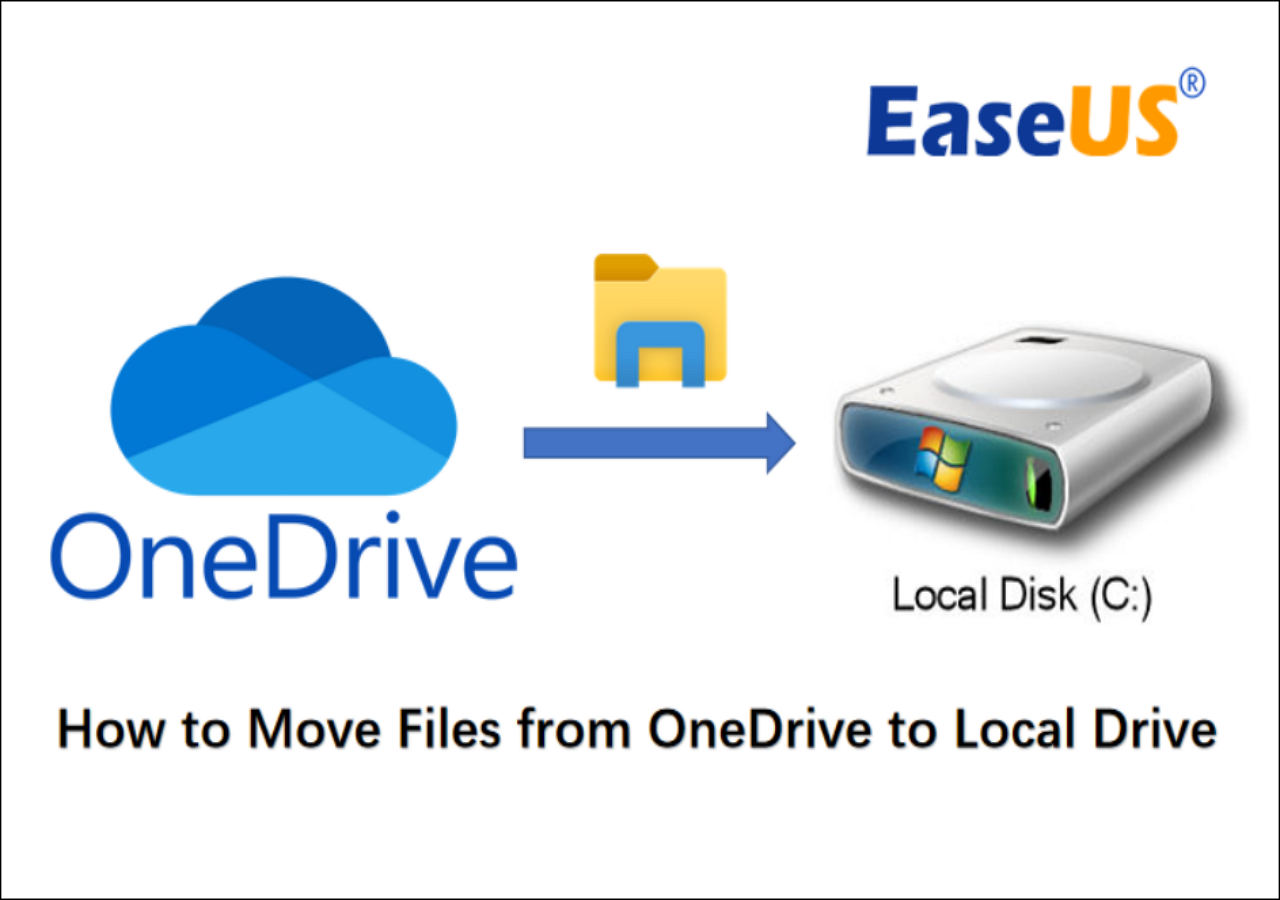
Schlussfolgerung
Um OneDrive vorübergehend zu deaktivieren, bieten die Windows-Einstellungen eine bequeme Lösung, während die Gruppenrichtlinie einen robusteren Ansatz bietet. Für Personen, die einen gründlichen Entfernungsprozess suchen, ist EaseUS Todo PCTrans ein hervorragendes Tool, das für seine Effektivität und Benutzerfreundlichkeit bekannt ist. Es bietet ein reibungsloses Erlebnis und zusätzliche Funktionen für die Verwaltung von Systemen.
Geben Sie EaseUS Todo PCTrans eine Chance für einen reibungslosen Deinstallationsprozess. Dieses Tool rationalisiert den Prozess und bietet Vorteile wie die Beseitigung von OneDrive und eine intuitive Benutzeroberfläche. Mit zeitsparenden Funktionen und vielen zusätzlichen Funktionen ist EaseUS Todo PCTrans ein Tool, das die Funktionalität von Windows 10/11 Betriebssystemen verbessert.
FAQs zur Deinstallation von OneDrive in Windows 10/11
Bitte lesen Sie die FAQs in diesem Teil, wenn Sie weitere Fragen zum Löschen von OneDrive in Windows 10/11 haben.
1. Warum sollte ich OneDrive deinstallieren?
Das Entfernen von OneDrive kann für Personen von Vorteil sein, die nach anderen Cloud-Speicheroptionen suchen oder die Systemleistung verbessern möchten. Wenn Sie einen anderen Dienst bevorzugen oder Ihre Windows-Umgebung rationalisieren möchten, bietet das Entfernen von OneDrive Flexibilität und Anpassungsoptionen.
2. Was passiert, wenn ich OneDrive deinstalliere?
Durch die Deinstallation von OneDrive wird die Anwendung von Ihrem System entfernt und die Synchronisierung mit Dateien und Ordnern gestoppt. Auch wenn OneDrive nicht mehr funktioniert, ist es wichtig, alle ausschließlich auf OneDrive gespeicherten Inhalte zu sichern, da das Entfernen des Programms keine bereits in der Cloud gespeicherten Objekte zerstört.
3. Wie kann ich verhindern, dass Windows 11 Dateien in OneDrive speichert?
Befolgen Sie die nachstehenden Anweisungen, um die Einstellungen von Windows 11 so zu ändern, dass Sie nur auf Dateien auf Ihrem Computer und nicht über OneDrive zugreifen können.
- Öffnen Sie die Einstellungen über das Startmenü.
- Navigieren Sie zu System und wählen Sie Speicher.
- Ändern Sie unter Speicherorte die Standardspeicherorte für Dokumente, Bilder und andere Dateitypen in Ihren bevorzugten lokalen Speicher.
Weitere Artikel & Tipps:
-
Kann ich PC-Spiele auf einer externen Festplatte ausführen? Sicher! Sie können!
![Artikelschreiber]() Maria / 2024-05-27
Maria / 2024-05-27 -
So aktualisieren Sie Windows 10 auf Windows 11, ohne Programme zu verlieren
![Artikelschreiber]() Markus / 2024-03-20
Markus / 2024-03-20
