![]() Hauptinhalt:
Hauptinhalt:
![]() Kundenbewertungen
Kundenbewertungen
Zusammenfassung:
Sie können Dateien von OneDrive auf ein anderes OneDrive verschieben, indem Sie sie manuell kopieren, synchronisieren oder Power Automate verwenden. Durch das Verschieben von Dateien können Sie die Datensicherheit verbessern, Backups erstellen und Speicherplatz freigeben.
Einführung
OneDrive ist ein Cloud-Speicherdienst, der das Hosten und Synchronisieren von Dateien ermöglicht. Microsoft hat es 2007 entwickelt, um es Benutzern zu ermöglichen, Dateien und Daten in der Cloud zu speichern und sie auf verschiedenen Geräten, einschließlich Android und Windows, zu synchronisieren. Der Dienst bietet bis zu 5 GB kostenlosen Speicherplatz, und Sie müssen eine Gebühr zahlen, um mehr Speicherplatz zu erhalten.
Mit OneDrive können Sie insbesondere die folgenden Funktionen ausführen:
- Teilen Sie Dateien, Fotos und Ordner mit Freunden und Familie.
- Synchronisieren Sie Dateien zwischen Cloud-Speicher und Ihrem lokalen Computer.
- Sichern Sie Dateien, um Ransomware-Angriffe zu verhindern.
- Greifen Sie mit der Client-Software von mehreren Geräten aus auf gespeicherte Dateien zu.
Möglicherweise möchten Sie aus vielen Gründen Dateien von OneDrive auf ein anderes OneDrive übertragen. Erstens, wenn Ihr aktuelles OneDrive-Konto Probleme hat, garantiert die Übertragung von Dateien auf ein anderes Konto die Sicherheit und Zugänglichkeit Ihrer Daten. Über das zweite Konto können Sie bequem auf Ihre Dateien zugreifen.
Zweitens ist das Verschieben von Dateien auf ein anderes Konto angemessen, wenn Sie einige wichtige Dokumente von einem gemeinsamen Konto auf ein gemeinsames Konto übertragen möchten. Dadurch wird verhindert, dass andere Personen auf Ihre Dokumente zugreifen. Drittens ist ein weiterer häufiger Grund für das Verschieben von Dateien von OneDrive auf ein anderes OneDrive-Konto das Erstellen von Sicherungskopien Ihrer Daten, um im Falle eines Datenverlusts oder eines Ransomware-Angriffs Kopien aufzubewahren.
Schließlich möchten Sie vielleicht Dateien übertragen, weil der aktuelle Speicherplatz fast voll ist; Daher müssen Sie einige Dateien verschieben, um zusätzliche Dateien zu erstellen. Durch das Verschieben von Dateien bleiben Sie nur bei wichtigen Dateien, auf die Sie nicht verzichten können.
Verschieben Sie Dateien per Kopieren von OneDrive auf ein anderes OneDrive
Die manuelle Methode zum Verschieben von Dateien von OneDrive auf ein anderes ist das Kopieren. Sie müssen die Dateien vom ersten OneDrive-Konto herunterladen und erneut auf das zweite Konto hochladen. Die Download-Upload-Geschwindigkeit hängt stark von Ihrem Netzwerk ab.
Sie können die folgenden Schritte anwenden, um die Dateien zu übertragen:
1. Melden Sie sich bei Ihrem OneDrive-Konto an.
2. Wählen Sie die Dateien aus, die Sie auf das zweite OneDrive-Konto übertragen möchten, und klicken Sie auf „Herunterladen“.

3. Melden Sie sich vom ersten OneDrive-Konto ab und beim zweiten an.
4. Tippen Sie nach der Anmeldung auf „Hochladen“ und wählen Sie die ursprünglich heruntergeladenen Dateien aus. Warten Sie, bis der Upload-Vorgang abgeschlossen ist, damit alle Dateien auf Ihr zweites OneDrive-Konto übertragen werden.
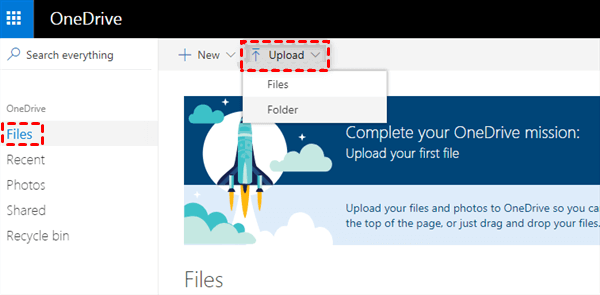
Hinweis: Wenn Sie mehrere Dateien gleichzeitig vom ersten OneDrive-Konto herunterladen, speichert Ihr Computer sie in einem ZIP-Ordner. Sie müssen sie entpacken, bevor Sie sie in das zweite Konto hochladen.
Verschieben Sie Dateien von OneDrive auf ein anderes, ohne sie zu kopieren
Es gibt einige Alternativen, wenn Sie Dateien nicht mithilfe der Download-Upload-Funktion zwischen OneDrive-Konten verschieben möchten. Sie können Dateien verschieben, indem Sie sie synchronisieren oder Power Automate verwenden. Schauen wir uns an, wie jede Methode funktioniert.
1. Übertragen Sie Dateien per Synchronisierung von OneDrive auf ein anderes OneDrive
Wenn Sie OneDrive herunterladen und auf Ihrem Computer installieren, wird automatisch ein Ordner mit seinem Namen auf Ihrer lokalen Festplatte erstellt. Sie können dann Dateien in diesen Ordner ziehen und dort ablegen, damit sie automatisch mit OneDrive synchronisiert werden können. Als Nächstes können Sie die Dateien mit einem anderen OneDrive-Konto synchronisieren.
Führen Sie die folgenden Schritte aus, um OneDrive-Dateien mit einem anderen Konto zu synchronisieren:
1. Laden Sie die OneDrive-Desktop-App herunter und installieren Sie sie auf Ihrem PC.
2. Melden Sie sich bei Ihrem Microsoft-Konto an.

3. Klicken Sie auf dem Bildschirm „Dies ist Ihr OneDrive-Ordner“ auf Weiter , um den Standardspeicherort für den OneDrive-Ordner zu akzeptieren.

4. Aktivieren Sie auf dem nächsten Bildschirm „Alle Dateien und Ordner in OneDrive-On MSFT synchronisieren“ und klicken Sie auf Weiter.
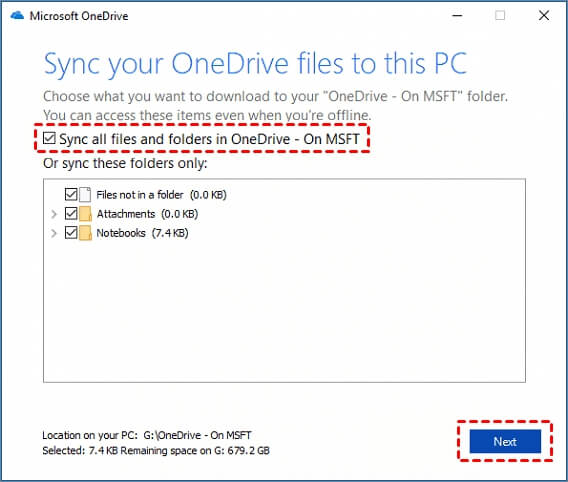
5. Ihr Computer erstellt dann einen OneDrive-Ordner unter dem Standardspeicherort: C:\Benutzer\Benutzername\OneDrive
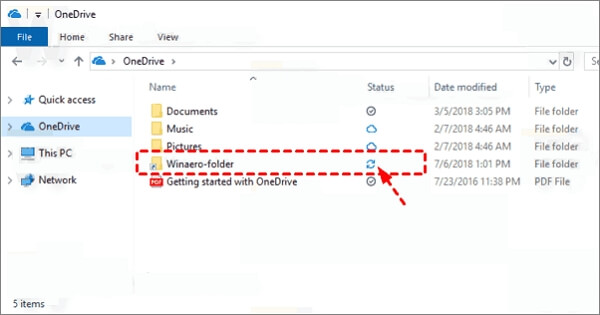
6. Um ein zweites OneDrive-Konto hinzuzufügen, klicken Sie auf das OneDrive-Symbol in der Taskleiste. Klicken Sie im Popup-Fenster auf „Einstellungen“.
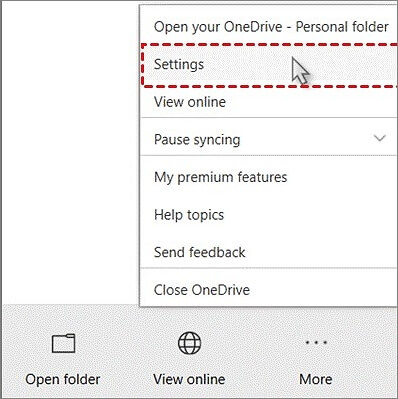
7. Klicken Sie als Nächstes auf die Schaltfläche „Konto hinzufügen“ und befolgen Sie die obigen Schritte 2–5, um ein zweites OneDrive-Konto zu erstellen. Sie haben jetzt zwei OneDrive-Ordner auf Ihrer lokalen Festplatte.
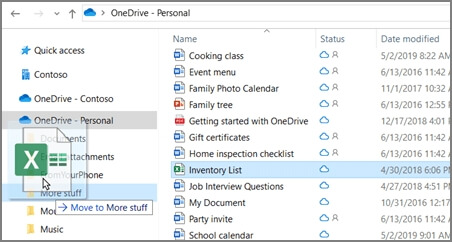
8. Um Dateien zwischen den OneDrive-Ordnern zu synchronisieren, ziehen Sie eine Datei aus dem ersten OneDrive-Ordner und legen Sie sie im zweiten OneDrive-Ordner ab. Wiederholen Sie dies für alle Dateien.
2. Übertragen Sie Dateien von OneDrive auf ein anderes OneDrive über Power Automate
Wenn Sie Dateien mithilfe von Power Automate zwischen OneDrive-Konten verschieben möchten, können Sie die folgenden Schritte anwenden:
1. Klicken Sie hier, um die Power Automate-Website zu besuchen.
2. Klicken Sie auf Jetzt ausprobieren, wenn sich die Seite „Dateien von einem OneDrive-Konto oder -Ordner in einen anderen kopieren“ öffnet.
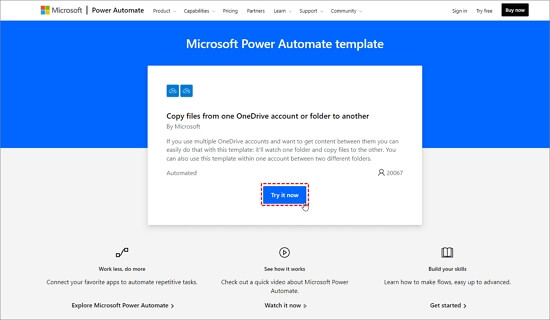
3. Melden Sie sich als Nächstes bei Ihrem OneDrive-Konto an. Klicken Sie auf das Symbol mit den drei Punkten und wählen Sie „Neue Verbindung hinzufügen“, um ein weiteres Konto hinzuzufügen, oder klicken Sie auf „Fortfahren“, wenn Sie bereits ein anderes Konto haben.

4. Geben Sie den Quellordner des ersten OneDrive-Kontos an und konfigurieren Sie den Zielordner des zweiten Kontos. Klicken Sie anschließend auf Speichern.
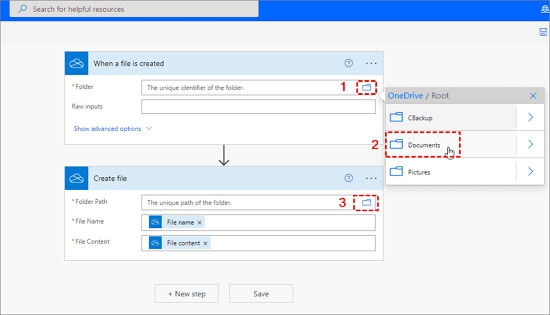
Hinweis: Wenn Sie bei beiden Konten „Root“ auswählen, wird alles vom ersten Konto auf das zweite übertragen. Wenn Sie jedoch das Symbol hinter „Root“ auswählen, müssen Sie die Dateien auswählen, die Sie vom ersten OneDrive-Konto zum zweiten verschieben möchten.
5. Zuletzt müssen Sie die Durchflussverbindung testen. Laden Sie dazu eine Datei vom ersten OneDrive hoch und prüfen Sie, ob sie mit dem zweiten OneDrive-Konto synchronisiert wurde. Wenn Sie die Datei finden, bedeutet dies, dass die Verbindung erfolgreich war.
Bonus-Tipp: Verschieben Sie Dateien von einem Benutzerkonto zu einem anderen
Sie fragen sich, ob es ein Softwaretool gibt, mit dem Sie Dateien von einem Konto auf ein anderes Konto verschieben können? Die Antwort ist einfach! Sie müssen nur EaseUS Todo PCTrans auf Ihrem Computer installieren, um eine einfache Dateiübertragung zu ermöglichen.
EaseUS Todo PCTrans ist das am meisten empfohlene Softwaretool zum Verschieben von Dateien zwischen Benutzerkonten, da es über eine einfache Benutzeroberfläche verfügt und Windows 11/10/8/7-Geräte unterstützt. Die Software bietet eine schnellere Methode zum Übertragen von Dateien, da sie "einen Ort" für alle Ihre Datenmigrationsanforderungen bietet.
Funktionen von EaseUS Todo PCTrans
- Benutzerkonten und -einstellungen migrieren. Wenn Sie zu einem neuen PC wechseln und alle Einstellungen des alten PCs beibehalten möchten, können Sie mit EaseUS Todo PCTrans Benutzerkonten und benutzerdefinierte Einstellungen migrieren.
- Nahtlose Datenmigration für Windows-PCs. Mit EaseUS Todo PCTrans können Sie Dateien mit nur einem Klick automatisch von PC zu PC migrieren.
- Programme auf einen anderen PC übertragen. Mit diesem Softwaretool können Sie Anwendungen wie OneDrive und MS Office von einem Computer auf einen anderen übertragen. Es bietet eine bequeme Möglichkeit, große Dateien zu übertragen, die viel Speicherplatz belegen.
Vorteile von EaseUS Todo PCTrans
- Ermöglicht die schnelle Migration von Programmen und Einstellungen auf einen neuen PC.
- Vollständig automatisch und intuitiv zu bedienen.
- Migrieren Sie benutzerdefinierte Dateien und Favoriten
- Ermöglicht Ihnen, Daten von einem toten oder nicht bootfähigen PC wiederherzustellen.
- Bietet kostenlosen technischen Support.
Hier sind klare Schritte, die Ihnen unten angeboten werden, um Ihre Dateien mit dieser Software zu übertragen:
Auf dem alten PC:
Schritt 1. Starten Sie EaseUS Todo PCTrans und klicken Sie auf „Datenübertragung“ auf dem Hauptbildschirm. Wählen Sie „Dies ist der alte PC“ und klicken Sie auf „Weiter“.

Schritt 2. Wählen Sie die Methode „ Per Backup übertragen ‚ und klicken Sie auf „weiter “.

Schritt 3. Bestätigen Sie den Namen der Sicherungsdatei und den Speicherort der Sicherung (Bitte speichern Sie Ihre Dateien an einem Ort, auf den der neue PC zugreifen kann, z. B. auf einer externen Festplatte oder einem freigegebenen Netzwerkspeicher).

Schritt 4. Markieren Sie die Anwendungen, Dateien und Konten, die Sie sichern möchten. Klicken Sie auf die Option „Backup“, um den Vorgang auszuführen.
Auf dem neuen PC:
Schritt 1. Starten Sie EaseUS Todo PCTrans auf Ihrem neuen PC und wählen Sie „ Das ist der neue PC“ im Abschnitt „Datenübertragung“.

Schritt 2. Wählen Sie „Per Backup übertragen“ und klicken Sie auf „ Nächster Schritt“.

Schritt 3. Durchsuchen Sie den „Sicherungsort“ Ihrer vorhandenen Sicherungsdateien.
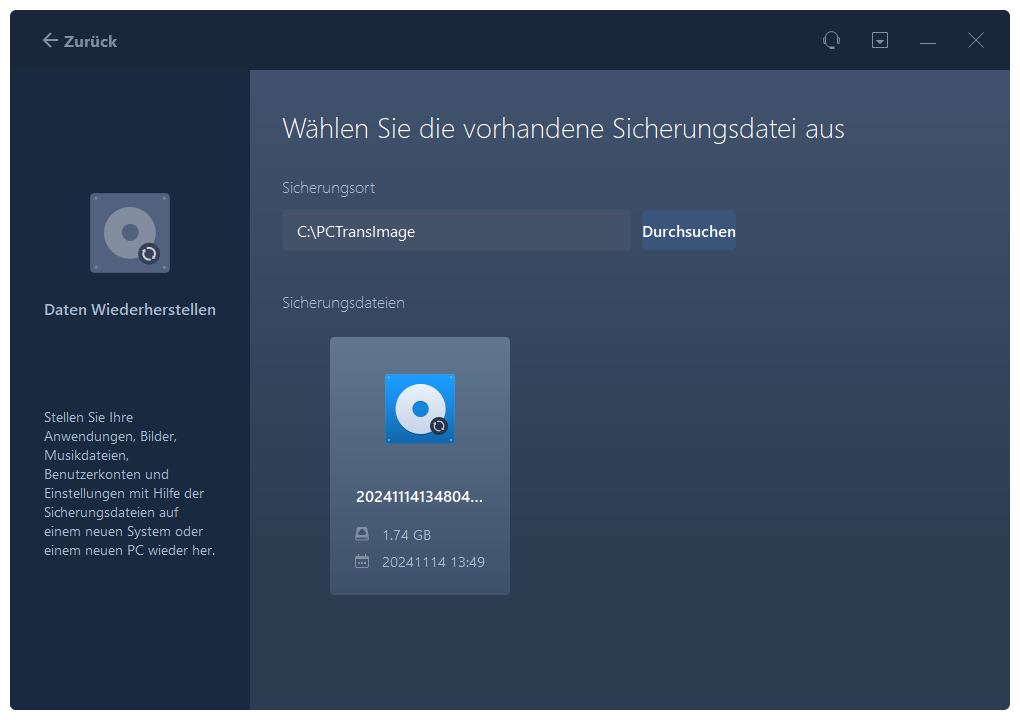
Schritt 4. Wählen Sie die gewünschten Anwendungen, Dateien und Konten zum Wiederherstellen aus.

Verschieben Sie Dateien von OneDrive auf Google Drive/iCloud/SharePoint/lokales Laufwerk
| Lösungen | Inhalt | Kapiert |
| Onedrive auf Google Drive übertragen | Übertragen Sie Dateien auf drei einfache Arten von OneDrive zu Google Drive und teilen Sie sie überall. | Weiterlesen |
| So übertragen Sie Dateien von Onedrive auf iCloud auf dem iPad | Möglicherweise möchten Sie Dateien von OneDrive nach iCloud verschieben, um Speicherplatz freizugeben, Sicherungen zu erstellen oder den Zugriff auf iOS-Geräten zu erleichtern. Sie können Dateien sowohl mit Mac als auch mit PC von OneDrive nach iCloud verschieben. | Weiterlesen |
| Migrieren Sie von Onedrive zu SharePoint | Verwenden der Power Automate-Funktion oder einer anderen manuellen Methode zum Verschieben von Dateien von OneDrive nach SharePoint. | Weiterlesen |
| Verschieben Sie Dateien von OneDrive auf das lokale Laufwerk | Verwenden von Kopieren, Herunterladen und Desktop-Apps zum Verschieben von Dateien von OneDrive auf ein lokales Laufwerk. | Weiterlesen |
Fazit
OneDrive gehört zu den besten Cloud-Speicherdiensten, da Sie damit Dateien und Fotos speichern und mit verschiedenen Personen teilen können. Es ermöglicht Ihnen auch, Dateien zwischen verschiedenen OneDrive-Konten zu übertragen. Möglicherweise möchten Sie Dateien von OneDrive auf ein anderes OneDrive verschieben, um die Sicherheit zu gewährleisten, Sicherungen aufzubewahren und Speicherplatz freizugeben.
Sie können Dateien durch Kopieren, Synchronisieren oder Power Automate von einem Konto in ein anderes verschieben. Eines der besten Softwaretools zum Übertragen von OneDrive-Konten und anderen Konten ist EaseUS Todo PCTrans. Dieses Tool ist nach der Installation einfach zu verwenden und ermöglicht es Ihnen, Benutzerkonten und Daten zu migrieren und Programme von PC zu PC zu übertragen.
Um noch heute mit EaseUS Todo PCTrans zu beginnen, können Sie hier die kostenlose Version ausprobieren.
Weitere Artikel & Tipps:
-
So verschieben Sie Picasa von einem Computer auf einen anderen
![Artikelschreiber]() Maria / 2024-12-24
Maria / 2024-12-24 -
3 Top-Möglichkeiten, Fotos von Google Drive zu Google Fotos zu verschieben
![Artikelschreiber]() Maria / 2024-11-27
Maria / 2024-11-27
