![]() Hauptinhalt:
Hauptinhalt:
![]() Kundenbewertungen
Kundenbewertungen
Zusammenfassung:
Wissen Sie, wie man OneDrive von Laufwerk C nach Laufwerk D verschiebt? Dieses Tutorial bietet zwei nützliche Lösungen und ein zuverlässiges Tool, um OneDrive ohne Datenverlust auf Laufwerk D zu verschieben.
OneDrive ist ein Dienst zum Speichern von Dateien und Daten in der Cloud. Mit OneDrive können Benutzer Dateien hochladen, synchronisieren und zwischen Geräten austauschen. Die Standardadresse von OneDrive ist normalerweise das Laufwerk C. Benutzer können OneDrive aus verschiedenen Gründen von einem Laufwerk auf ein anderes verschieben wollen, z. B. um eine Sicherung ihrer Daten zu erstellen oder ein Problem zu lösen, bei dem das Laufwerk C voll ist.
Was auch immer Ihr Grund für das Verschieben von OneDrive auf das Laufwerk D ist, hier sind Sie richtig. Im Folgenden werden wir zwei Möglichkeiten zum Verschieben von OneDrive auf Laufwerk D unter Windows 11/10 im Detail analysieren.
Verschieben von OneDrive von Laufwerk C nach Laufwerk D
Die herkömmliche Methode besteht darin, OneDrive zu kopieren und auf einem anderen Laufwerk einzufügen, was in der Regel zu einem Dateiverlust führt. Für eine umfassendere Datensicherheit empfehlen wir zwei Möglichkeiten, OneDrive zu verschieben: die erste ist die Verwendung eines professionellen Transfertools, die zweite ist die manuelle Methode. Hier ist ein kurzer Vergleich:
| Vergleich | ||
|---|---|---|
| ⏱️Migration Dauer | 1-3 Minuten | 5-7 Minuten |
| 🗂️Migration Inhalt | Migrieren Sie alle Einstellungen und Dateien | Adresse ändern |
| 👣Migrationsschritte | Drei Schritte | Acht Schritte |
| 🧑🤝🧑SGeeignete Benutzer | Alle Benutzer | Benutzer, die mit OneDrive vertraut sind |
Beide Wege können Ihnen helfen, OneDrive von Laufwerk C nach Laufwerk D zu verschieben. Sie können je nach Ihren Präferenzen den passenden Weg wählen und die folgenden Schritte befolgen:
Verschieben von OneDrive von Laufwerk C nach Laufwerk D mit dem Transfer Tool
In dieser Anleitung wird der einfachste und schnellste Weg empfohlen, OneDrive auf ein anderes Laufwerk zu verschieben. Sie können dies mit Hilfe eines sicheren Drittanbieter-Tools tun - EaseUS Todo PCTrans. Es bietet die Funktion App Mover und ermöglicht es Ihnen, installierte Programme mit nur wenigen Klicks von einem Laufwerk auf ein anderes zu übertragen. Herunterladen und kostenlos ausprobieren:
Vorteile der Verwendung von EaseUS Todo PCTrans für die OneDrive-Migration:
- Automatische und schnelle Migration von Programmen und Einstellungen auf ein anderes Laufwerk.
- Sicher, keine Datenverluste während des Migrationsprozesses.
- Die Migrationsmethode ist einfach zu bedienen und kann auch von Neulingen gemeistert werden.
- Der technische Support ist kostenlos.
Wie kann man OneDrive erfolgreich auf Laufwerk D verschieben? Hier sind die Schritte des praktischen und leistungsstarken Migrationstools.
Schritt 1. Starten Sie EaseUS Todo PCTrans auf Ihrem PC
Gehen Sie zu "App Migration" und klicken Sie auf "Start", um fortzufahren.

Schritt 2. Programme auswählen, die von Laufwerk C auf ein anderes Laufwerk verschoben werden sollen
1. Markieren Sie das Laufwerk C und wählen Sie die Programme aus, die Sie übertragen möchten (mit "Ja" gekennzeichnet).
2. Klicken Sie auf das Dreieckssymbol, um ein anderes Laufwerk auf Ihrem Computer als Ziel auszuwählen, und klicken Sie auf "Übertragen", um den Vorgang zu starten.

Schritt 3. Beenden Sie die Übertragung
Warten Sie geduldig, bis der Übertragungsvorgang abgeschlossen ist, und klicken Sie zur Bestätigung auf "OK".

Danach können Sie den PC neu starten, falls erforderlich. Dadurch bleiben alle Änderungen auf Ihrem PC erhalten und Sie können Programme von einer anderen Festplatte ohne Neuinstallation ausführen.
Andere Eigenschaften von EaseUS Todo PCTrans
EaseUS Todo PCTrans, ein sehr leistungsfähiges Migrationstool, hat auch die folgenden Migrationsfunktionen, um Ihnen zu helfen
- Programme migrieren: zum Beispiel Adobe Premiere auf ein anderes Laufwerk verschieben
- Ein Programm oder Spiel auf einen anderen Computer übertragen: z. B. Hogwarts Legacy auf einen neuen PC übertragen
- Migrieren Sie Benutzerkonten und Einstellungen: Damit können Sie alle Einstellungen Ihres alten Computers beibehalten.
- Downloads migrieren: zum Beispiel Downloads von Laufwerk C nach Laufwerk D verschieben
Kurz gesagt, EaseUS Todo PCTrans hilft Ihnen bei allen Migrationsanforderungen.
OneDrive-Speicherort über Datei-Explorer ändern
Sie können OneDrive vom Laufwerk C auf das Laufwerk D verschieben, indem Sie seinen Speicherort ändern. Auf diese Weise werden alle heruntergeladenen Dateien auf dem Laufwerk D gespeichert, so dass das Laufwerk C nicht mehr voll ist. Diese Methode ist jedoch anspruchsvoller, und Sie müssen mit OneDrive sehr vertraut sein.
Hier erfahren Sie, wie Sie den Speicherort des OneDrice-Ordners unter Windows mithilfe des Dateisystem-Managers ändern können:
Schritt 1. Klicken Sie mit der rechten Maustaste auf das OneDrive-Bild und wählen Sie Einstellungen.
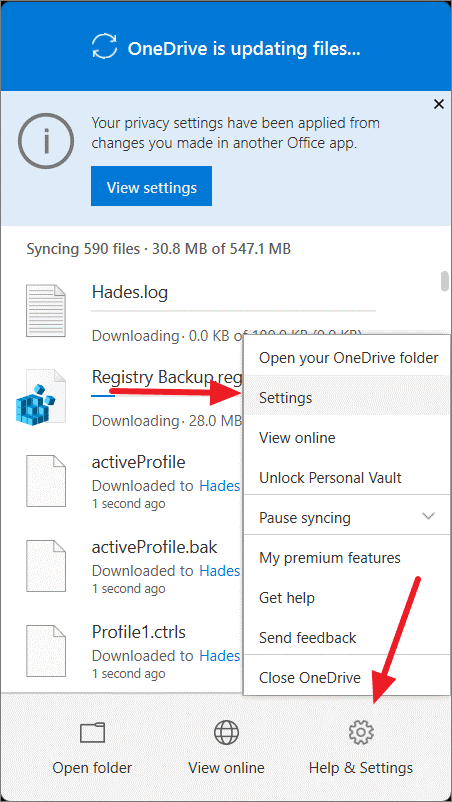
Schritt 2. Wählen Sie unter der Option Konto die Option Diesen PC entkoppeln und ignorieren Sie den Anmeldebildschirm, der angezeigt wird.
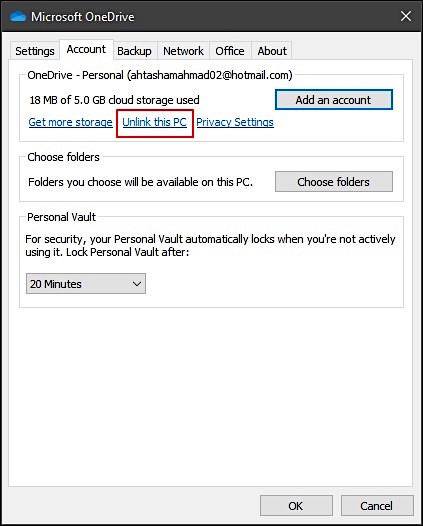
Schritt 3. Öffnen Sie den Datei-Explorer und navigieren Sie zu dem OneDrive-Ordner: C:\Users\[Ihr Nutzername] oder geben Sie den Ordnernamen ein.
Schritt 4. Wählen Sie den Speicherort des Ordners und klicken Sie auf "Verschieben nach", um ihn auf das Laufwerk D zu verschieben.
Schritt 5. Nach der Ersteinrichtung öffnen Sie die OneDrive App auf Ihrem Computer und geben Sie die ID und das Passwort ein.
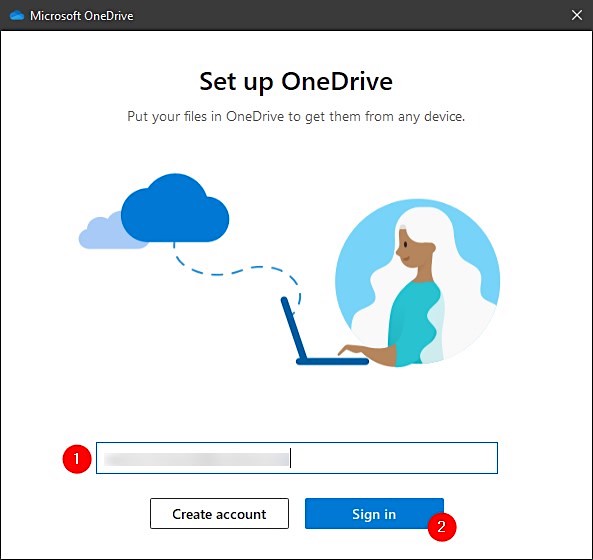
Schritt 6. Wählen Sie auf dem nächsten Bildschirm "Speicherort ändern" und "Diesen Ordner verwenden".
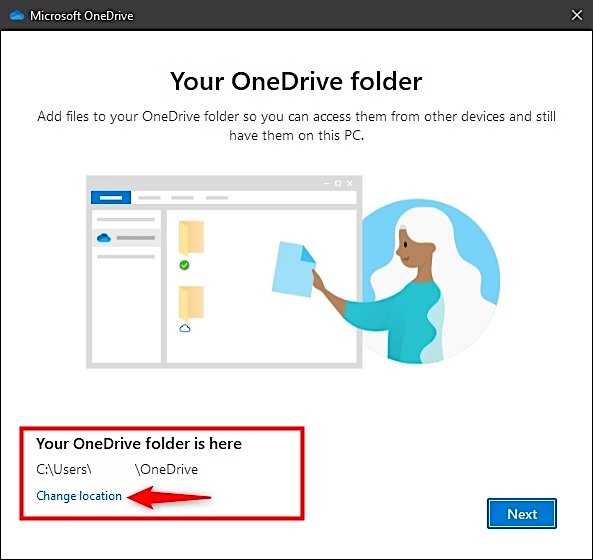
Schritt 7. Folgen Sie den Anweisungen auf dem Bildschirm: Wählen Sie den zu synchronisierenden Ordner und klicken Sie auf Weiter.
Schritt 8. Wenn Sie "Meinen OneDrive-Ordner öffnen" sehen, wurde der OneDrive-Ordner erfolgreich verschoben.
Diese Lösung umfasst mehr Schritte und kann einige Fehler verursachen, wenn Sie mit OneDrive nicht vertraut sind. Wenn Sie einen einfacheren Weg bevorzugen, verwenden Sie bitte ein Drittanbieter-Tool - EaseUS Todo PCTrans. Und wenn Sie diese Seite mögen, teilen Sie sie mit anderen Menschen in Not.
Dateien von OneDrive auf ein anderes Laufwerk verschieben
Sie können auch Dateien von OneDrive zu Google Drive/iCloud/SharePoint/Local Drive verschieben; wenn Sie daran interessiert sind, können Sie auf "Mehr lesen" klicken, um weitere Informationen zu erhalten:
| Lösungen | Inhalt | Holen Sie es |
| Übertragen von Onedrive zu Google Drive | Dieser Artikel bietet drei Möglichkeiten, Dateien von OneDrive zu Google Drive zu übertragen. | Mehr lesen |
| Übertragen von Dateien von Onedrive zu iCloud auf dem iPad | Sie erfahren, wie Sie Dateien von OneDrive zu iCloud Drive auf Mac und PC übertragen können. | Mehr lesen |
| Dateien von Onedrive auf ein anderes Onedrive verschieben | Sie können Dateien von OneDrive auf ein anderes OneDrive verschieben, indem Sie sie manuell kopieren, synchronisieren oder Power Automate verwenden. | Mehr lesen |
| Migrieren von Onedrive zu SharePoint | Hier sehen wir uns an, wie ich Dateien von OneDrive auf meine Festplatte verschieben kann. | Mehr lesen |
Schlussfolgerung
Das Verschieben von OneDrive von Laufwerk C nach Laufwerk D kann den Druck auf Laufwerk C verringern. Sie können dies tun, indem Sie den Speicherort von OneDrive ändern oder App Mover verwenden. EaseUS Todo PCTrans bietet eine bequeme und sichere Möglichkeit zur Migration. Der Datei-Explorer ist etwas komplizierter.
Sie können dieses leistungsstarke Migrationswerkzeug verwenden, indem Sie auf die blaue Schaltfläche unter klicken:
OneDrive von Laufwerk C auf Laufwerk D verschieben - FAQs
In diesem Teil finden Sie weitere Fragen und Antworten im Zusammenhang mit dem Verschieben von OneDrive von Laufwerk C nach Laufwerk D:
1. Wie ändert man den Speicherort des OneDrive-Ordners auf dem Mac?
Stellen Sie beim Kopieren des OneDrive-Ordners sicher, dass Sie ihn nicht verschieben. Sie können dann diesen Prozess befolgen, um den OneDrive-Ordner auf Ihrem Mac zu verschieben:
Schritt 1:Öffnen Sie die OneDrive-Einstellungen und heben Sie die Verknüpfung dieses Computers unter Konten auf.
Schritt 2. Verwenden Sie den Mac Finder, um den Ordner zu ziehen.
Schritt 3. Melden Sie sich wieder bei OneDrive an und klicken Sie auf "Speicherort ändern" auf der Seite "Dies ist Ihr OneDrive-Ordner".
Schritt 4. Wählen Sie den Speicherort der OneDrive-Dateien und klicken Sie auf "Diesen Speicherort auswählen".
2. Wie kann ich mit CMD auf ein anderes Laufwerk wechseln?
Wenn Sie Ihr aktuelles Laufwerk einstellen oder ändern möchten, können Sie dies tun, indem Sie das Fenster Ausführen öffnen und den folgenden Befehl eingeben:
Laufwerk wechseln: Geben Sie das aktuelle Laufwerk + (:) ein. Zum Beispiel: d:... Drücken Sie dann die Eingabetaste.
Wechseln Sie Laufwerk und Verzeichnis: Verwenden Sie den Befehlcdund den Schalter/dto.
3. Wie verschiebe ich Dateien von OneDrive auf ein lokales Laufwerk?
Laden Sie die Dateien auf OneDrive herunter und folgen Sie den Schritten, um sie auf das lokale Laufwerk zu verschieben:/p>
Schritt 1:Öffnen Sie Ihr OneDrive-Konto und wählen Sie die Datei aus, die Sie herunterladen möchten.
Schritt 2:Wählen Sie oben auf OneDrive "Herunterladen".
Schritt 3:Wählen Sie den heruntergeladenen Ordner aus und kopieren Sie ihn zum Einfügen auf ein anderes Laufwerk.
Weitere Artikel & Tipps:
-
Wie übertrage ich Google Fotos auf ein anderes Konto? [4 Möglichkeiten]
![Artikelschreiber]() Maria / 2024-03-20
Maria / 2024-03-20 -
Migriert Dell Programme? Aktivieren Sie Dell Migrate und andere Optionen
![Artikelschreiber]() Maria / 2024-03-20
Maria / 2024-03-20
