![]() Hauptinhalt:
Hauptinhalt:
![]() Kundenbewertungen
Kundenbewertungen
Zusammenfassung:
Versuchen Sie, Dateien von OneDrive auf ein lokales Laufwerk zu verschieben? In diesem Artikel erfahren Sie, wie OneDrive Ihre Daten effizient speichert und wie Sie Ihre Dateien mit minimalem Aufwand effektiv auf Ihr lokales Laufwerk oder Ihre Festplatte verschieben können.
Überblick über OneDrive
OneDrive ist die Lösung, um Ihre Dateien auf Ihrem Computer und Telefon sicher aufzubewahren und darauf zuzugreifen, wann immer Sie wollen und wo immer Sie sind. Alle Ihre Daten werden automatisch von Ihrem Computer und Telefon gesichert. Die in OneDrive gespeicherten Dateien hinterlassen auf Ihrem Gerät viel freien Speicherplatz. OneDrive verfügt über einen persönlichen Tresor, in dem wichtige Dateien gespeichert werden können. Für mehr Sicherheit hat es sogar eine Identitätsprüfung eingestellt.
Es ist eine phänomenale Wahl, wenn Sie Ihre Daten von einem Computer auf einen anderen verschieben oder versuchen, Dateien von OneDrive auf das lokale Laufwerk zu verschieben. Sie können OneDrive auch verwenden, um Ihre Daten von Ihrem Computer auf Ihr mobiles Gerät oder umgekehrt zu übertragen. Wenn Sie einen neuen Computer oder ein neues mobiles Gerät kaufen, können Sie sich sicher für OneDrive zur Datenübertragung entscheiden.
Verschieben Sie Dateien von OneDrive auf das lokale Laufwerk
Hier sehen wir uns an, wie ich Dateien von OneDrive auf meine Festplatte verschieben kann. Es gibt verschiedene Möglichkeiten, Dateien zu übertragen; Sie können diejenige verwenden, die für Sie funktioniert.
1. Verschieben Sie Dateien durch Kopieren von OneDrive auf meine Festplatte
Wenn Sie die Dateien direkt aus der OneDrive-Windows-App verschieben möchten, verwenden Sie diese Methode:
Schritt 1: Öffnen Sie zunächst „OneDrive“ aus dem „Datei-Explorer“. Sie können alle Ihre gespeicherten Dateien in Ihrem OneDrive-Konto sehen.

Schritt 2: Suchen Sie nach der Datei, die Sie verschieben möchten, klicken Sie mit der rechten Maustaste darauf und klicken Sie auf „Kopieren“. Gehen Sie zu dem Ordner, in den Sie Ihre Datei verschieben möchten, klicken Sie mit der rechten Maustaste und wählen Sie „Einfügen“. Die Datei wird nach einiger Zeit importiert und kann danach verwendet werden.

2. Dateien durch Herunterladen von OneDrive auf meine Festplatte verschieben
Führen Sie die folgenden Schritte aus, um Ihre Dateien vom OneDrive-Onlineportal herunterzuladen:
Schritt 1: Gehen Sie zu Ihrem Internetbrowser und öffnen Sie Ihr OneDrive-Konto. Dort sehen Sie alle Ihre Daten und Dateien in Ordnern angeordnet.
Schritt 2: Klicken Sie auf den Ordner oder die Datei, die Sie herunterladen möchten. Wenn Sie alle Dateien auswählen möchten, können Sie die Verknüpfung verwenden und „STRG + A“ für Windows und „Befehl + A“ für Mac drücken.

Schritt 3: Sobald Sie mit der Auswahl fertig sind, sehen Sie die Download-Option oben in Ihrer OneDrive-Symbolleiste. Klicken Sie auf „Herunterladen“ und alle Ihre Dateien werden innerhalb weniger Sekunden heruntergeladen.
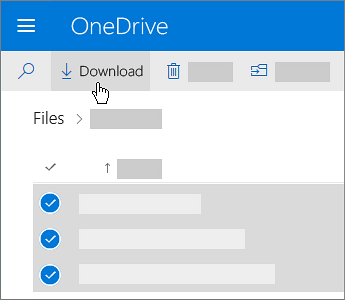
Verschieben Sie den OneDrive-Ordner auf das lokale Laufwerk
Dieser Teil konzentriert sich darauf, den Ordner letztendlich von OneDrive zu verschieben. Sehen Sie sich die folgenden Schritte an, wenn Sie Dateien von OneDrive auf das lokale Laufwerk übertragen möchten:
Schritt 1: Gehen Sie zur Taskleiste Ihres Laptops und klicken Sie mit der rechten Maustaste auf OneDrive. Klicken Sie auf „Einstellungen“ und gehen Sie von dort zu „Konto“ und wählen Sie „Verknüpfung mit diesem PC aufheben“.

Schritt 2: Öffnen Sie den Datei-Explorer und suchen Sie nach dem OneDrive-Ordner. Öffnen Sie Ihr Laufwerk „C:/“, um danach zu suchen, oder geben Sie den Namen des Ordners in Ihre Adressleiste ein. Klicken Sie nun auf das OneDrive, und Sie sehen eine Reihe von Optionen auf Ihrem oberen Bildschirm; Klicken Sie dort auf "Verschieben nach".
Schritt 3: Wählen Sie nun den Speicherort für Ihre Datei aus und klicken Sie auf „Verschieben“. Nach der Ersteinrichtung müssen Sie die OneDrive-App auf Ihrem Computer öffnen. Klicken Sie auf „Persönlich“, wenn Sie gefragt werden, warum Sie sich anmelden sollen, und geben Sie dann Ihre ID und Ihr Passwort ein, um Ihr Konto zu eröffnen.

Schritt 4: Dies ist der erste Schritt, um den Speicherort von OneDrive erfolgreich zu ändern. Bevor Sie fortfahren, werden Sie aufgefordert, den Speicherort von OneDrive auszuwählen, auf „Speicherort ändern“ zu klicken, den Ordner auszuwählen, in den Sie den OneDrive-Ordner verschoben haben, und auf „Diesen Ordner verwenden“ zu klicken.

Schritt 5: Nachdem Sie Ihren Standort festgelegt haben, klicken Sie auf „Weiter“ und wählen Sie die Ordner, die Sie synchronisieren möchten, aus der Liste aus. Wenn Sie alle Dateien synchronisieren möchten, klicken Sie oben auf die Option, um alle Dateien auszuwählen, und klicken Sie dann auf „Weiter“.

Schritt 6: Der OneDrive-Ordner wurde erfolgreich verschoben, und Sie können Ihren Ordner öffnen, um ihn zu überprüfen, oder das Fenster schließen.
Bonus-Tipp: Übertragen Sie OneDrive zwischen PCs
Dieser Teil stellt Ihnen eine perfekte App vor, um Dateien von OneDrive auf ein lokales Laufwerk zu verschieben oder Daten zwischen Laptops oder Computern zu übertragen. Mit EaseUS Todo PCTrans können Sie Ihre Daten so schnell wie möglich von einem Computer auf einen anderen übertragen. Sie brauchen sich keine Sorgen zu machen, selbst wenn Ihr Computer nicht mehr reagiert; EaseUs Todo PCTrans kann alle Ihre Daten von einem defekten Gerät wiederherstellen und auf Ihren neuen Computer übertragen.
Die App funktioniert für alle Windows-Versionen, beginnend mit Windows 7. Es ist eine einfache und schnelle Lösung, um Dateien von OneDrive auf meine Festplatte zu verschieben, und wirkt Wunder bei der Übertragung von PC zu PC.
So übertragen Sie OneDrive mit EaseUS Todo PCTrans
Wenn Sie Ihr OneDrive von Ihrem alten PC auf Ihren neuen PC übertragen möchten, finden Sie unten die Richtlinien zur Verwendung von EaseUS Todo PCTrans:
Schritt 1. Einrichten des alten PCs
- Installieren und starten Sie zunächst EaseUS Todo PCTrans und wählen Sie Datenübertragung im linken Bereich der Hauptschnittstelle.

- Wählen Sie „Direkt übertragen“ und klicken Sie auf „Nächster Schritt“, um fortzufahren.

Schritt 2. Den neuen PC einrichten
- Laden Sie EaseUS Todo PCTrans herunter und starten Sie es auf dem neuen Computer. Wählen Sie „Das ist der neue PC“ und klicken Sie auf „Weiter“.

- Wählen Sie „Direkt übertragen“ und klicken Sie auf „ Nächster Schritt“, um fortzufahren.
- Wählen Sie „ Netzwerk“ und klicken Sie auf „ Nächster Schritt“, um fortzufahren. Dadurch wird der alte PC automatisch gescannt. (Stellen Sie sicher, dass die beiden PCs mit demselben LAN verbunden sind).

- Wählen Sie den Ziel-PC und klicken Sie auf Verbinden. Dann wird es einige Zeit dauern, bis die Daten auf dem alten PC gescannt und analysiert werden.

Schritt 3. Zu übertragende Anwendungen auswählen
- Wählen Sie auf dem neuen PC die Anwendungen aus, die Sie übertragen möchten. Klicken Sie dann zum Starten auf „Übertragen“.

Hauptmerkmale von EaseUS Todo PCTrans
- Es gibt drei Datenübertragungsoptionen: Sie können Spiegelbilder übertragen, sie lokal verschieben oder eine Übertragung von PC zu PC durchführen.
- Die App überträgt nicht nur Dateien, sondern Sie können den Benutzerordner auch automatisch auf ein anderes Laufwerk verschieben.
- EaseUS Todo PCTrans kann auch Ihre Anwendungen mit denselben Einstellungen übertragen, sodass Sie keine Anwendungen neu installieren müssen.
- Die App kann die Daten von einem toten Computer übertragen. Auch wenn Sie nichts gesichert haben, werden Ihre Daten problemlos übertragen.
Verschieben Sie Dateien von OneDrive an einen anderen Speicherort
| Lösungen | Inhalt | Kapiert |
| Onedrive auf Google Drive übertragen | Dieser Artikel ist darauf ausgerichtet, Ihnen die am besten geeigneten Lösungen zum Übertragen von Dateien von OneDrive auf Google Drive bereitzustellen. | Weiterlesen |
| Übertragen Sie Dateien von Onedrive zu iCloud auf dem iPad | Sie erfahren, wie Sie Dateien von OneDrive auf iCloud Drive auf Mac und PC übertragen. | Weiterlesen |
| Verschieben Sie Dateien von Onedrive auf ein anderes Onedrive | Sie können Dateien von OneDrive auf ein anderes OneDrive verschieben, indem Sie sie manuell kopieren, synchronisieren oder Power Automate verwenden. | Weiterlesen |
Fazit
Viele Menschen auf der ganzen Welt verwenden OneDrive, um ihre Daten sicher aufzubewahren und sie auf jedem beliebigen Gerät zu verwenden. Darüber hinaus verfügt es über beeindruckende Funktionen und bietet so viel kostenlosen Speicherplatz, was es zu einer fantastischen Wahl zum Speichern von Daten macht.
Was sollten wir tun, wenn wir Dateien von OneDrive auf ein lokales Laufwerk verschieben möchten? Dieser Artikel enthält detaillierte Anweisungen zu dieser aufkommenden Frage. Lesen Sie diesen Artikel und befolgen Sie die Anweisungen zum Übertragen Ihrer OneDrive-Daten.
Weitere Artikel & Tipps:
-
4 Möglichkeiten zum Verschieben von Programmen von SSD auf HDD
![Artikelschreiber]() Markus / 2024-03-20
Markus / 2024-03-20 -
Große Dateien über 10 GB senden | Schritt-für-Schritt-Anleitung
![Artikelschreiber]() Maria / 2024-09-10
Maria / 2024-09-10
